こんにちは "osaboo"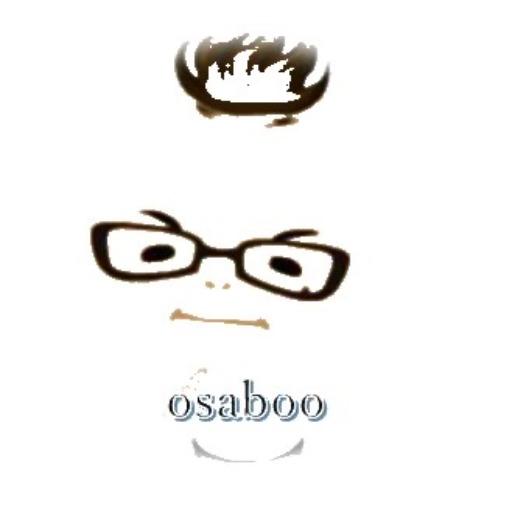 です。"@osaboo_Bot"
です。"@osaboo_Bot"
【初心者必見】ロリポップからエックスサーバーへ移行「簡単移行を使わない!」

ロリポップからエックスサーバーへ移行する手順を初心者さん向けに解説します。
エックスサーバーの「WordPress簡単移行」を使えば、超簡単ですが…使えない場合もあるんです!
 Question
Questionエックスサーバーの「WordPress簡単移行」ができない!
手動での移行作業???
どうやって?引っ越しするのか教えて!
ロリポップからエックスサーバーへ移行したいけど、「WordPress簡単移行」が使えなくて困っていませんか?
この記事では、初心者の方にもわかりやすく、「WordPress簡単移行」を使わずに手動で移行する方法を解説します!
ファイルやデータベースの移行手順、事前準備、移行後の注意点などを丁寧にまとめました。
この記事を読んで、、移行作業も安心して進められるはずです。一緒に頑張りましょう!」
- ロリポップからエックスサーバーに移行したい
- エックスサーバーのWordPress簡単移行で「反映されない」と…エラーが出た!
- ロリポップで複数のブログサイトを1つのデータベースで運営している
- 手動で引っ越しするのは不安だ…
- レンタルサーバーの移行・移転(引っ越し)は初めて…
ほとんど筆者です。^^”
- ロリポップからエックスサーバーへのWordPress移行方法
- 「簡単移行」が使えない場合の手動移行手順
- データベースのエクスポートとインポート方法
- FTPを使ってファイルを移行する方法
- ネームサーバーの変更手順と注意点
- 移行後によくあるトラブルとその対処法
それではご覧ください。
エックスサーバーのWordPress簡単移行について
エックスサーバーのWordPress簡単移行では、
- 移行先URL
- 移行元WordPressユーザー名
- 移行元WordPressパスワード
- 移行先URL
の4項目を入力するだけで、WordPressのファイルとデータベースが自動的に移行されます。
この記事では、WordPress簡単移行が何らかの原因でうまくいかなかった場合の手動移行方法をご紹介しています。



でも…
一番おすすめなのは、WordPress簡単移行ツールを使う方法ですよ!
参考までに、「WordPress簡単移行」の作業手順をざっくりとご紹介します。
移行元に設置されているWordPressのファイルとデータベースを、簡単な情報入力だけで自動的にコピーすることができます。
WordPress簡単移行では、以下の作業で移行ができます。(超簡単!)
エックスサーバーのサーバーパネルにログインします。
Menu『サーバーパネル>WordPress>WordPress簡単移行>ドメイン選択>WordPressを移行』をクリックします。
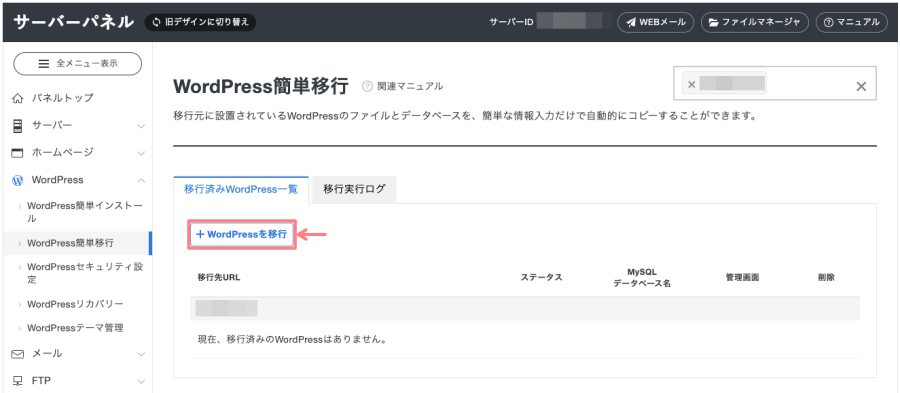
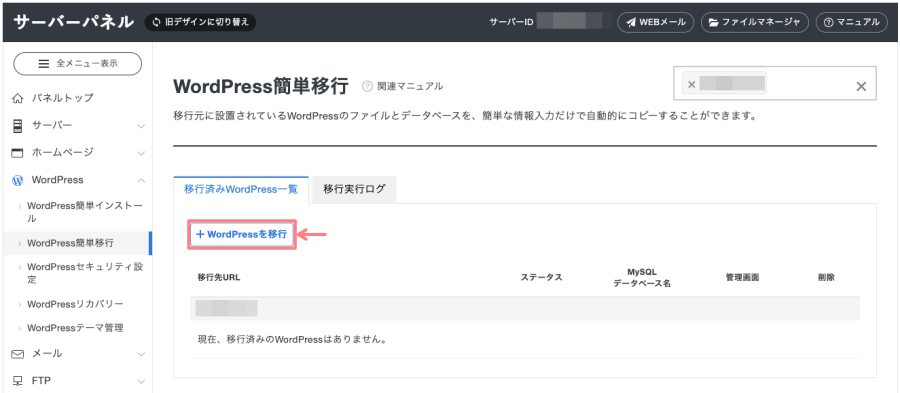
Menu『WordPressを移行>各項目入力>移行する』をクリックします。
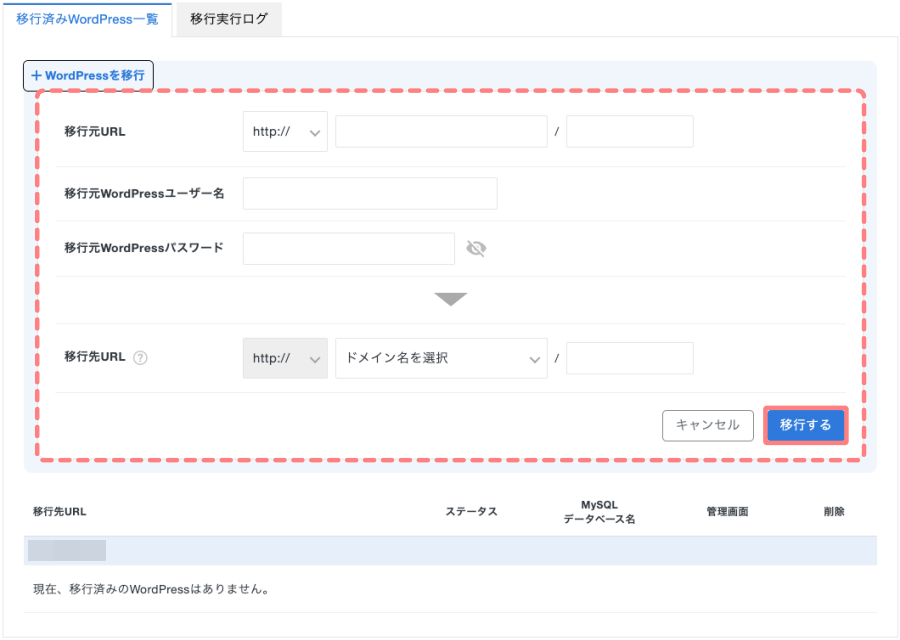
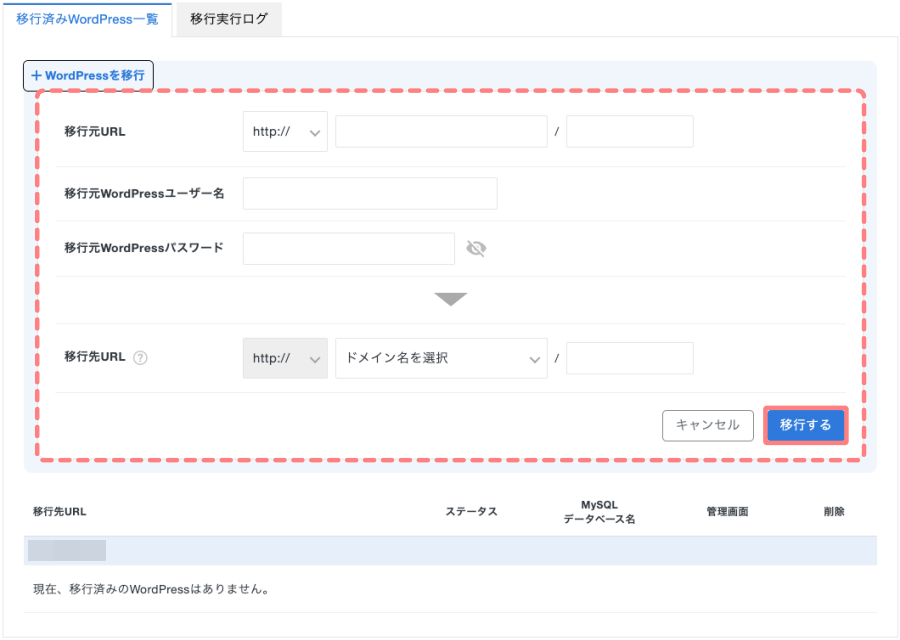
- ドメインは、別途準備しておく必要があります。



基本、たったこれだけでWordPressの移行ができるんです!
WordPress簡単移行ができない!?こんな方は要注意です。
- ロリポップのデータベース内に複数のドメインがある
- ロリポップのファイル使用量が、2GBを超えている
ロリポップに複数のドメインがあり、それぞれをエックスサーバーの『WordPress簡単移行』を使って移行しようとした場合、ロリポップ側のファイル使用量が2GBを超えていると、エックスサーバーで受け取れない問題が発生します。→「反映できません」のエラーが出ます。
以下の公式サイト「動作要件」掲示を参照してください。
動作要件
WordPressのバージョンが 4.2 ~ 6.7 であること
PHPのバージョンが7.2以上であること
移行元のWordPressが以下に当てはまる場合、エラーとなります。
マルチサイト機能を使用している場合
データベースの容量が2GBを超えている場合
WordPress.comからの移行である場合
「PHPからtar、zipコマンドのいずれも利用不可」かつ「PHPのzipモジュールが利用不可」の場合
エックスサーバーでいう『データベースの容量』は、ロリポップでは『ファイル使用量』と表記されています。「データベース使用量」ではないので、注意しましょう。
Menu『サーバーの管理・設定>ディスク使用量』で確認できます。
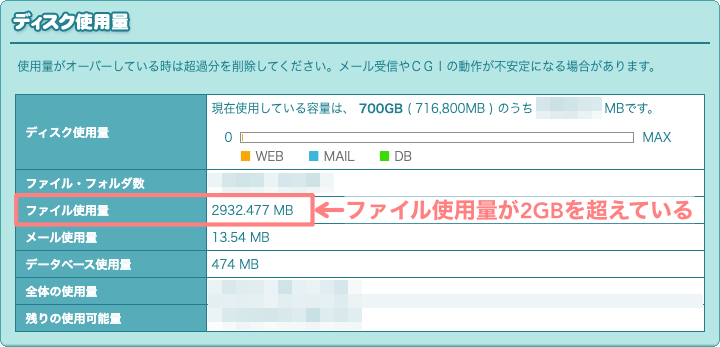
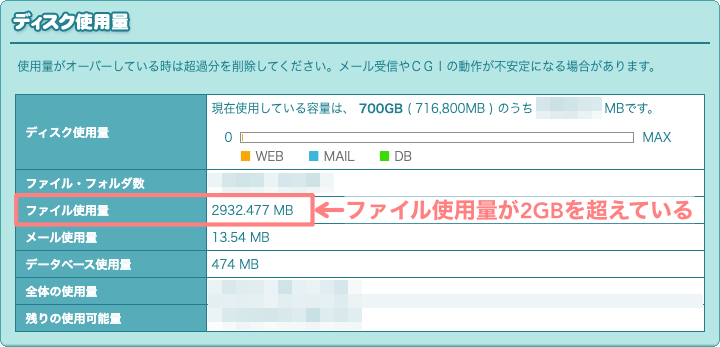



筆者自身もこのケースに該当し、『WordPress簡単移行』が使えませんでした。→ 自力でやりゃいいんでしょ!💢
移行の仕組みを理解しておこう!
ロリポップとエックスサーバーの大きな違いは、ロリポップでは1つのサーバーに複数のドメイン(WordPressサイト)を設定できる点です。
- (独自)ドメインにWordPressをインストールして、WordPressサイトが出来上がります。
ロリポップでは、特に意識しなくてもドメインを追加して複数サイトを作成することができ、同じデータベース内に複数のWordPressがインストールできます。
Menu『サーバーの管理・設定>データベース』で確認できます。


一方、エックスサーバーでは、1つのデータベースに1つのドメイン(WordPressサイト)を割り当てるというルールがあり、データベース内に複数のドメイン(WordPressサイト)を設置することはできません。
つまり、1つのドメイン(WordPressサイト)には1つのデータベースが割り当てられるということです。
Menu『サーバーパネル>データベース>MySQL設定』で確認できます。
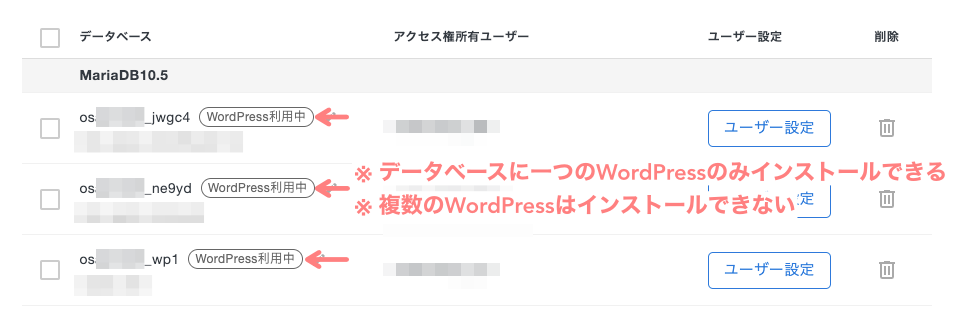
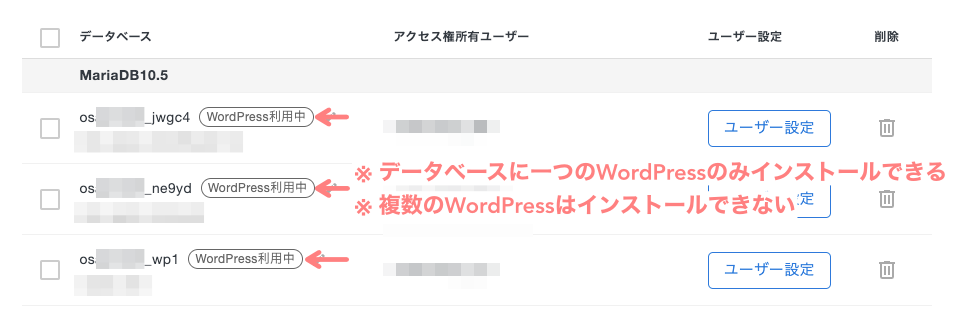
ロリポップからエックスサーバーへの移行作業は以下のようなイメージになります。
ロリポップ側に複数のWordPressサイトがある場合、エックスサーバー側で各WordPressサイトに対応するデータベースを作成し、1つのデータベースに1つのWordPressサイトを移行します。
ロリポップ
データベース-1
WordPress-1
WordPress-2
↓
エックスサーバー
データベース-1
WordPress-1
データベース-2
WordPress-2
↓



ロリポップとエックスサーバーの仕組みや違いは…OK?!
- ロリポップ側でデータベースをWordPressごとに分けている方は、これには当てはまりません。
ログインのために必要なメモやFTPソフトなどをご紹介していきます。
サーバー移行前に準備しておくもの
ロリポップとエックスサーバー両方にログインが必要な作業なので、各セクションでログインするための「ユーザー名」や「パスワード」を控えておきましょう。



データベース情報などには、自分で設定したものや自動割り当てのユーザー名・パスワードが混在するため、事前にメモしておくとスムーズに作業が進みますよ!
エディター操作:ログインメモを控える
データをエクスポートしたりインポートしたり普段やらないことなので…
混乱しないように注意しましょうね。^^/
「phpMyAdmin」や「FTPソフト(FileZilla)」でログインする際に必要な各項目を確認し、事前にメモを取っておきましょう。



作業効率を上げるために、「テキストエディット」や「スティッキーズ」などを活用してコピペするのがおすすめです!
phpMyAdminのログインメモ
データベースを「エクスポート・インポート」する際に必要です。
ロリポップ用
- phpMyAdminのログインする際に必要
- ユーザー名:ユーザー名
- パスワード:任意(自分)で作ったパスワード
- データベースホスト:サーバー
Menu『サーバー管理・設定>データベース』から対象データベースをクリックします。
ログイン直前で確認できます。
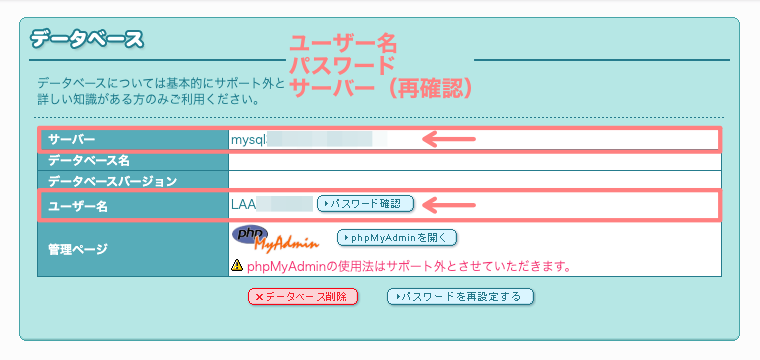
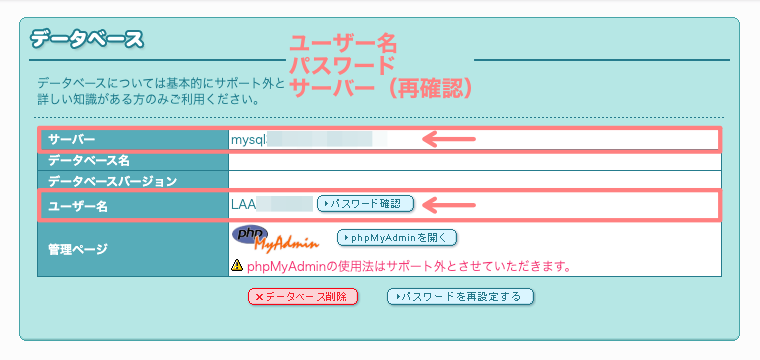
phpMyAdminのログイン画面(参考)ここで入力します。
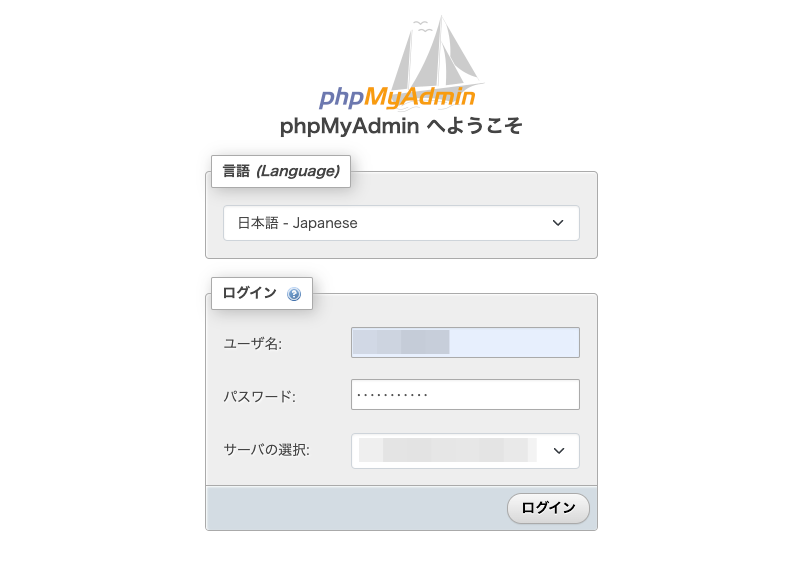
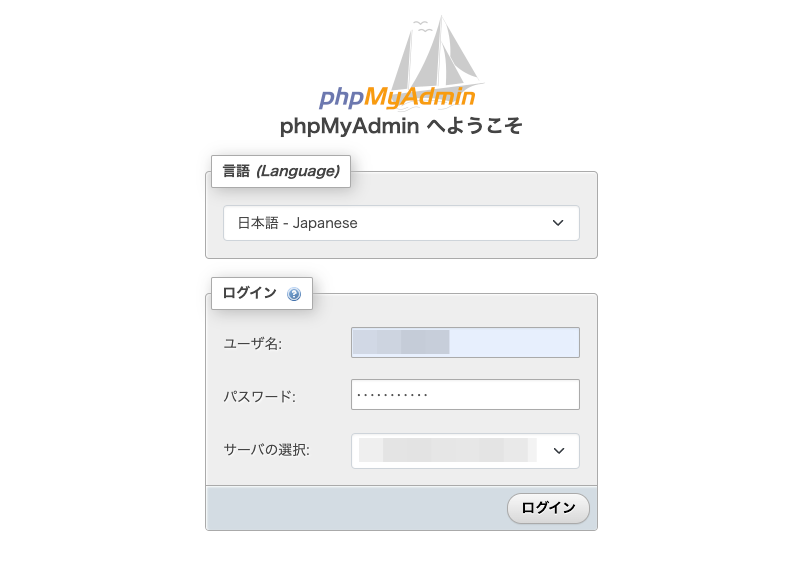
エックスサーバー用
- phpMyAdminのログインする際に必要
- ユーザー名:MySQLユーザー名
- パスワード:MySQLパスワード
- データベースホスト:選択した時点で決定しているので入力は非表示(不要)
Menu『サーバーパネル>WordPress簡単インストール』から対象サイト名の詳細で確認できます。
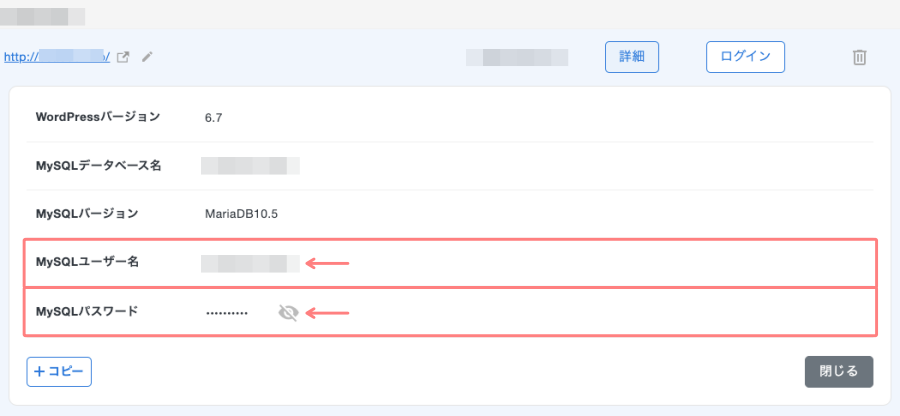
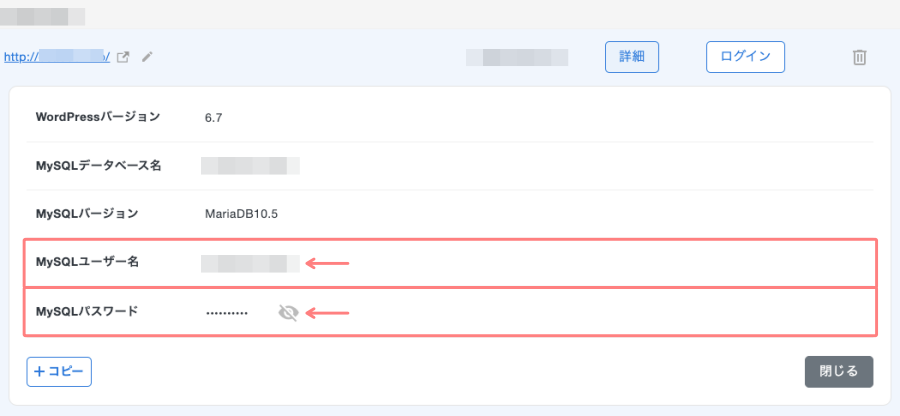
phpMyAdminのログイン画面(参考)ここで入力します。
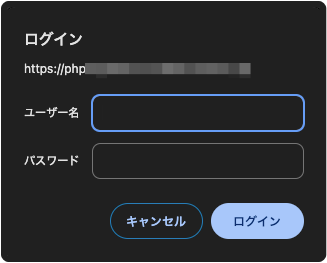
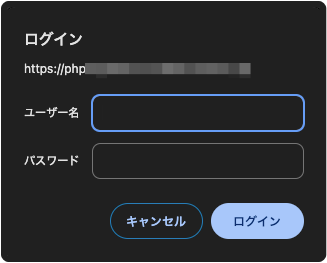
- 一度ログインが完了すると、ログアウトするまで、ログイン情報が記憶されます。
FTPソフト:FileZilla(ファイルジラ)のログインメモ
WordPressのファイルを「ダウンロード・アップロード・編集」する際に必要です。
FileZilla(ファイルジラ)の接続画面で、赤枠部にサイト情報を入力します。
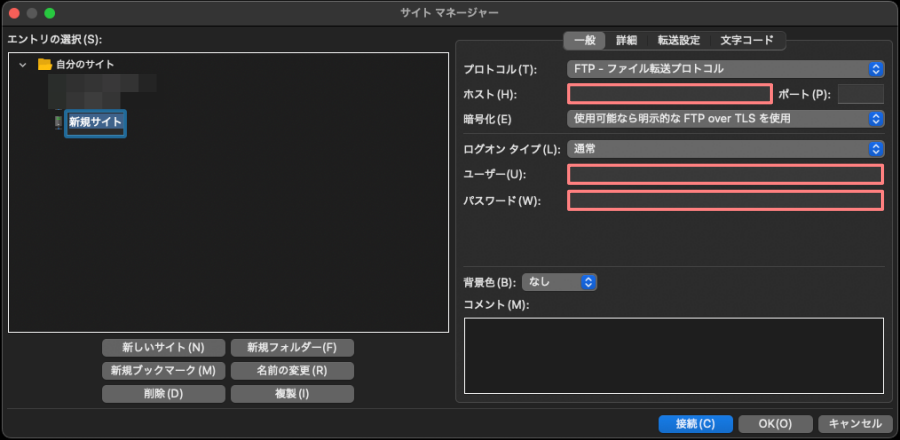
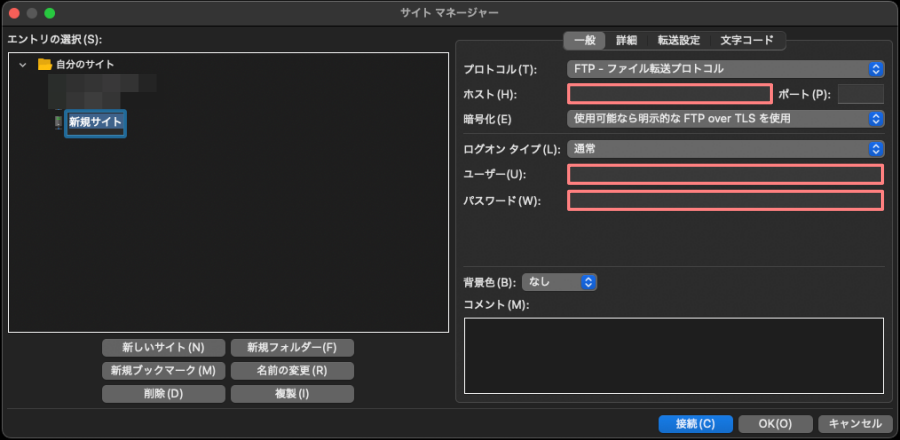
ロリポップ用
- FileZilla(ファイルジラ)でサイトのファイルにアクセスする際に必要
- ホスト(H):FTPサーバー
- ユーザー(U):FTPアカウント
- パスワード(W):FTPパスワード
Menu『ユーザー設定>アカウント情報』のサーバー情報で確認できます。
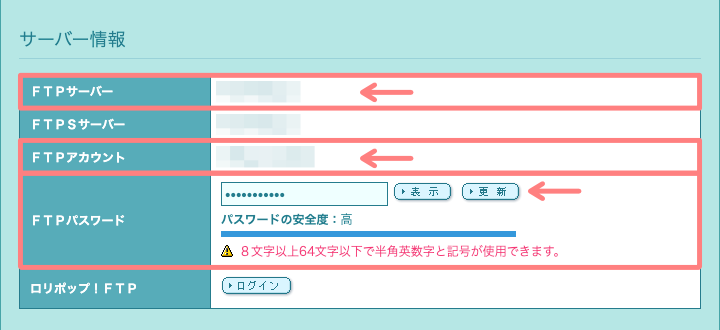
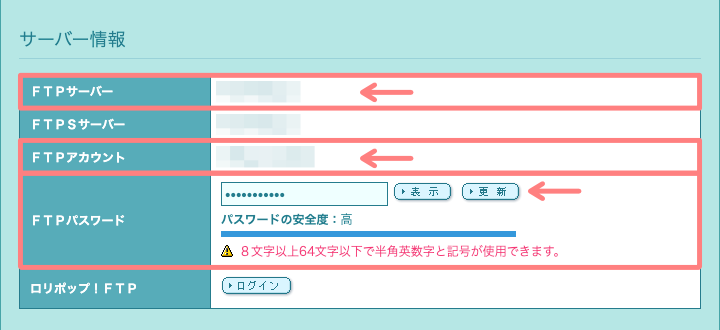
エックスサーバー用
- FileZilla(ファイルジラ)でサイトのファイルにアクセスする際に必要
- ホスト(H):localhost(MariaDB 10.5を使用の場合)
- ユーザー(U):FTPユーザー名(FTPアカウント名)
- パスワード(W):FTPパスワード
「【XServerアカウント】■重要■ サーバーアカウント設定完了のお知らせ」mailに記載されています。


FTPソフト:FileZilla(ファイルジラ)を準備する
FileZilla 公式サイトからダウンロードできます。



左側の『FileZillaクライアント』を選択するよ。
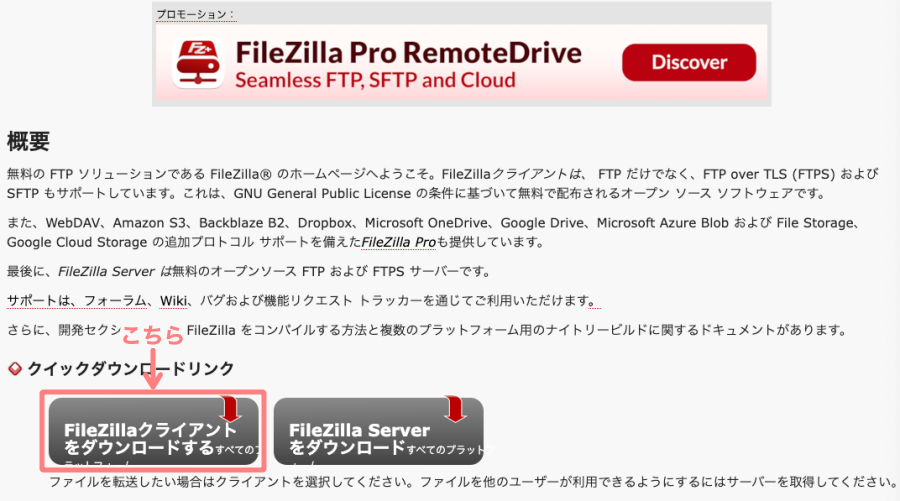
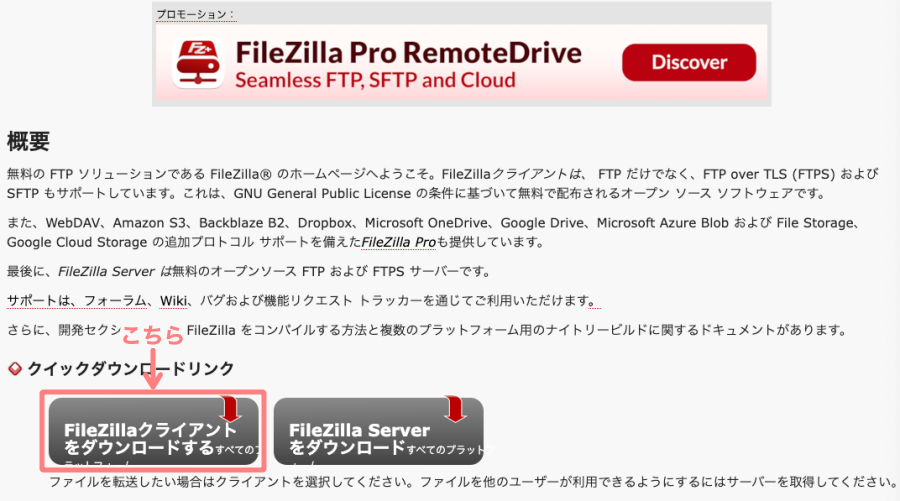
導入方法や基本的な使い方は以下の記事をご覧ください。
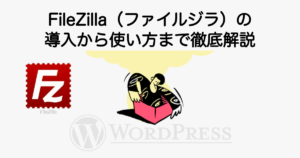
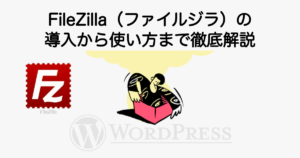
FTPソフト:FileZilla(ファイルジラ)は、WordPressデータのダウンロードやアップロードと
「wp-config.php」ファイルの書き換えに使います。
サーバー移行後の不具合を防止するためにやること
サーバー移行後の不具合を防ぐために、事前に行うべき重要な作業は3つ!忘れずに実施しましょう。
❶ キャッシュとセキュリティー関係のプラグインは無効または削除する
「ロリポップ・SWELL・AFFINGER6」を活用しているユーザーが、主なプラグインは以下です。
- LiteSpeed Cache
- SiteGuard WP Plugin
- Wordfence Security
参考にしてみてくださいね。
Menu『WordPress管理>ダッシュボード>プラグイン』をクリックしてプラグインを選択し無効化します。









基本的には、無効化でOKです。不具合が出たら削除します。
❷ ロリポップのPHPバージョンを最新にする
今回ご紹介する移行方法は、WordPressを手動で上書きするため、ロリポップ側とエックスサーバー側のPHPバージョンを合わせる必要があります。
エックスサーバー(移行先)で新しく移行先ドメインを作成すると、PHPは最新バージョンが適用されます。そのため、ロリポップ(移行元)のPHPバージョンも最新バージョンに設定する必要があります。
つまり、ロリポップ(移行元)のPHPバージョンを最新にすることで、エックスサーバー(移行先)のPHPバージョンと一致させることができます。
以下の画面で適応バージョンを確認してみましょう。
Menu『サーバーの管理・設定>PHP設定』で確認と設定ができます。
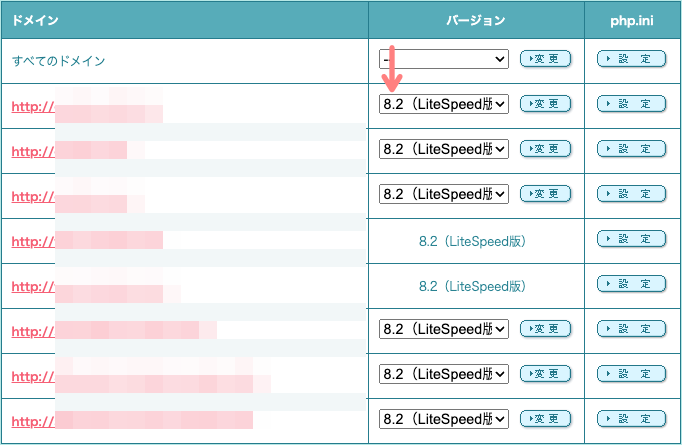
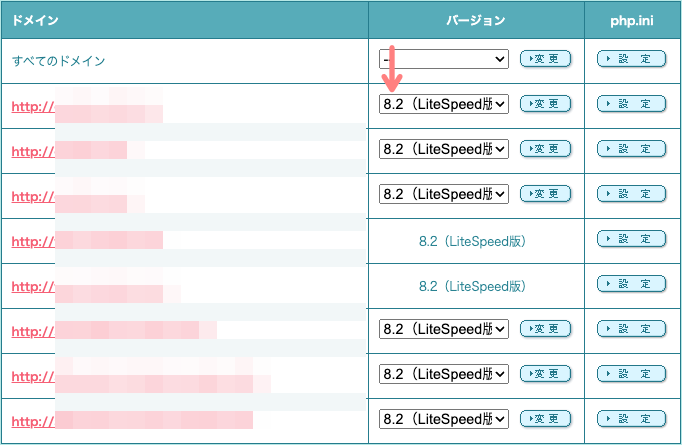
Menu『サーバーパネル>パネルトップ』で確認できます。
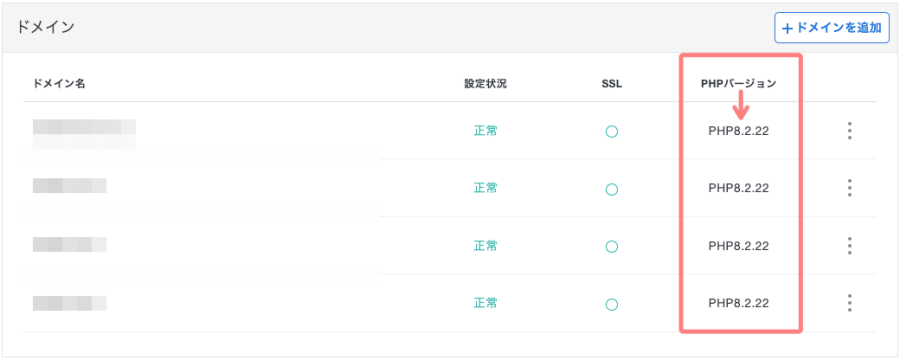
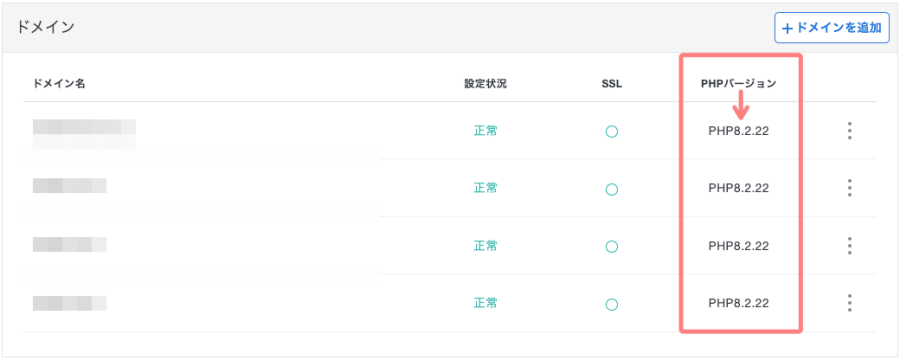
❸ WordPressのログインURLをデフォルトの戻す
WordPressのログインURLをデフォルトから変更した場合、エックスサーバー側で読み込みができません。
デフォルトの「wp-admin」に戻します。
その他、「ひらがな・画面認証・2段階認証」もNGです。
WordPressのログイン時に「https://ドメイン/wp-admin」と表示されていればOKです。
❹ もしも上手くいかなかった時のためにバックアップを取る
おすすめは、WordPressプラグイン「UpdraftPlus」です。
WordPressプラグイン「UpdraftPlus」を使って、移行直前のバックアップを取っておきましょう。
WordPressの移行後の不具合が発生した場合、「プラグイン・テーマ・記事データ・その他の設定」など、簡単に解消することができます。
この記事では、ご紹介できませんが…WordPressプラグイン「UpdraftPlus」を使った効率の良い移行方法もあります。


いよいよ本番!移行作業を開始します。
ロリポップからエックスサーバーへのデータ移行手順
ロリポップからエックスサーバーへのデータ移行(簡単移行を使わない方法)は、初めてサイトを移行する人にとっては少し大変かもしれませんが…この記事を参考に乗り切ってくださいね。
手順は以下の通りです。
- ロリポップのデータベースをエクスポート
(各ドメインごと個別に!) → phpMyAdminを使用 - ロリポップのWordPressデータをダウンロード
(各ドメインごと個別に!)→ FileZilla(ファイルジラ)を使用 - エックスサーバーでドメインとデータベースを作成
(ドメイン名はロリポップと同じ名称です)→ 移行するドメイン全てを作成 - エックスサーバーで準備したデータベースにWordPressをインストール
(WordPress簡単インストール) - 「❹」でインストールしたWordPressの初期データを全て削除
(アップロード先は public_html)→ phpMyAdminを使用 - エックスサーバーにロリポップのデータベースをインポート
(アップロード先は public_html)→ phpMyAdminを使用 - ロリロップのPHP ファイル「wp-config.php」をエックスサーバーに紐付ける編集
(各ドメインごと個別に!)→ FileZilla(ファイルジラ)を使用 - エックスサーバーにロリポップのWordPressデータをアップロード
(wp-config.phpは紐付けたもの)→ FileZilla(ファイルジラ)を使用 - エックスサーバーの『ドメイン>動作確認URL』で表示などを確認
- ドメインのネームサーバーをエックスサーバー用に変更
- プラグインは、自動的に削除される場合がある
- 事前にプラグインをチェックして、再インストールできるようにしておきましょう。
- Site kit・XML サイトマップ などは、Google関連の再設定が必要になります。
- ネームサーバの移行には時間がかかる
- 画像が表示されない期間が発生します。
注意 サイトURLは変更しない移行の手順です。
それでは、順番に見ていきましょう。
❶ ロリポップのデータベースをエクスポート
ロリポップのユーザー専用ページにログインしている状態から始めます。
Menu『サーバー管理・設定>データベース』をクリックします。
データベース一覧が表示されます。
対象データベースの右側にある『操作する』をクリックします。
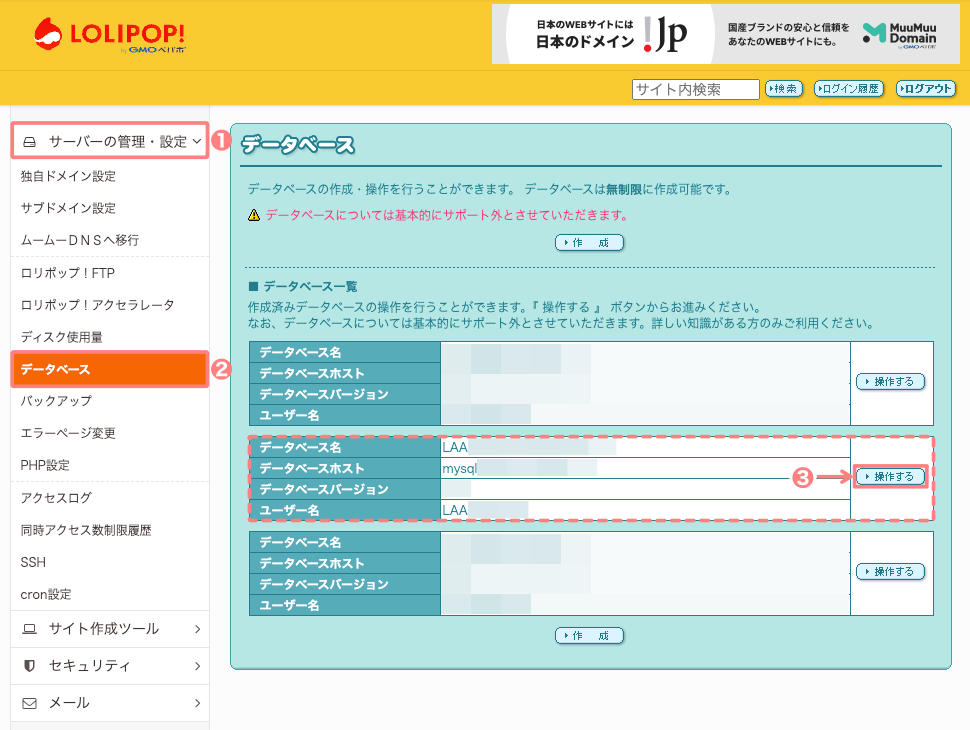
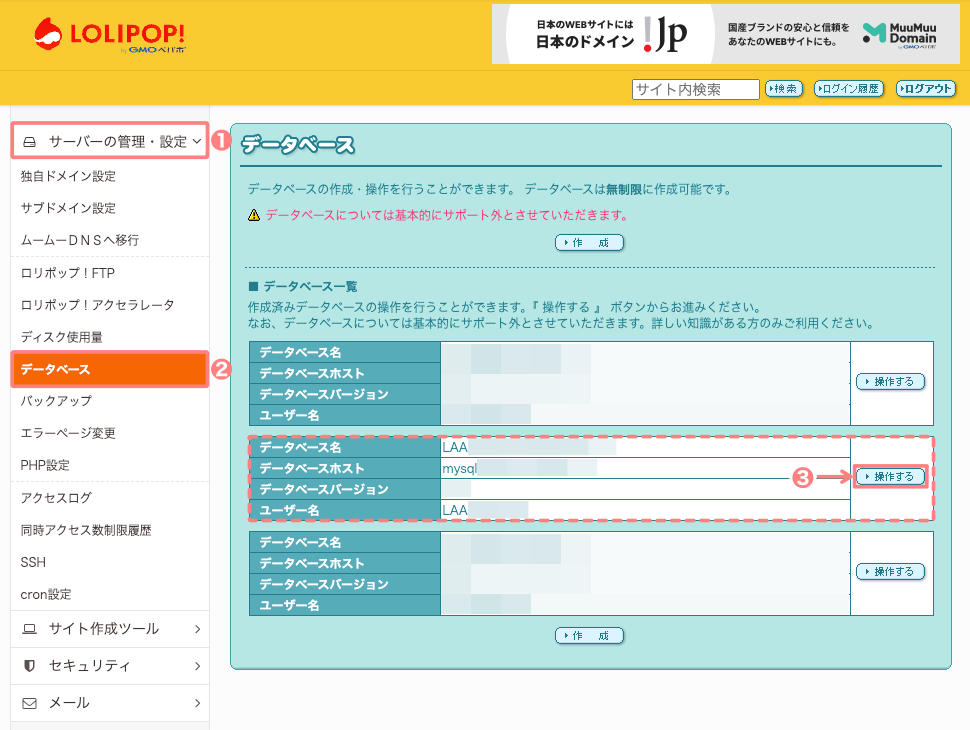
データベース情報が表示されます。(この画面でphpMyAdminログイン情報が全て確認できます)
「管理ページ」の『phpMyAdminを開く』をクリックします。
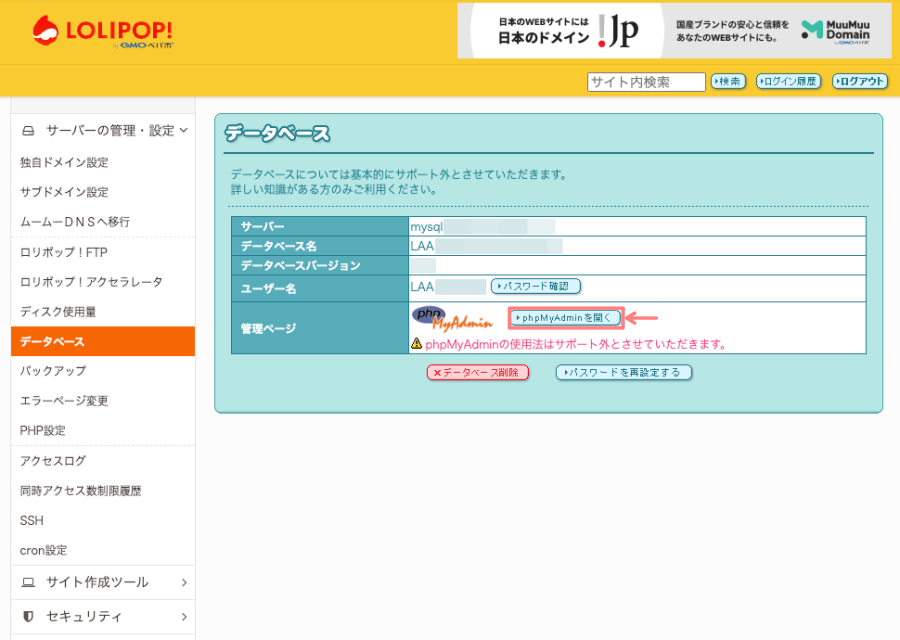
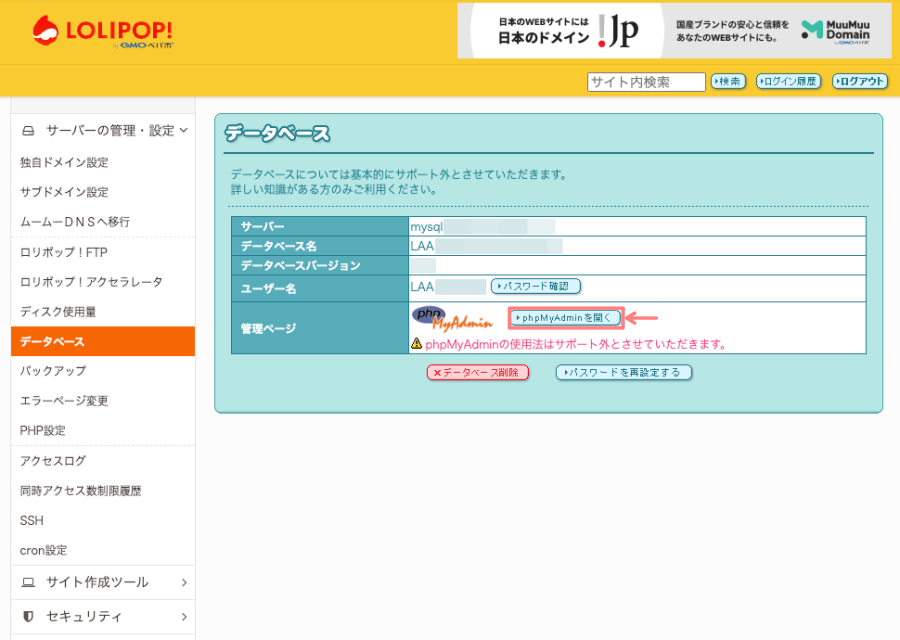
「phpMyAdminへようこそ」のログイン画面が表示されます。
ログイン情報を入力して『ログイン』をクリックします。
- ユーザー名:ユーザー名
- パスワード:任意(自分)で作ったパスワード
- サーバー選択:サーバー
- ログイン情報は、直前の「データベース」画面で確認できます。
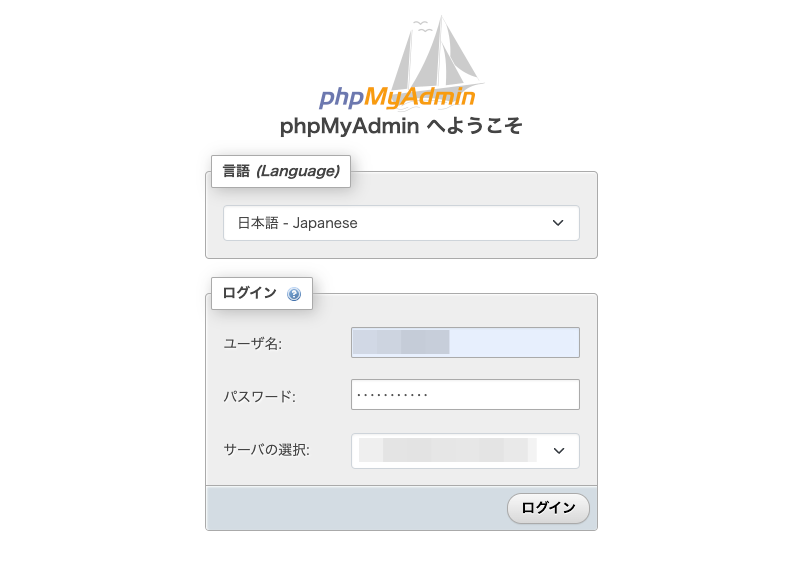
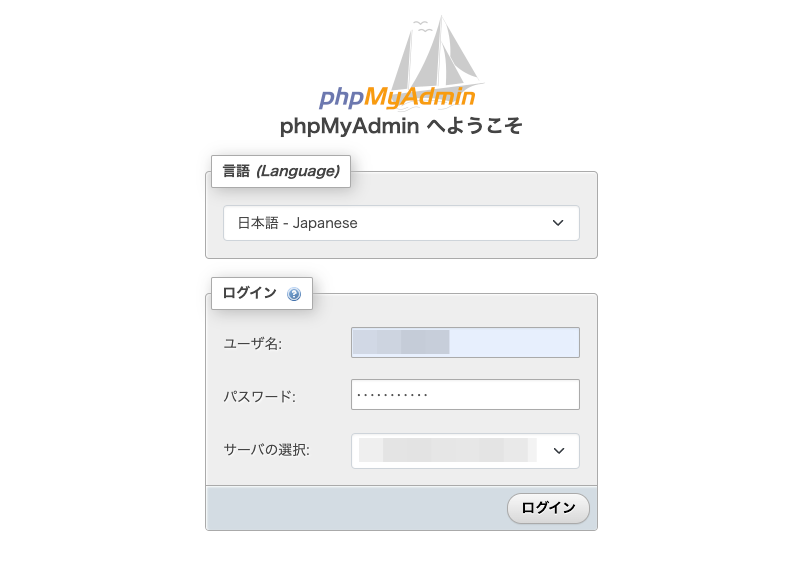
phpMyAdminのスタート画面が表示されます。
『エクスポート』タブをクリックします。
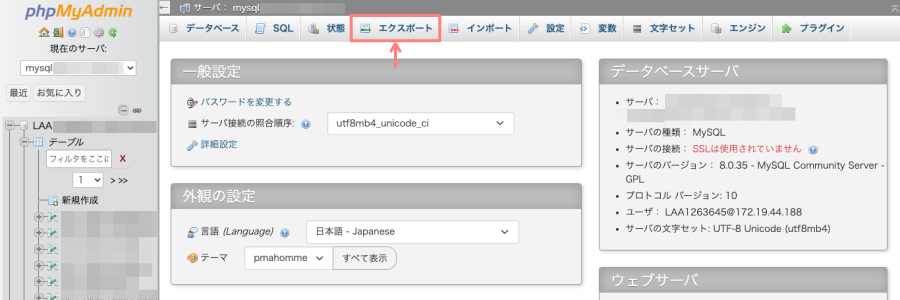
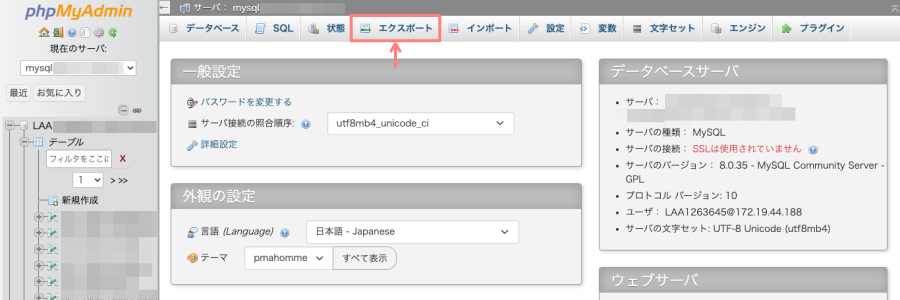
「エクスポート」タブ画面が表示されます。(サーバデータを読み込んでいない)
- 『エクスポート方法:』内にある『詳細 – 可能なオプションをすべて表示』をONにします。
- 『データベース』をクリックして読み込みます。
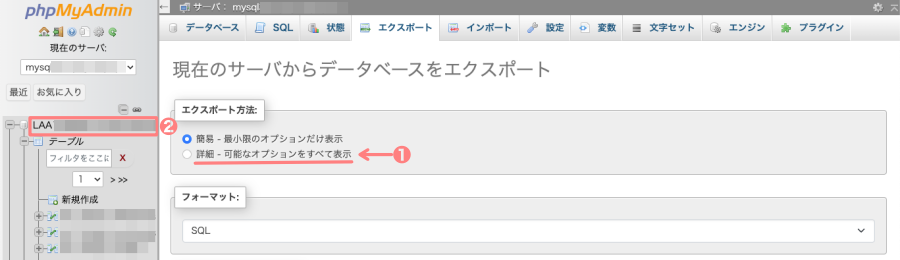
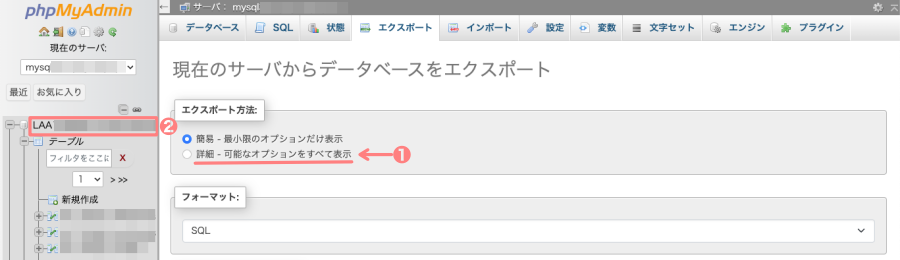
データベースの読み込みが完了したら、最下部まで下側にスクロールします。
- ここではデータベース内の抜粋はせずに、全て選択します。
- 抜粋は可能なので、慣れている方は接頭辞を使って抜粋してください。
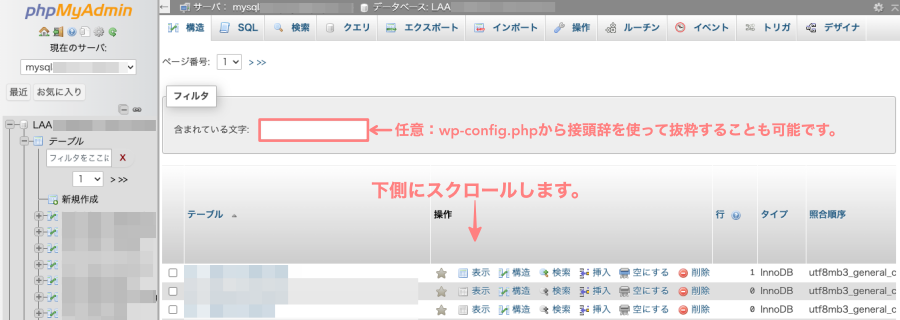
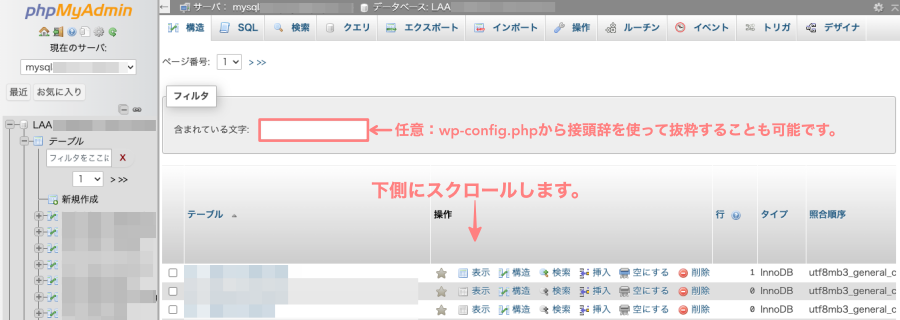
最下部までスクロールすると以下の画面が表示されます。
エクスポートするテーブルを選択する作業です。(後で余計なもの外すので、ここでは全て選択します)
- 『すべてチェックする』をONにします。
- 『チェックしたものを:』をクリックします。
- 『エクスポート』をクリックします。
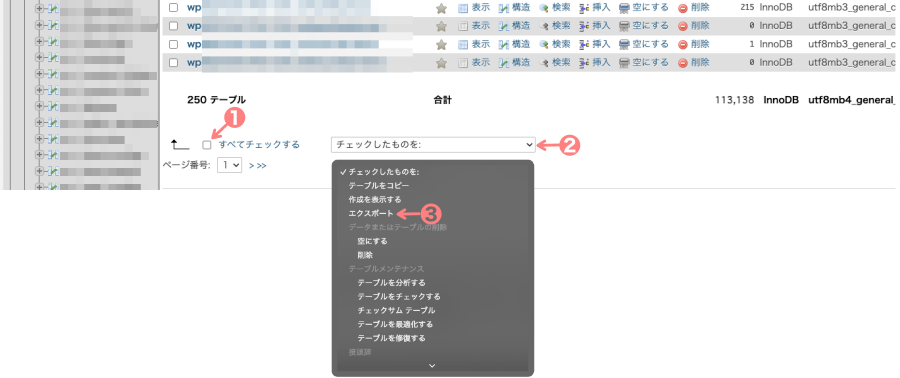
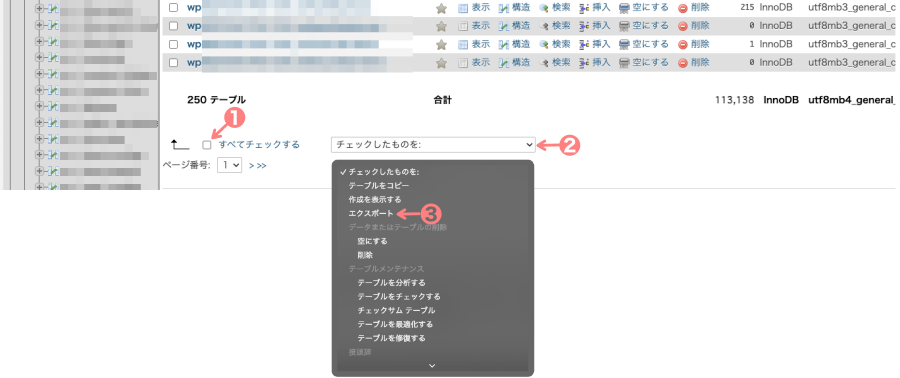
テーブルを選択した(対象)データベース名が表示された画面が表示されます。
『エクスポート方法:』内にある『詳細 – 可能なオプションをすべて表示』をONにします。
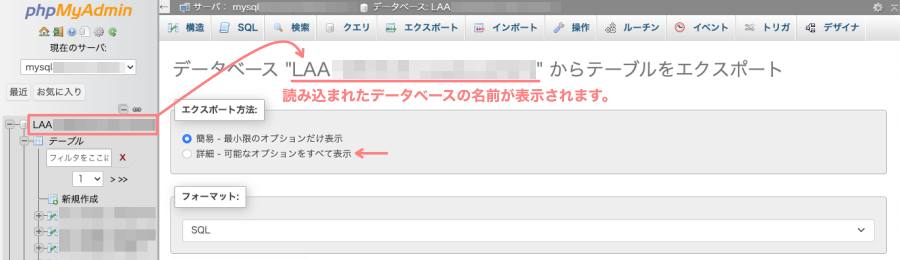
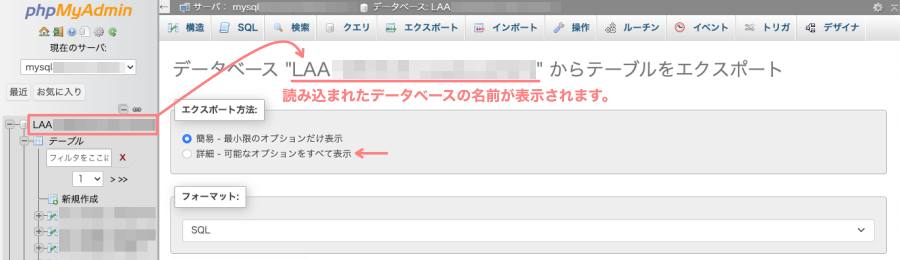
「可能なオプションをすべて表示」をONにすると以下の詳細項目が表示されます。
エクスポートするテーブルを判別するために接頭辞(プレフィックス)を確認します。
『ロリポップ!FTP』で接頭辞(プレフィックス)を確認する方法
Menu『サーバー管理・設定>ロリポップ!FTP』をクリックします。(FTP起動)
対象となるフォルダーで「wp-config.php」ファイルを確認ます。
「wp-config.php」ファイルの後半に以下のような記載があります。
(赤マーク部を確認してください)


例:「wp-config.php」内の「$table_prefix = ‘wp12345678901234_’;」を確認します。
『wp12345678901234』の文字列を含むテーブルをすべてエクスポートします。
- 接頭辞(プレフィックス)を確認して、エクスポートするテーブルを抜粋できます。(詳細は割愛)
接頭辞(プレフィックス)を含んだテーブルのみををエクスポートします。
『テーブル:』内にある『不要なテーブル』のチェックを外します。
- 不要なテーブル:接頭辞の文字列を含まないテーブル
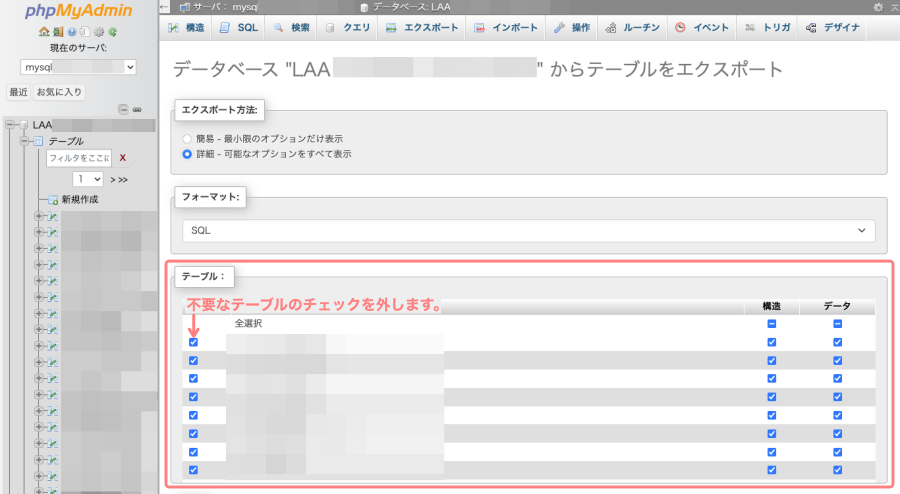
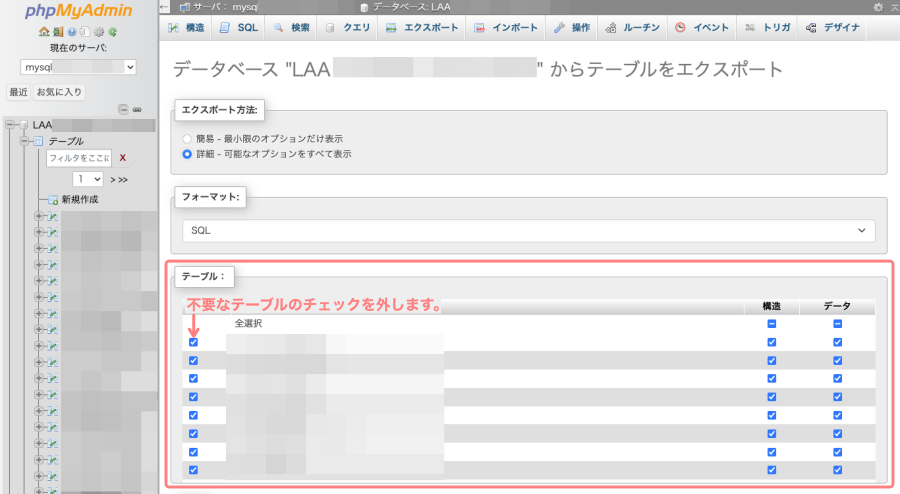
エクスポートするテーブルの選択が完了したら下側にスクロールして
『生成オプション>追加コマンド:』内にある
『DROP TABLE / VIEW / PROCEDURE / FUNCTION / EVENT / TRIGGER コマンドを追加する』をONにします。
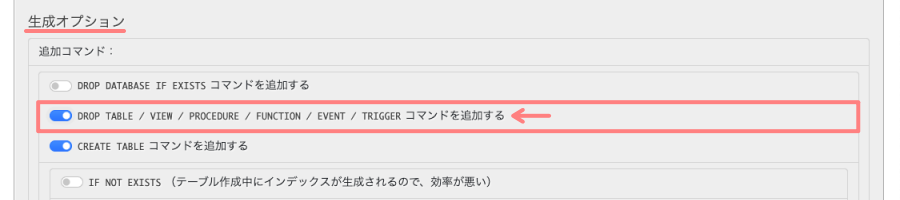
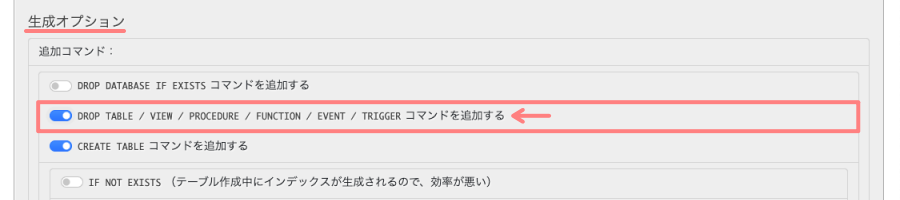
最下部までスクロールして『エクスポート』をクリックします。


任意のデバイスに保存して完了です。
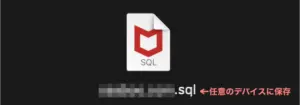
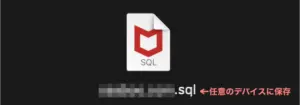
❷ ロリポップのWordPressデータをダウンロード
FileZilla(ファイルジラ)を起動します。
サイトマネージャーを使って、FTPサーバー(ロリポップ)に接続します。
『サイトマネージャー』を開きます。→ 画面左上のアイコンをクリックします。


「サイトマネージャー」画面が表示されます。
「自分のサイト」フォルダー以下に『新しいサイト(N) 』から「ロリポップ」を登録します。
- 新しいサイト(N)をクリック→わかりやすく名称変更(任意)
- ホスト(H):FTPサーバー
- ユーザー(U):FTPアカウント
- パスワード(W):FTPパスワード
- 『接続(C)』をクリックします。
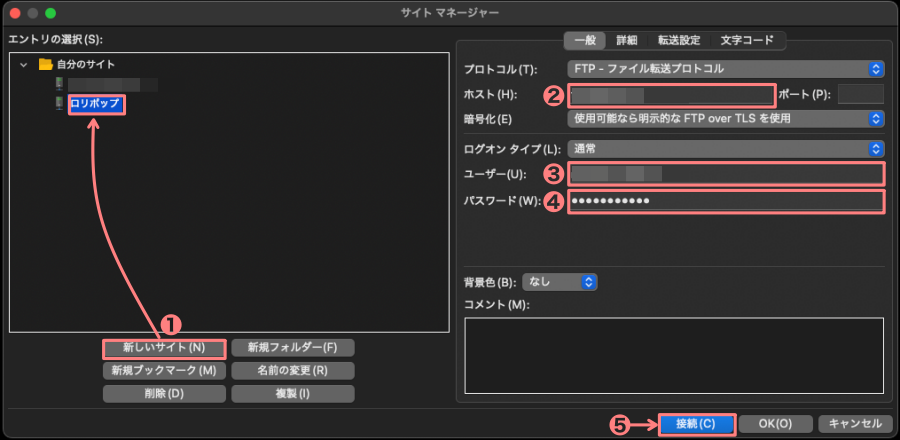
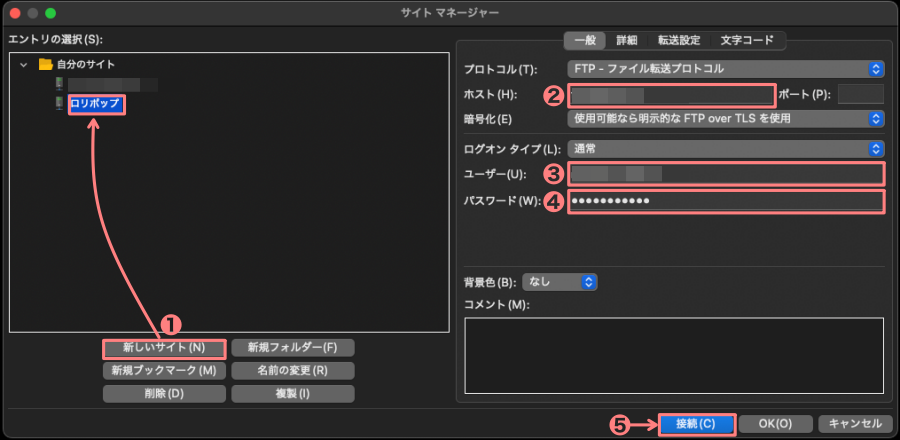
接続が完了すると以下のように表示されます。
サーバー側で対象フォルダーを選択し、サーバー側フォルダー内のすべてのファイルやフォルダーをドラッグ&ドロップでPCにダウンロードします。
- PC側の受け入れフォルダーは、わかりやすい名前で事前に準備しておきましょう。
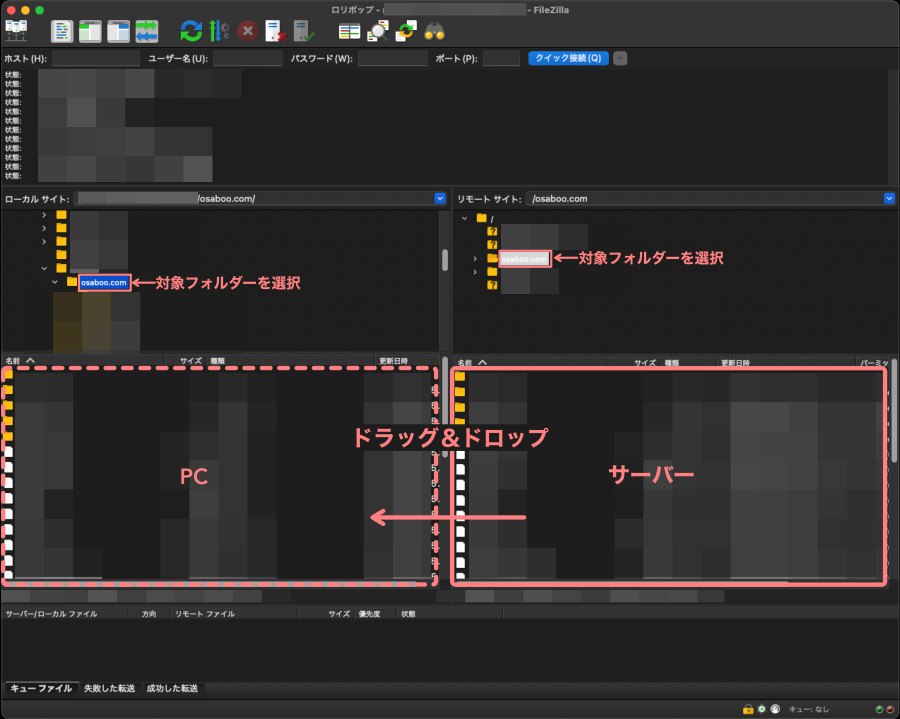
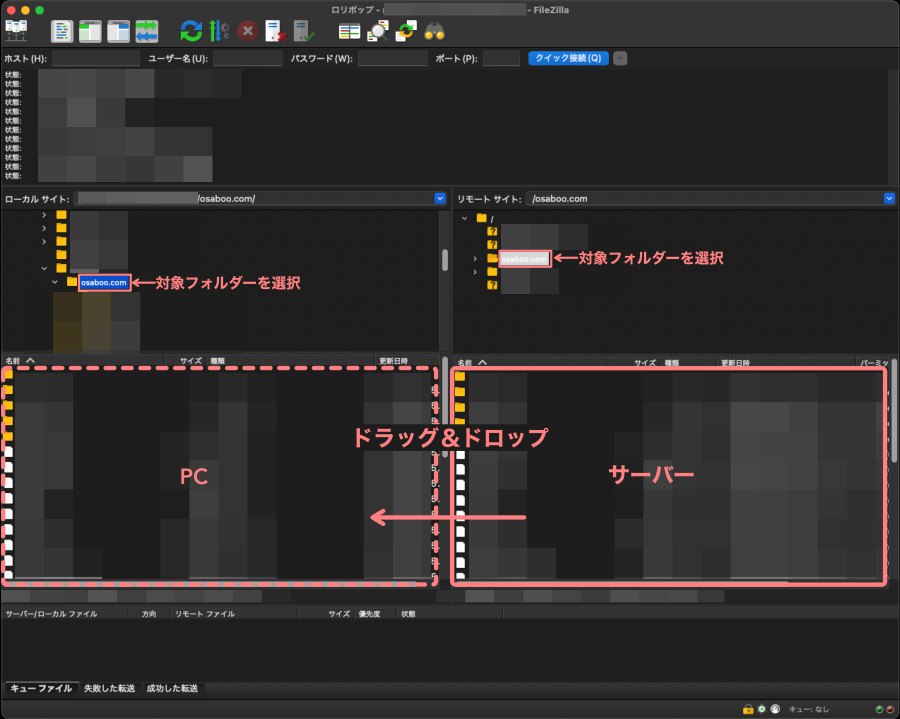
❸ エックスサーバーでドメインとデータベースを追加(作成)
エックスサーバーのサーバーパネルにログインしている状態から始めます。
手順は、まずドメインを追加(作成)し、その後そのドメイン用のデータベースを追加(作成)します。
ドメイン設定(+ドメインを追加)
Menu『サーバーパネル>ドメイン>ドメイン設定』をクリックします。
ドメイン名とPHPバージョンの一覧が表示されます。
『+ドメインを追加』をクリックします。
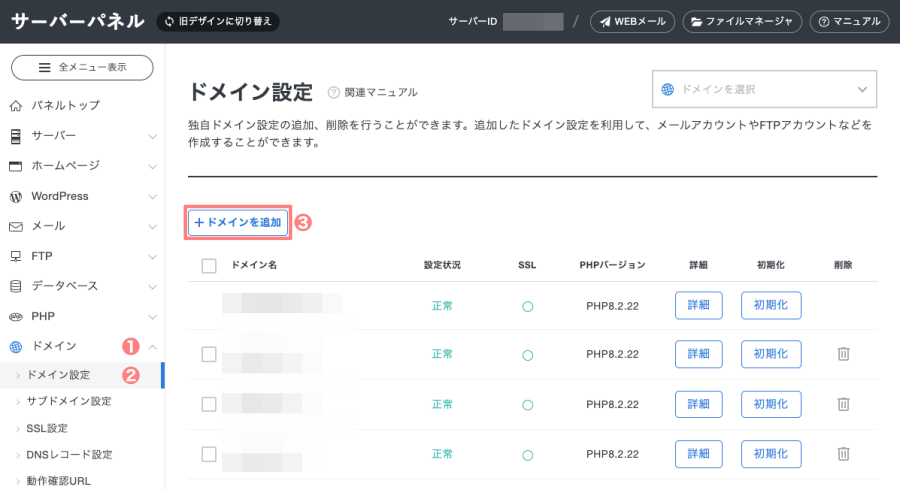
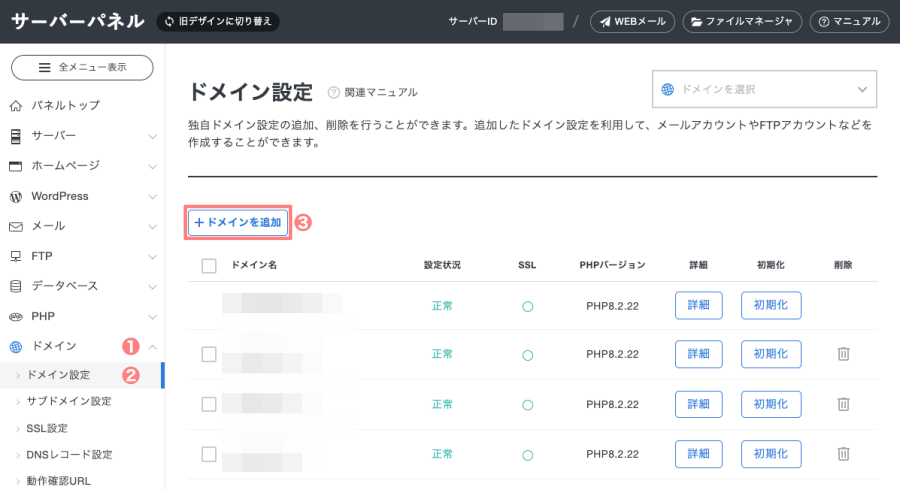
「+ドメインを追加」画面が表示されます。
追加するドメイン情報を入力します。
- ドメイン名:移行元と同じドメイン名
- 無料独自SSL:ON(デフォルト)
- メモ:任意
- 『追加する』をクリックします。
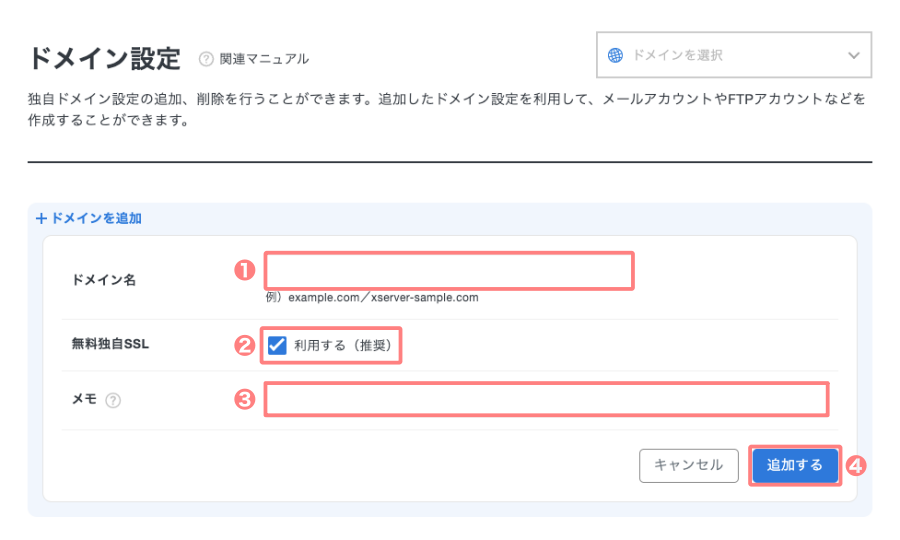
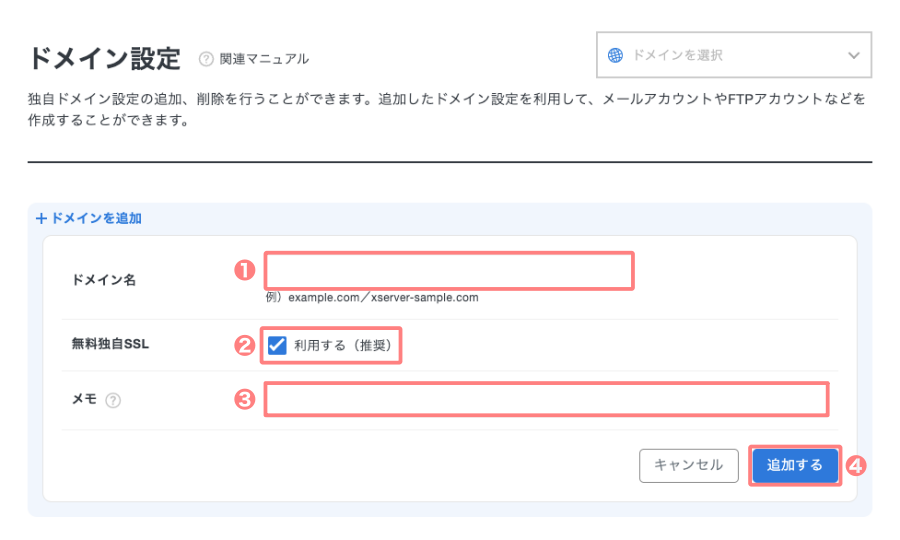



以上で、ドメインが追加されました。
続いて、データベースを追加(作成)します。
WordPress簡単インストールで自動的にデータベースを作れるので、データベース名やパスワードにこだわりがなければ…ここは飛ばして、❹ エックスサーバーで準備したデータベースにWordPressをインストールに進んでください。
Menu『サーバーパネル>データベース>MySQL設定』をクリックします。
データベースとアクセス権所有ユーザーの一覧が表示されます。
『+データベースを追加』をクリックします。
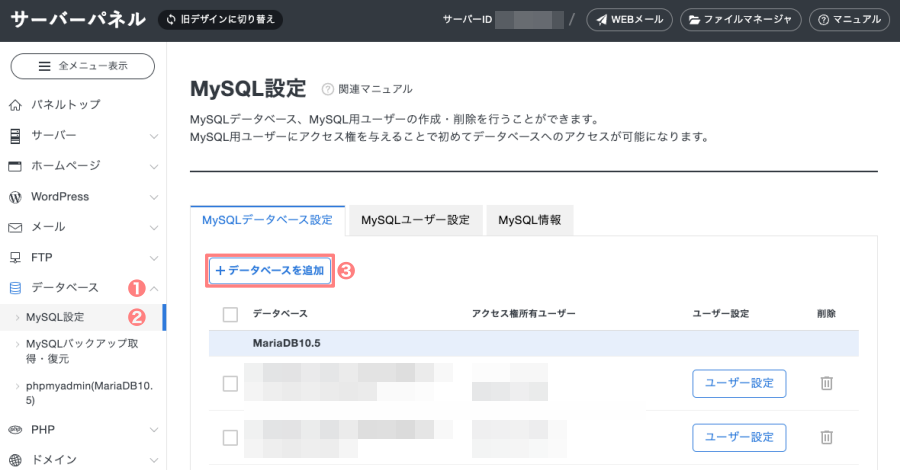
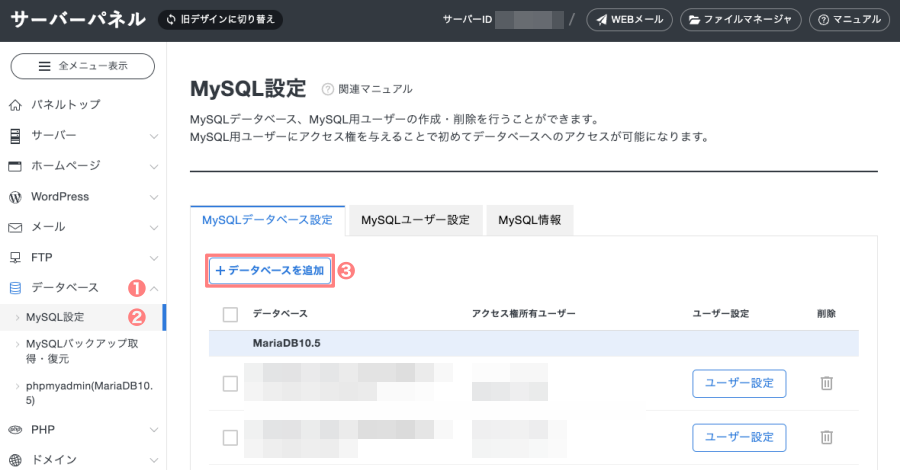
『+データベースを追加』画面が表示されます。
追加するデータベース情報を入力します。
- MySQLデータベース名:半角16文字以内で入力します。
- 文字コード:UTF-8(utf8mb4)(デフォルト)
- メモ:任意
- 『追加する』をクリックします。
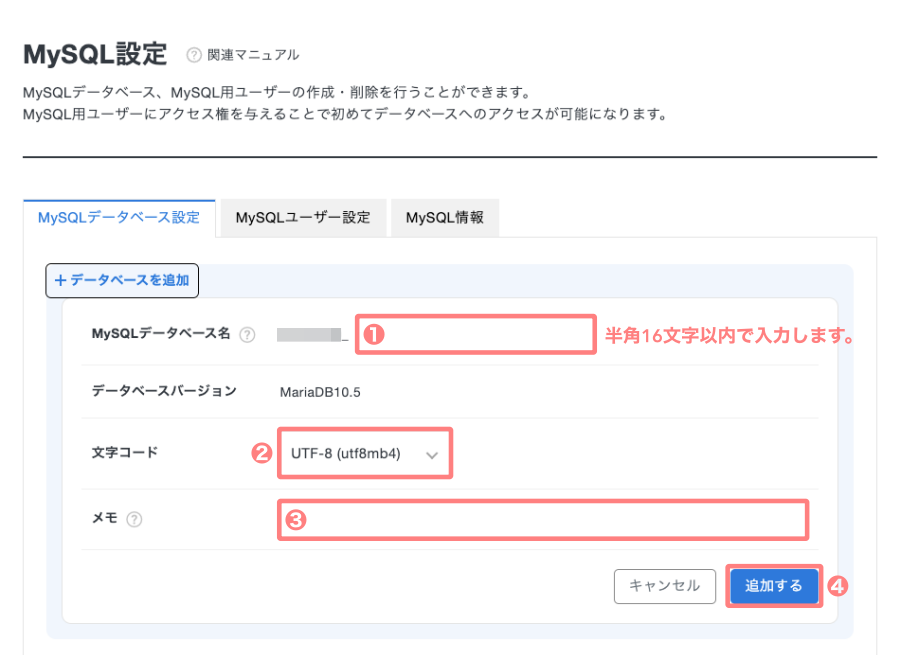
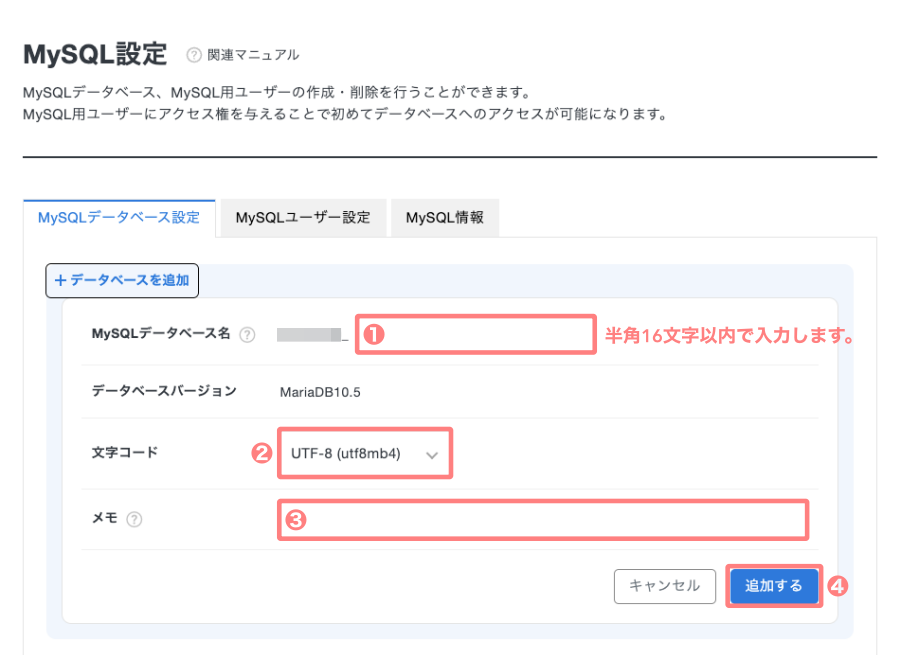
『追加する』をクリックした後、下へスクロールすると、先ほど追加したデータベースが表示されます。
この時点では、アクセス権を持つユーザーが設定されていないため、 『ユーザー設定』をクリ
ックします。
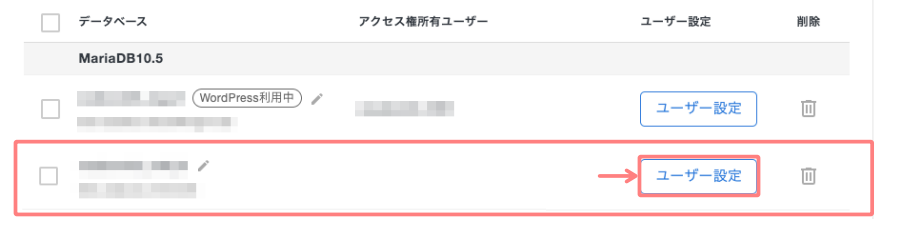
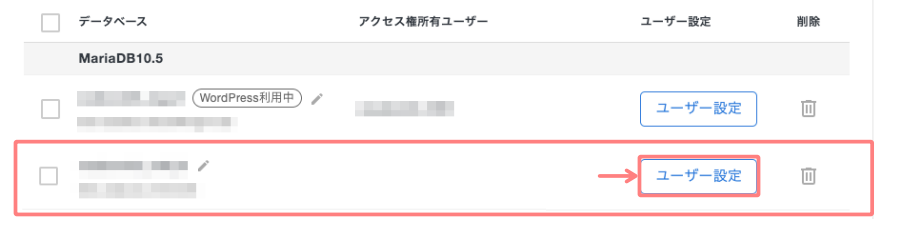
「+ユーザーを追加」画面が表示されます。
『+ユーザーを追加』をクリックします。
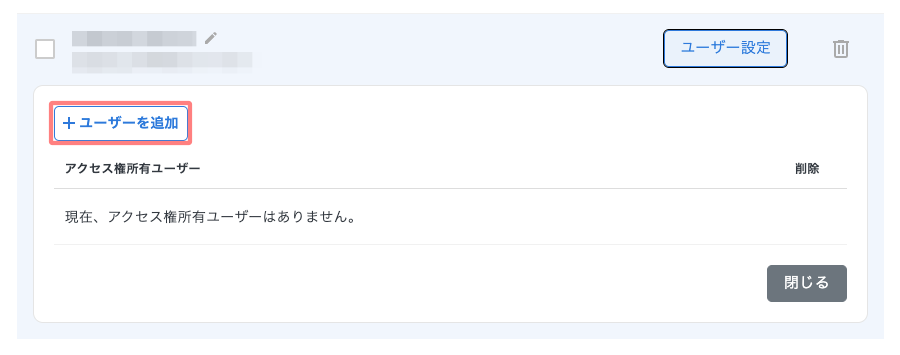
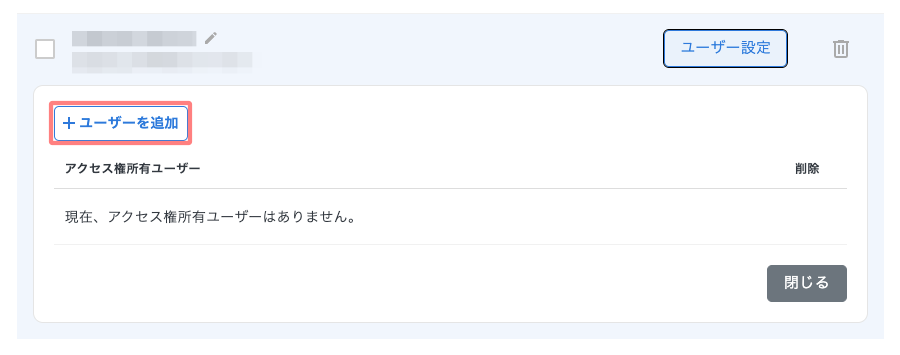
『+ユーザーを追加』画面が表示されます。
設定方法:『新しくMySQLユーザーを作成』を選択します。
追加するユーザー情報を入力します。
- MySQLユーザーID:半角7文字以内で入力します。
- パスワード:半角8文字以上、16文字以内で入力します。
- メモ:任意
- 『追加する』をクリックします。
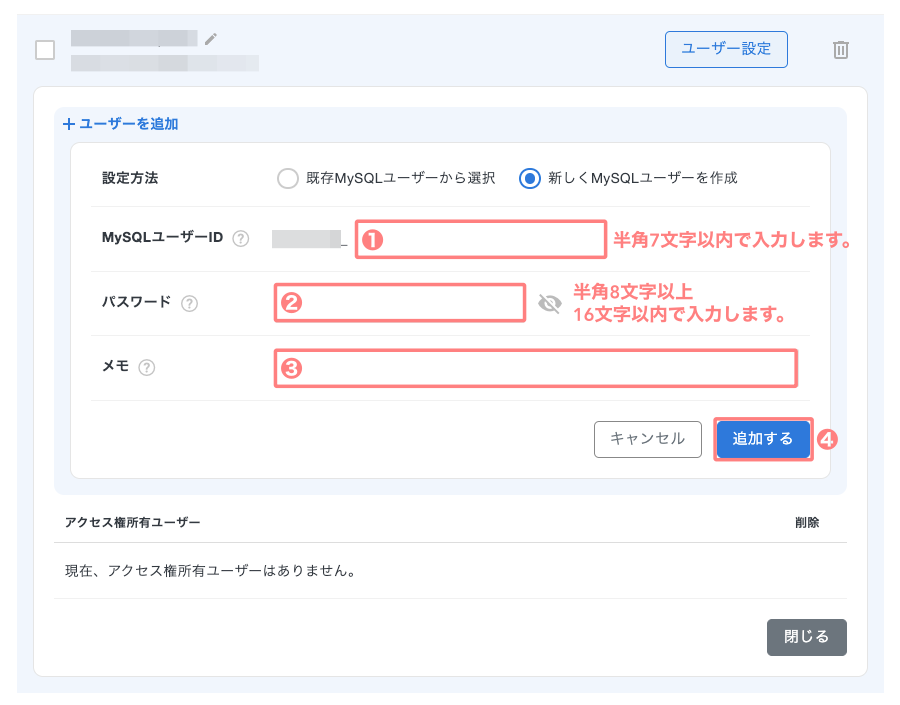
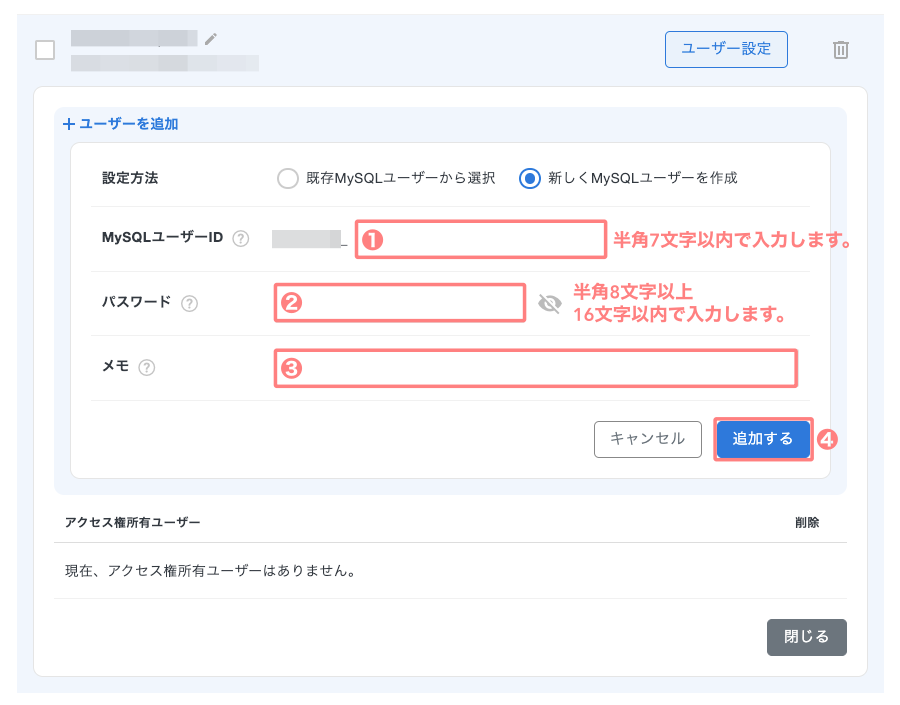
以下のように「WordPress利用中」と表示されていない空のデータベースが追加されます。(準備OK)


次の章「❹ エックスサーバーで準備したデータベースにWordPressをインストール」でこのデータベースにWordPressをインストールします。
❹ エックスサーバーで準備したデータベースにWordPressをインストール
エックスサーバーのサーバーパネルにログインしている状態から始めます。
Menu『サーバーパネル>WordPress>WordPress簡単インストール』をクリックします。
サイト名とMySQLデータベース名の一覧が表示されます。
『+WordPressを追加』をクリックします。
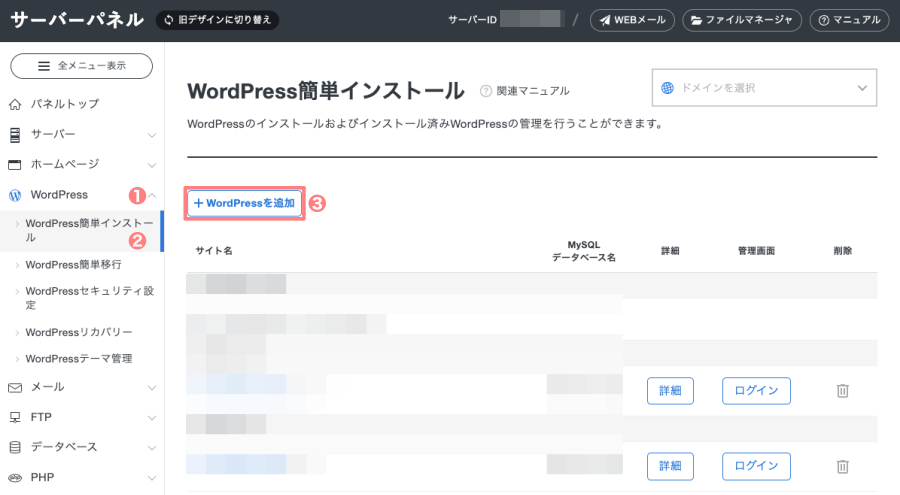
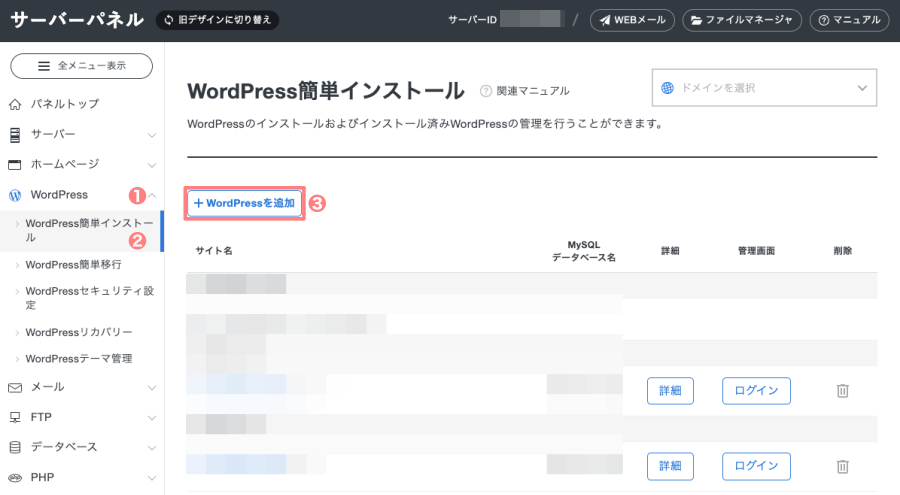
「+WordPressを追加」画面が表示されます。
追加形式:『新規インストール』を選択します。
追加するWordPress情報を入力します。
- 対象ドメイン:前章で作ったドメイン
- サイトURL:移行元と同じサイトURL
- ブログ名:移行元サイトと同じブログ名
- ユーザー名 :移行元サイトと同じユーザー名
- パスワード:移行元サイトと同じパスワード
- メールアドレス:移行元サイトと同じメールアドレス
- 『インストールする』をクリックします。
- マーキングしていない箇所はデフォルトのままで問題ありません。
- 「注意」の表示は、データベースをあらかじめ作った方は『作成済みのデータベースを利用する』を選択します。
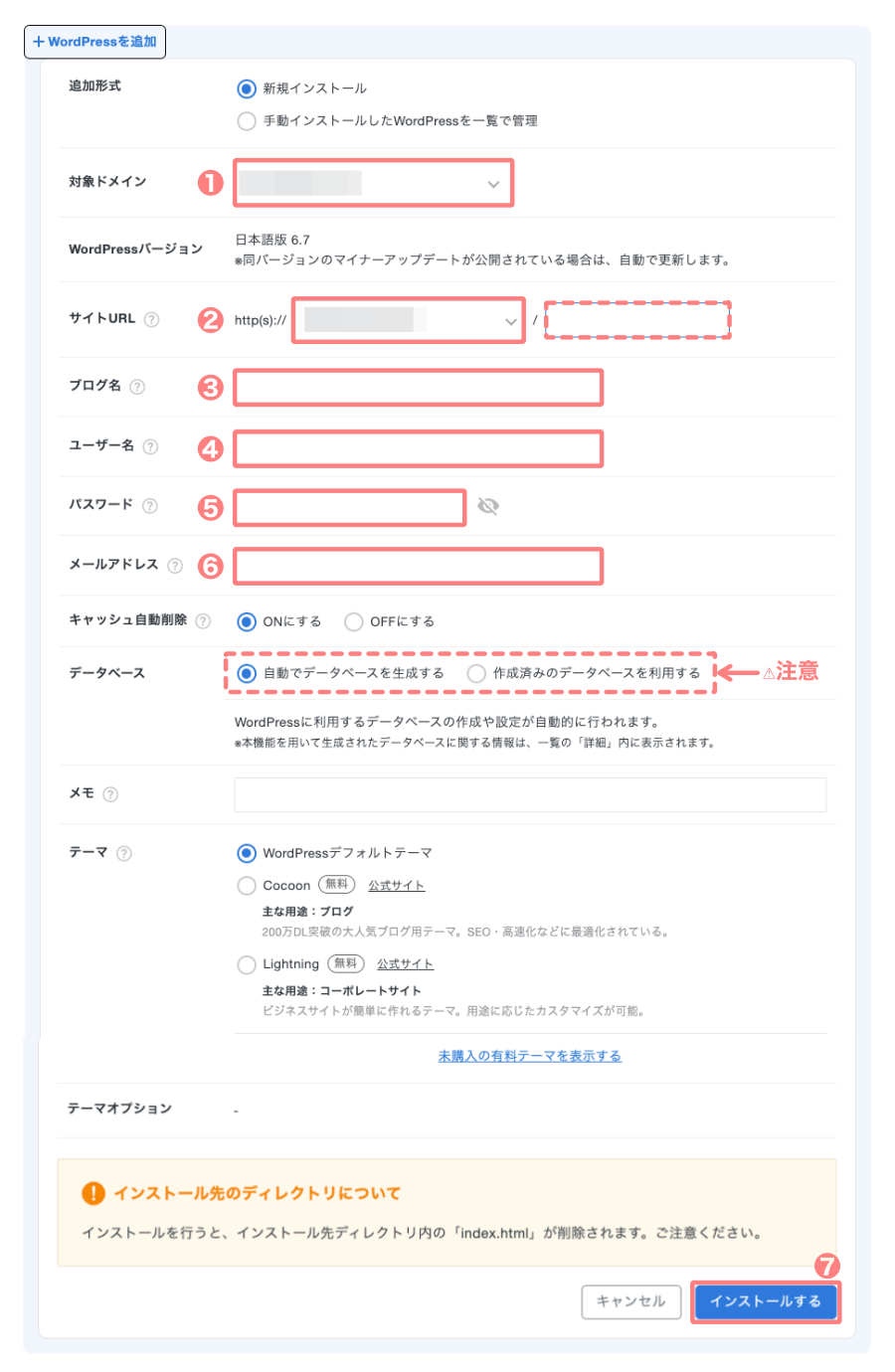
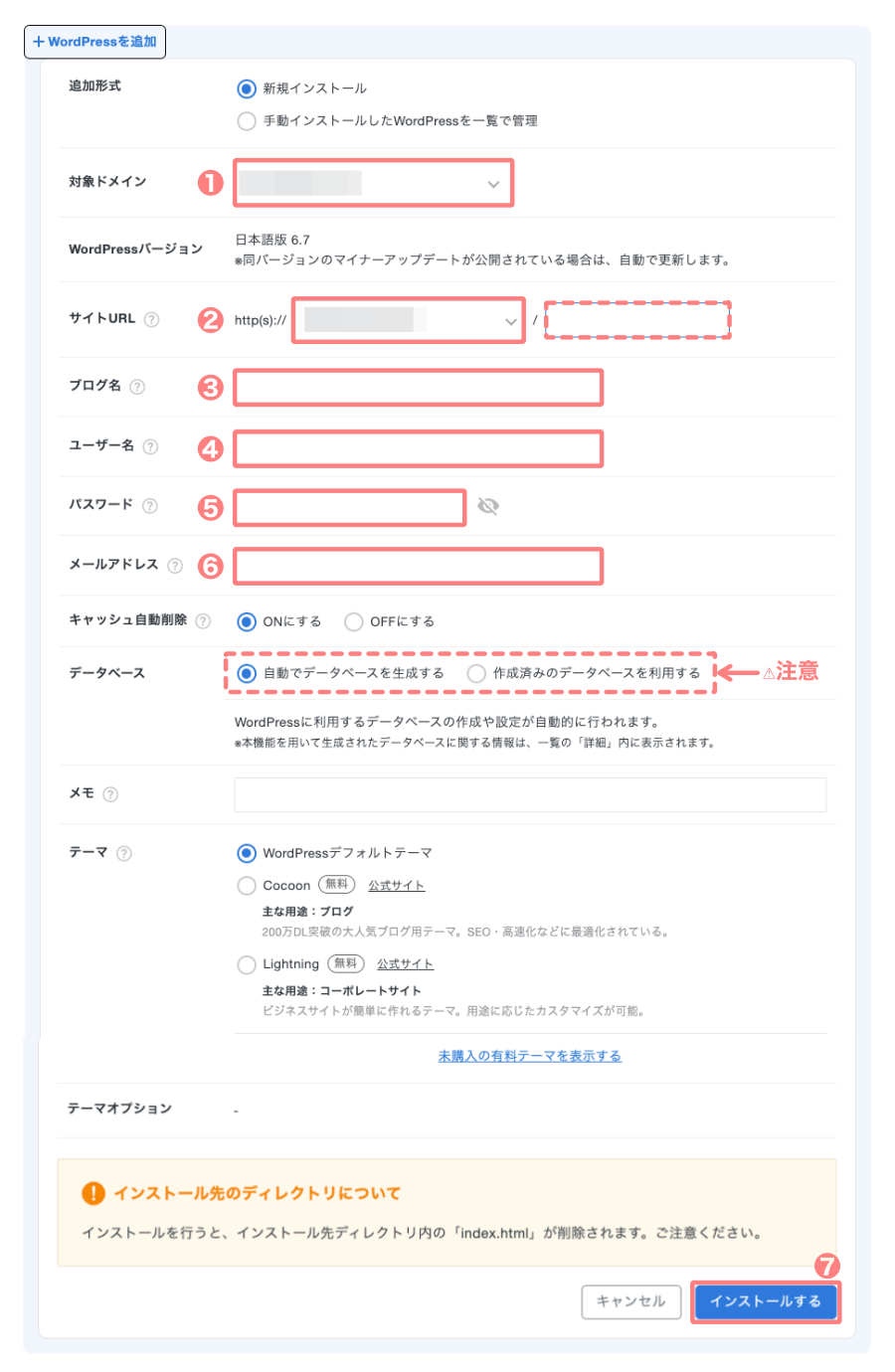
上画面の「注意」で『作成済みのデータベースを利用する』を選択した場合の表示です。
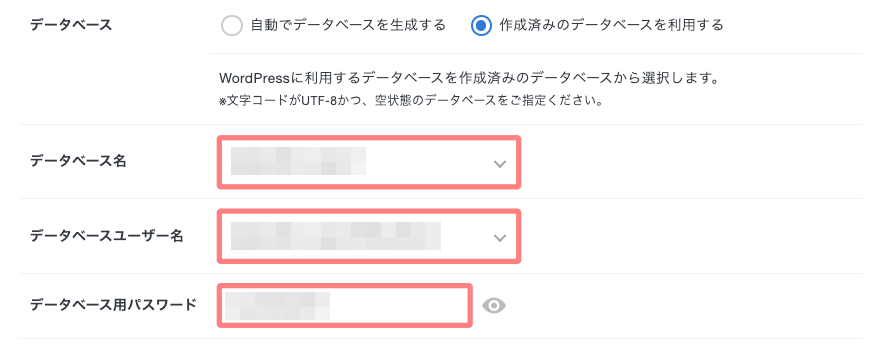
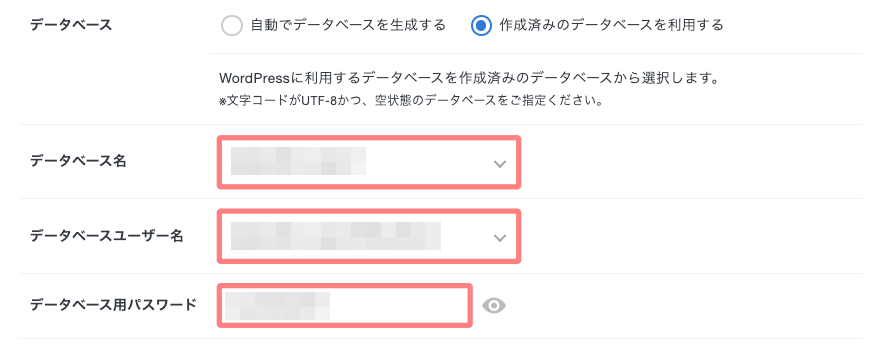
ここで入力したWordPress情報「❸❹❺❻」の項目は、移行元のWordPressファイルによって上書きされます。
❺「❹」でインストールしたWordPressの初期データを全て削除
エックスサーバーのサーバーパネルにログインしている状態から始めます。
Menu『サーバーパネル>データベース>phpmyadmin(MariaDB10.5)』をクリックします。
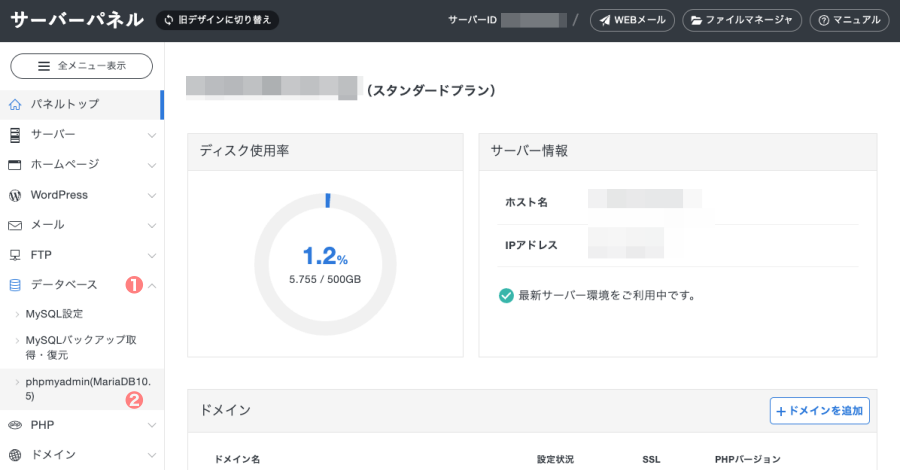
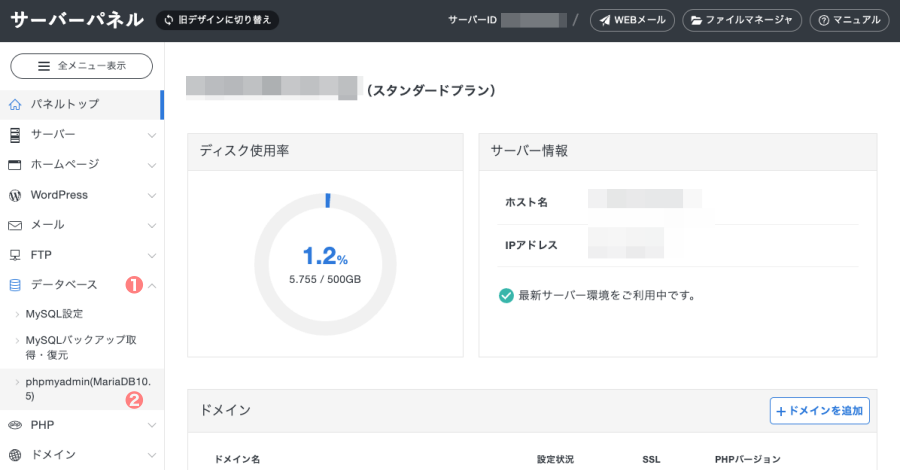
新しいブラウザタブが開き、以下のログインメニューが表示されます。
ログイン情報を入力して『ログイン』します。
- ユーザー名:MySQLユーザー名
- パスワード:MySQLパスワード
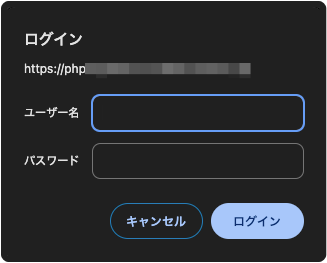
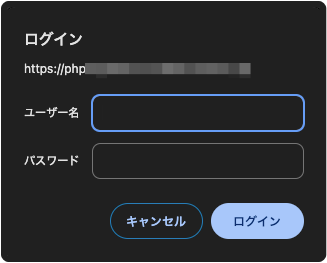
- 一度ログインするとログアウトするまでログイン情報は保持されます。
ログインすると、「phpMyAdmin」画面が表示されます。
『データベース』をクリックして読み込みます。
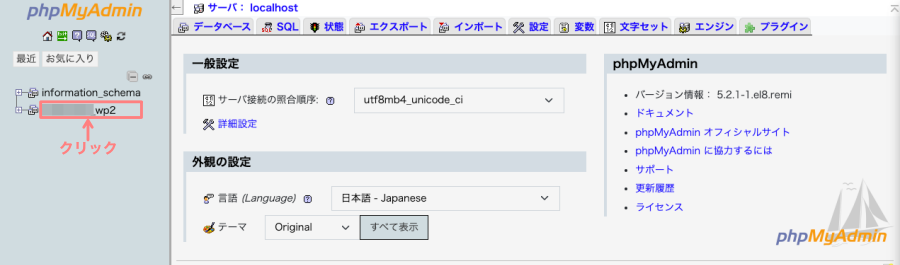
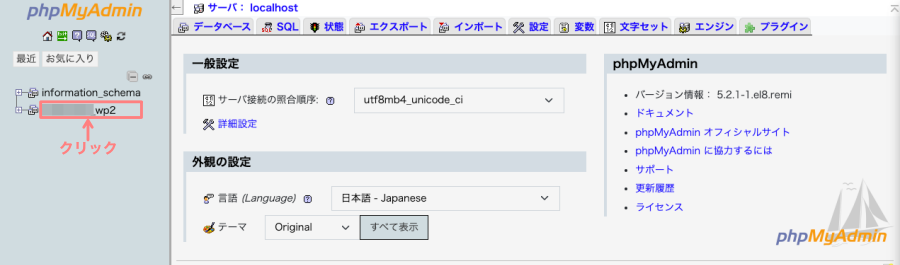
データベースの読み込みが完了したら、最下部まで下側にスクロールします。
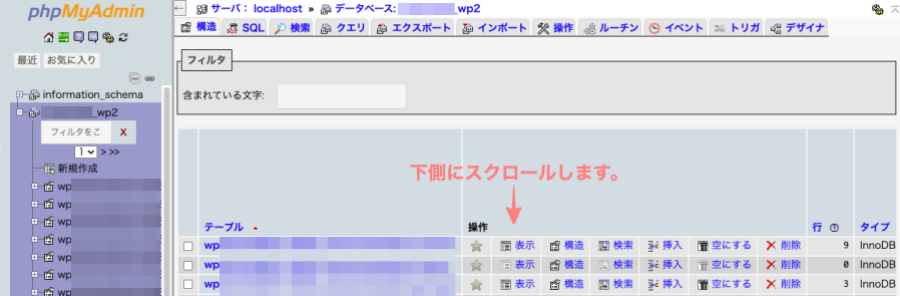
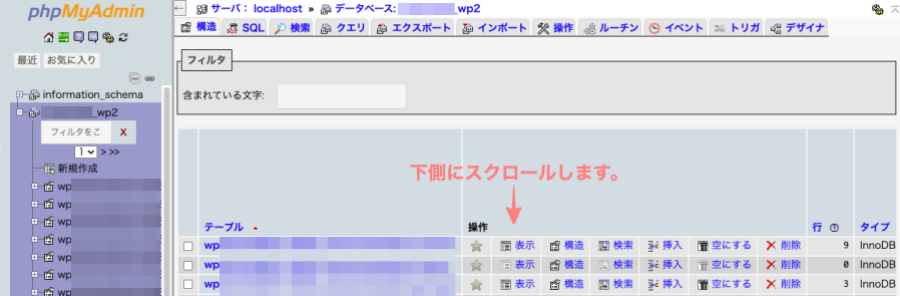
最下部までスクロールすると以下の画面が表示されます。
削除するテーブルを選択する作業です。
- 『すべてチェックする』をONにします。
- 『チェックしたものを:』をクリックします。
- 『削除』をクリックします。
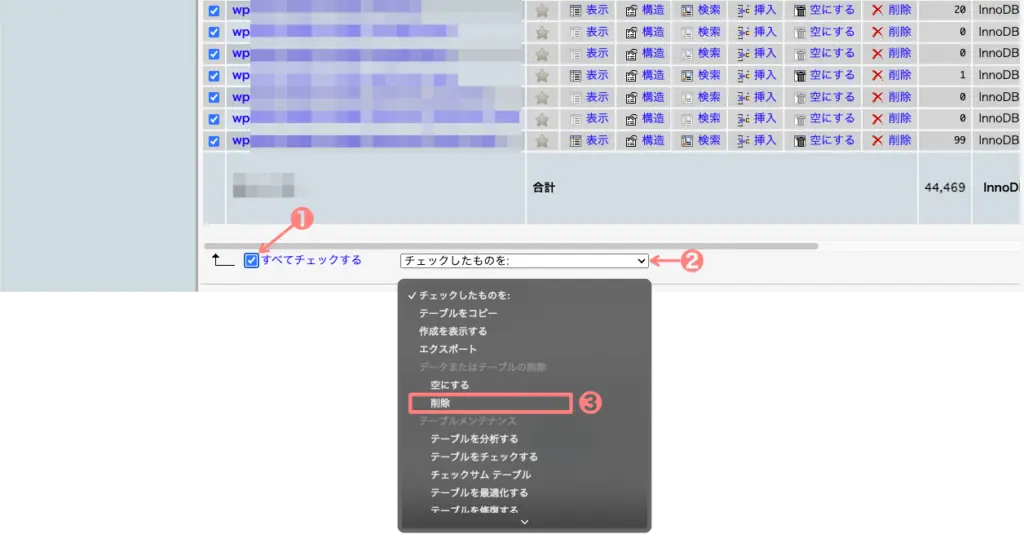
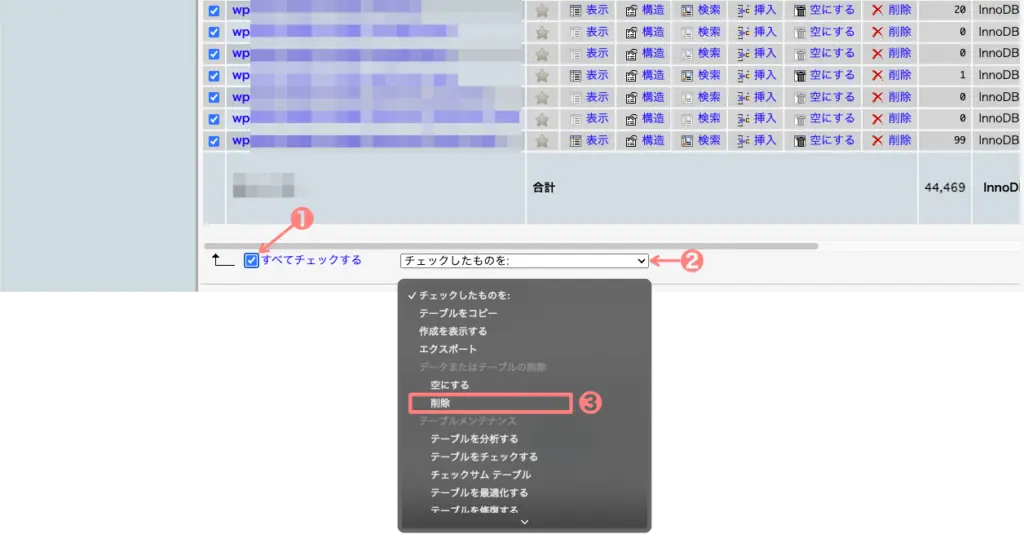
実行確認画面が表示されるので『はい』 をクリックすると削除処理が実行されます。
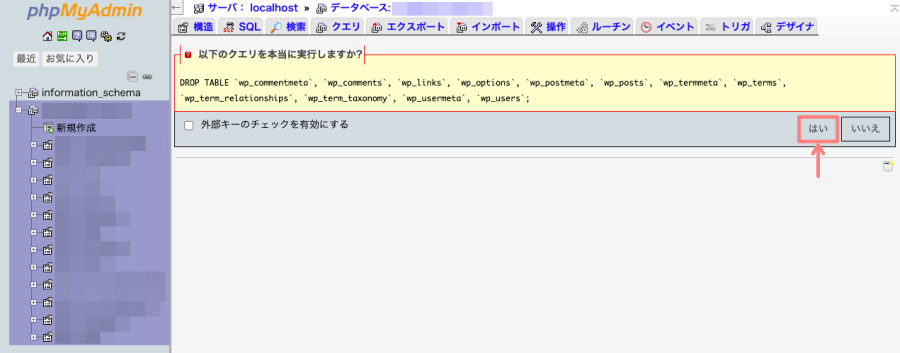
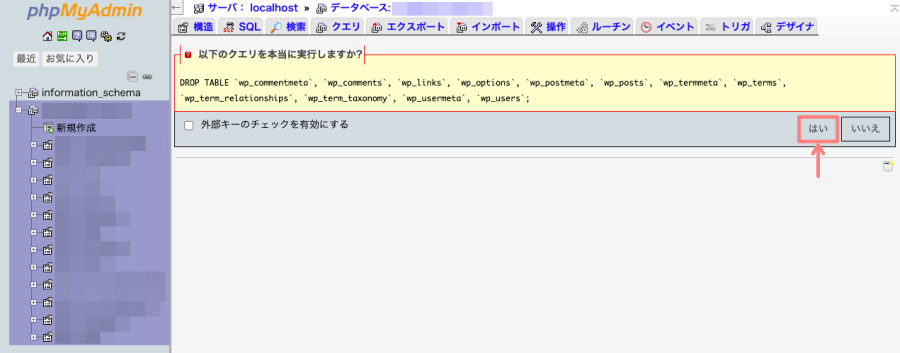
「SQL は正常に実行されました。」の正常終了メッセージが表示されたら、データベースの削除は完了です。


❻ エックスサーバーにロリポップのデータベースをインポート
前章に続いてphpMyAdminを使用して作業します。
- 「インポート」タブをクリックします。
- 『ファイルを選択』をクリックします。
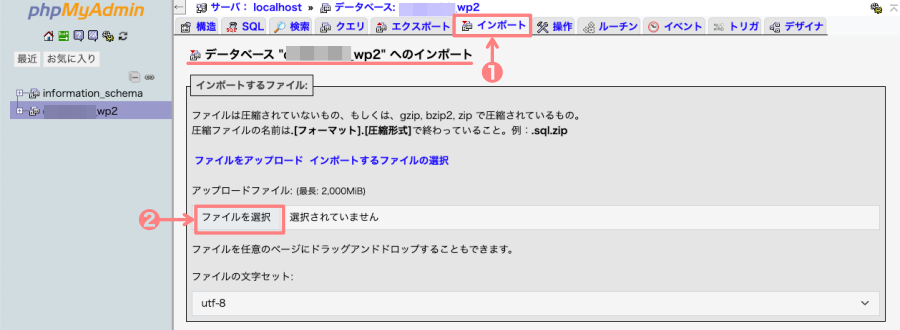
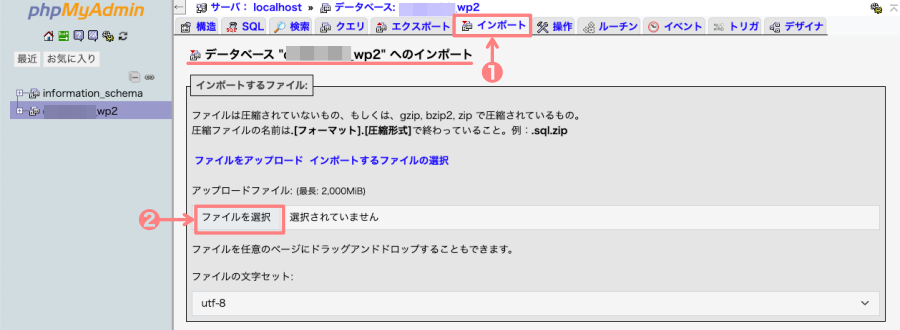
PCのファインダー画面が表示されるので、移行元(ロリポップ)から、ダウンロードした「sql」ファイルを開きます。
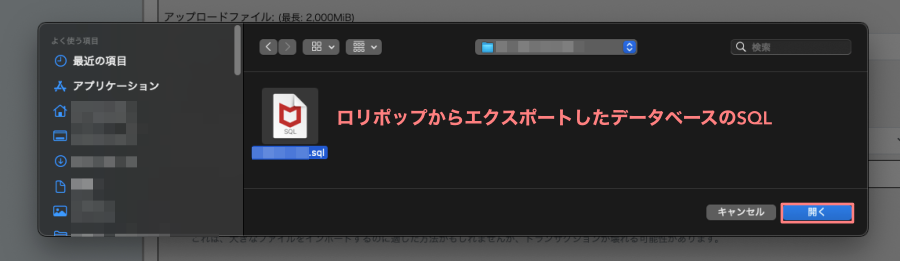
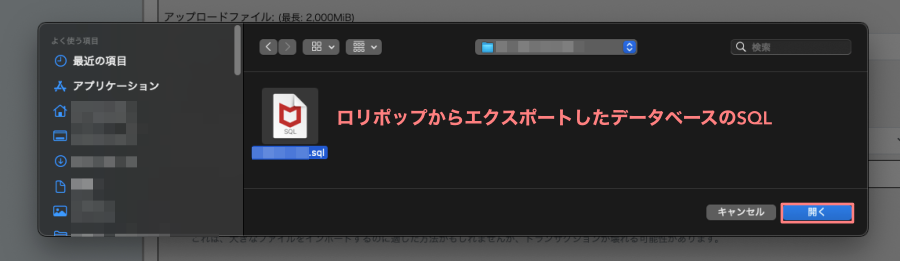
インポートするSQLファイル名が表示されます。
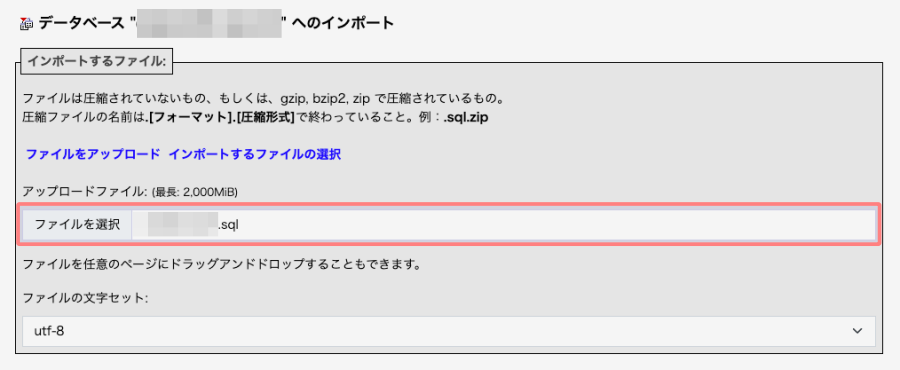
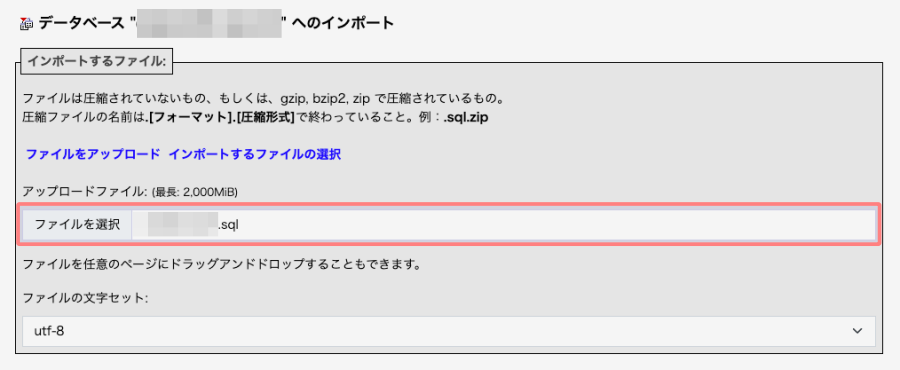
下側にスクロールして『インポート』をクリックします。


「インポート正常に終了しました。 」の正常終了メッセージが表示されたら、データベースのインポートは完了です。
何らかの原因でエラーが発生した場合でも、サイト移行完了後にWordPressプラグインUpdraftPlus」を使ってバックアップから復元できます。
エラーの原因が分からない場合は、そのまま次の手順に進んでみてください。
❼ ロリロップのPHP ファイル「wp-config.php」をエックスサーバーに紐付ける編集
FileZilla(ファイルジラ)を起動します。
❷ ロリポップのWordPressデータをダウンロードで、ロリポップからダウンロードしたWordPressファイルの中にある『wp-config.php』をエックスサーバーに紐付けます。
対象ファイルは、以下の画面のように左側に表示されたPCフォルダーから選択します。
『wp-config.php』を選択し、右クリックでポップアップメニューを開き、『開く』をクリックします。
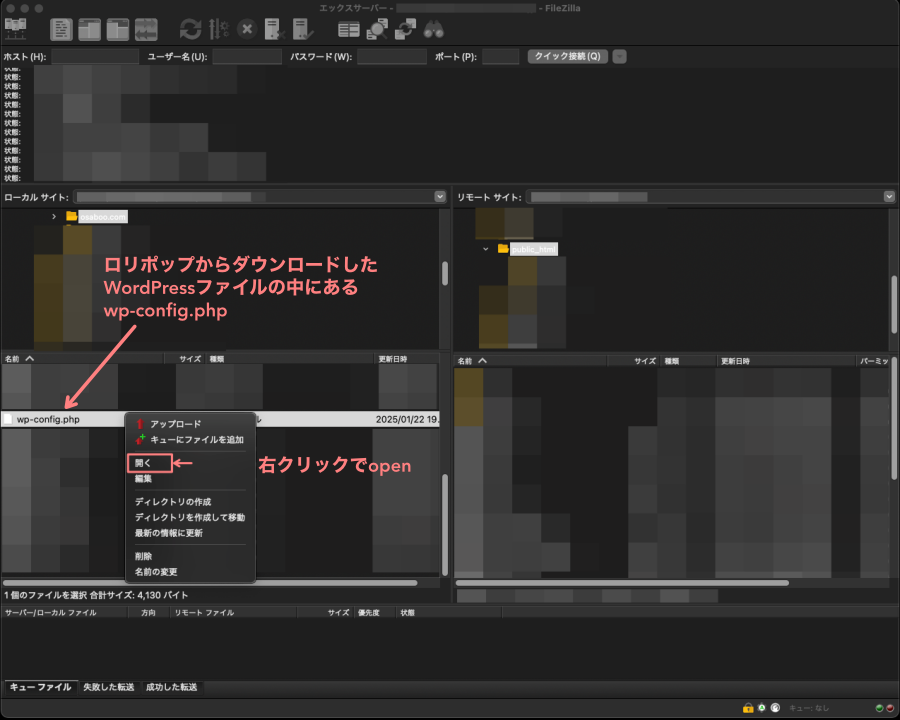
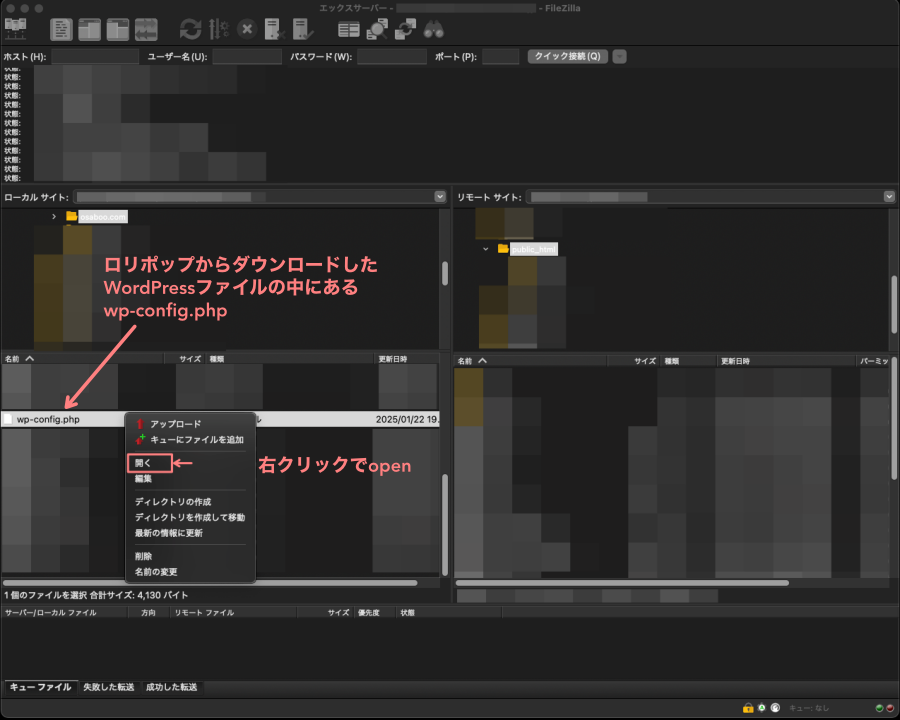
『wp-config.php』を開くと以下の画面が表示されます。次の画面が表示されるまで下側にスクロールします。
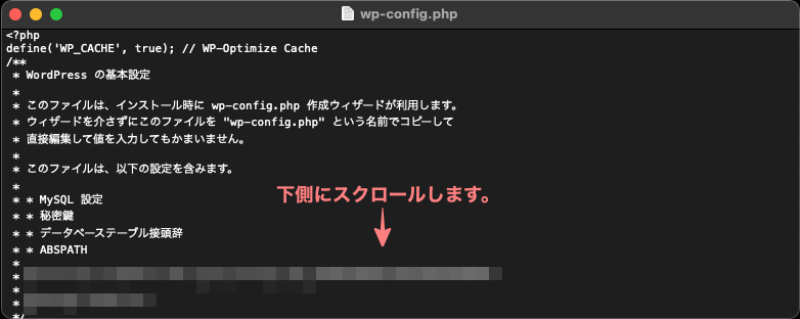
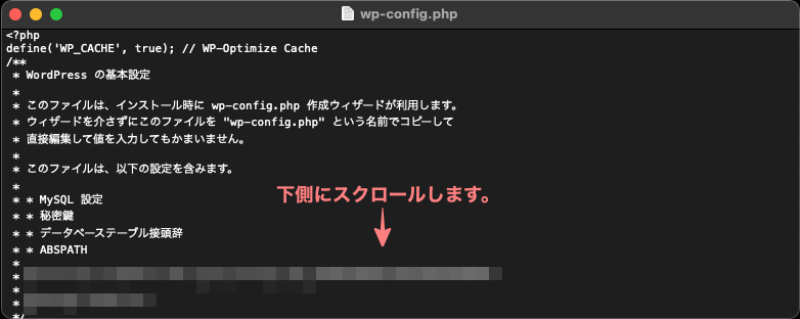
以下の画面が表示されるところまでスクロールします。
エックスサーバーの『wp-config.php』にあわせて、以下4項目を書き換えます。
- DB_MAME:データベース名(MySQL設定で確認)
- DB_USER:FTPユーザー名(FTPアカウント名)
- DB_PASSWORD:FTPパスワード
- DB_HOST:localhost(MariaDB 10.5を使用の場合)
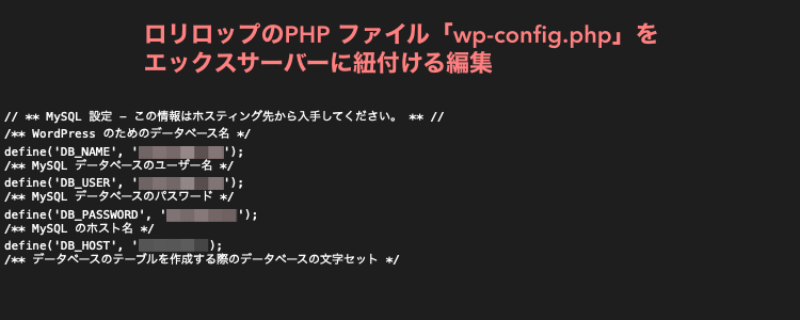
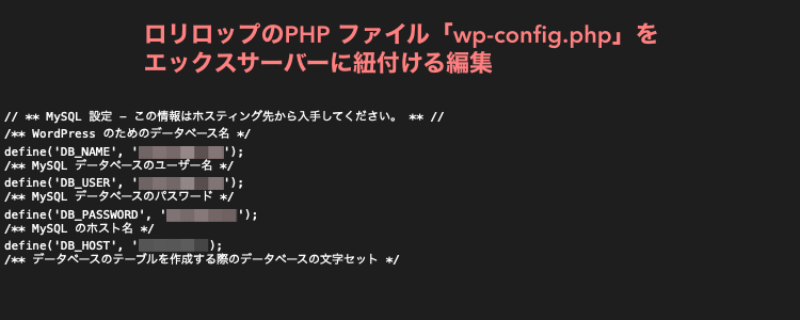
編集が完了後、『』→『保存』をクリックします。
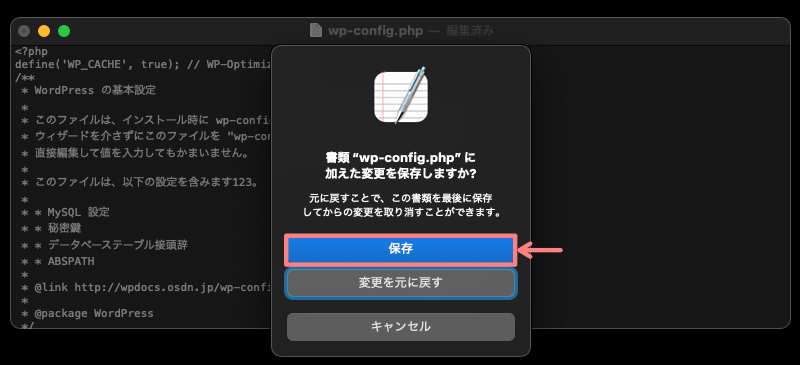
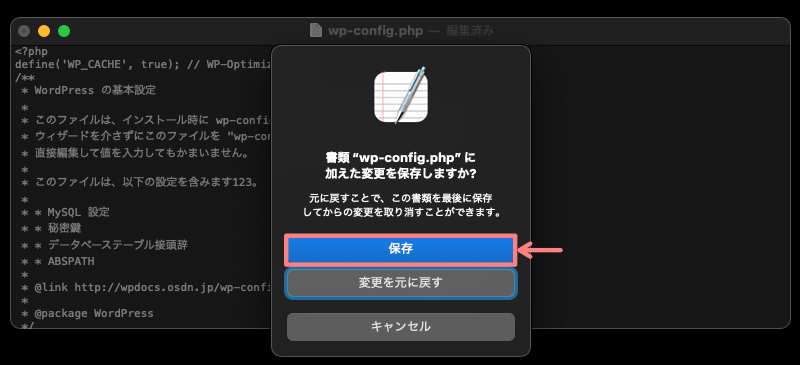
❽ エックスサーバーにロリポップのWordPressデータをアップロード
安全第一のアップロード手順です。
ロリポップのWordPressデータは、以下のフォルダーとファイルのみアップロードします。
- wp-admin(フォルダー)
- wp-content(フォルダー)
- wp-includes(フォルダー)
- wp-config.php(ファイル)ロリポップからエックスサーバーに紐づけたもの
上記、4個をアップロードします。
基本的には全てのファイルをアップロードして問題ないはずですが…?
「画像の表示・外部リンクのカード化・キャッシュ系プラグイン」の組み合わせによっては上手くいかないようです。
動作確認後→不具合があれば「UpdraftPlus」を使って復元する。「簡単安全です!」
「UpdraftPlus」では、以下のように「データベース・プラグイン・テーマ・アップロード・その他」を個別にバックアップや復元が簡単に可能です。
不具合が発生した場合、簡単に対応できます。おすすめ!
動作確認後の不具合状況に合わせて「データベース」「プラグイン」「テーマ」「アップロード」「その他」の5項目を必要に応じて復元できます。
例えば…
プラグインが消えてしまった。テーマが壊れた。画像が表示できない。サイトが表示できない。
…などの対応がとても簡単になります。→「おかしくなったら…とりあえず復元してみる!^^」


FileZilla(ファイルジラ)を起動します。
『サイトマネージャー』を開きます。→ 画面左上のアイコンをクリックします。


「サイトマネージャー」画面が表示されます。
自分のサイトフォルダー以下に『新しいサイト(N) 』から「エックスサーバー」を登録します。
- 新しいサイト(N)をクリック→わかりやすく名称変更(任意)
- ホスト(H):FTPサーバー(localhostではない)
- ユーザー(U):FTPアカウント
- パスワード(W):FTPパスワード
- 『接続(C)』をクリックします。
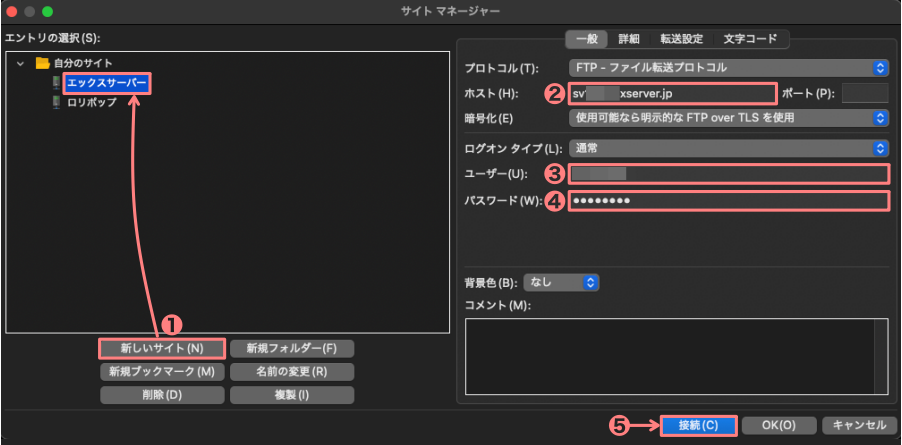
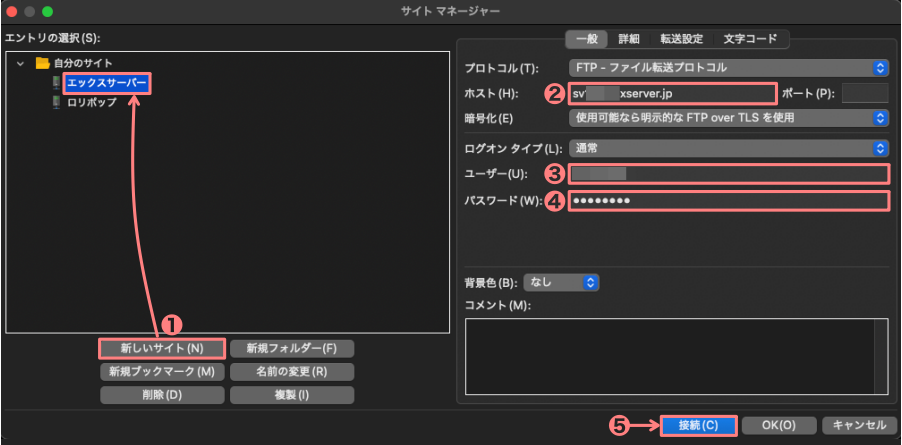
接続が完了すると以下のように表示されます。
サーバー側で対象フォルダー以下の『public_html』を選択し、PC側フォルダー内の「前述したファイルやフォルダー」をドラッグ&ドロップでサーバーにアップロードします。
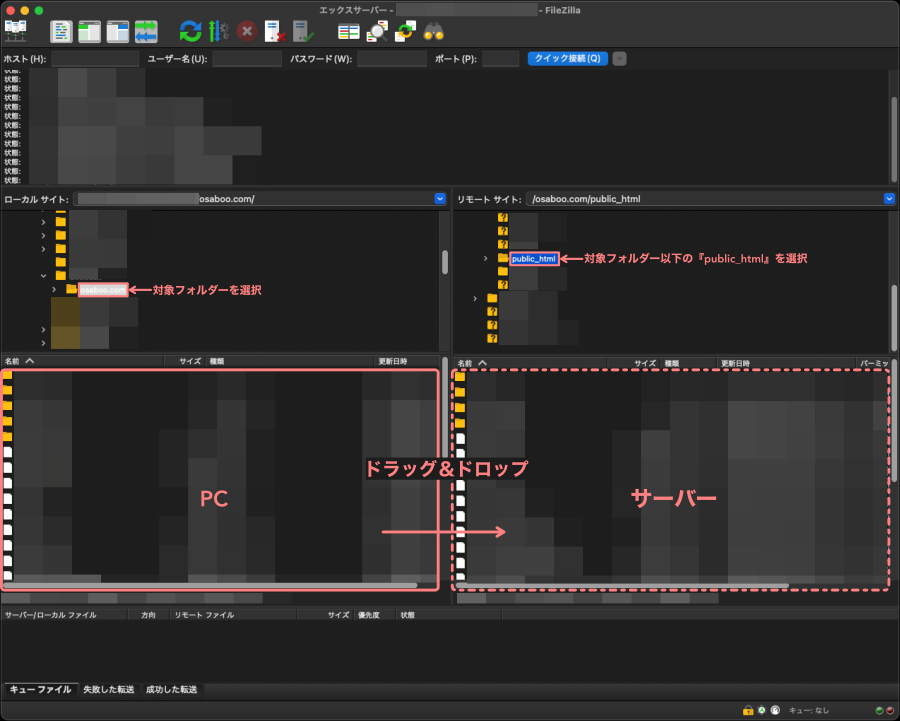
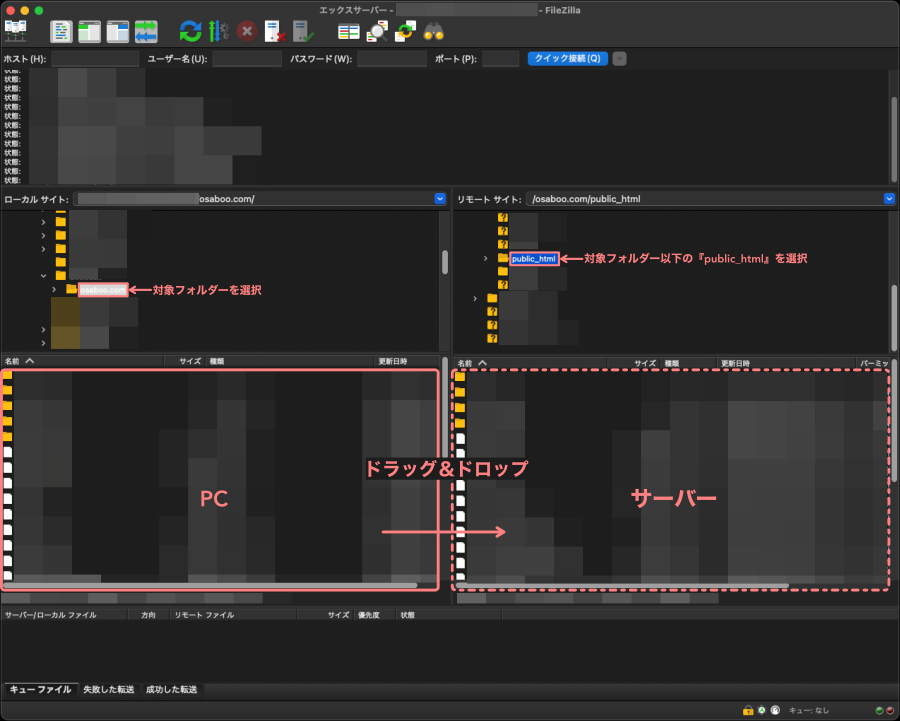
重複するファイルやフォルダーがあるため、以下のポップアップメニューが表示されます。
ここでは全て上書きします。(全て上書きする手順です)
- アクション:
- 『上書き(O)』を選択します。
- 『常にこのアクションを使用する(A)』にチェックを入れます。
- 『OK(O)』をクリックします。
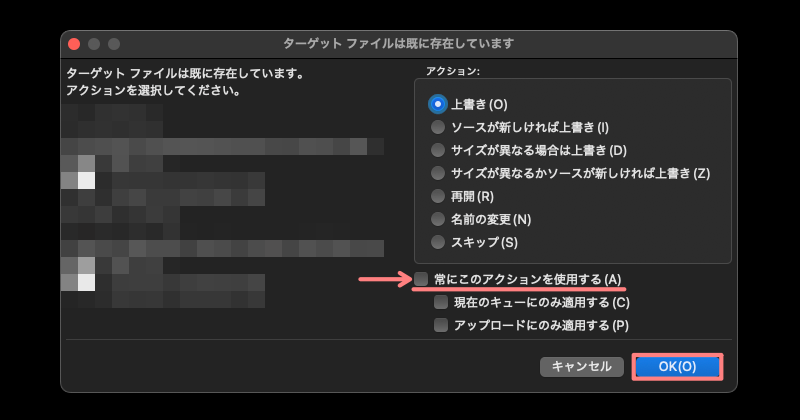
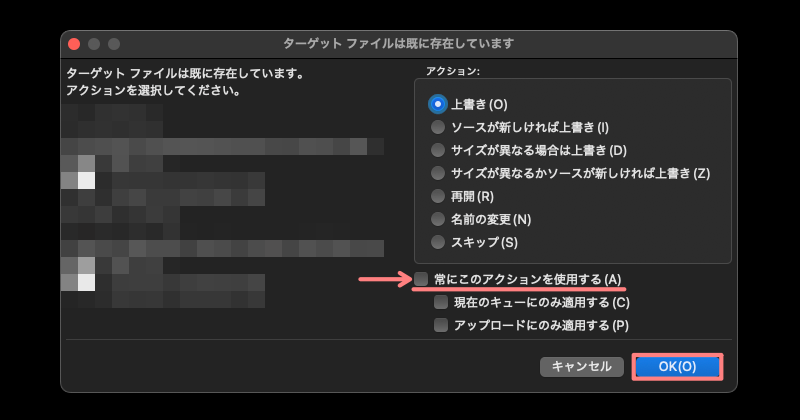
次の章では、一番簡単な動作確認方法をご紹介しますね。
❾ エックスサーバーの『ドメイン>動作確認URL』で表示などを確認
全ての作業が完了したら、エックスサーバーで動作確認をしてみましょう。確認方法はとても簡単です。(初心者向け)
Menu『サーバーパネル>ドメイン>動作確認URL』をクリックします。
「動作確認URL」画面が表示されます。
動作を確認したいサイトのURLをクリックします。
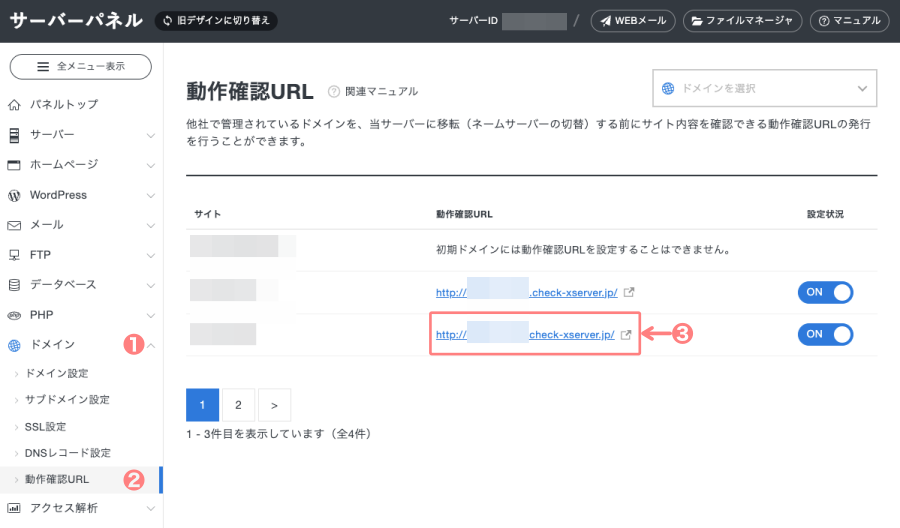
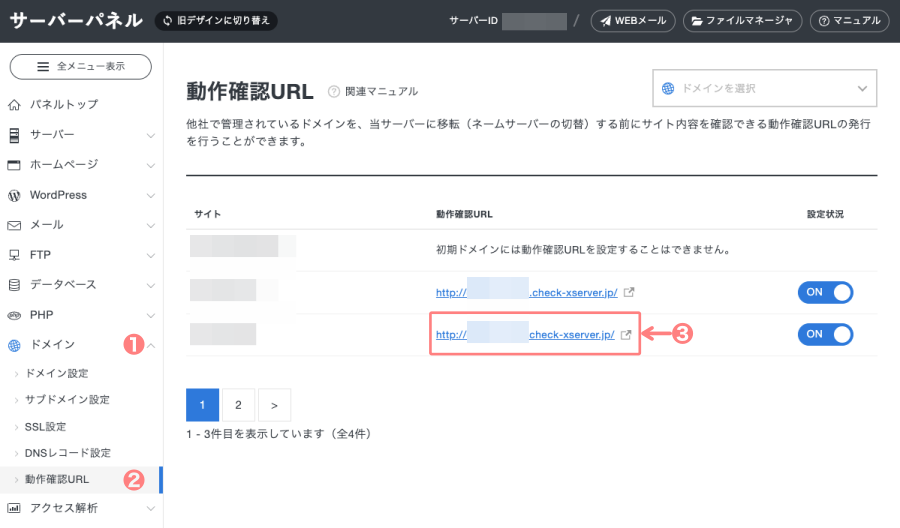
動作確認方法として一般的に「hostsファイル」を書き換えてIPアドレスを確認する方法がありますが…この記事では割愛します。
エックスサーバーの提供する「動作確認URL」機能で良いかと…
❿ ドメインのネームサーバーをエックスサーバー用に変更
最後に、ネームサーバーをエックスサーバー指定のものに変更します。
それでは、ムームードメインでロリポップからエックスサーバー指定のネームサーバーへ変更する手順をご紹介します。
ムームードメインにログインしている状態から始めます。
「コントロールパネルTOP」画面から
Menu『ドメイン管理>ネームサーバー設定変更』をクリックします。
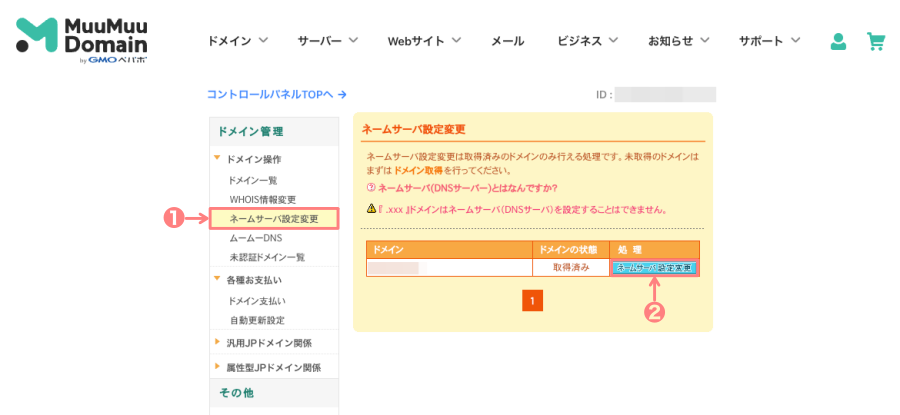
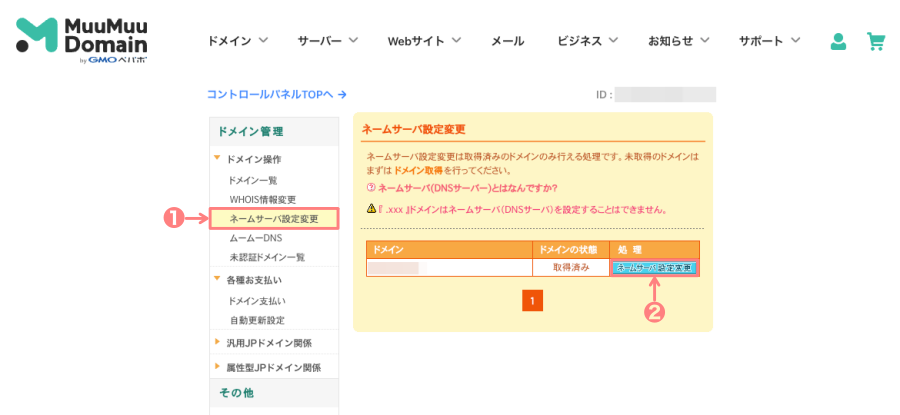
ネームサーバー設定変更の詳細画面が表示されます。
- 『GMOペパボ以外 のネームサーバを使用する』を選択します。
- 「ネームサーバ1〜5」の窓に『エックスサーバー指定のネームサーバー』を入力します。(詳細)
- 『ネームサーバ設定変更』をクリックします。
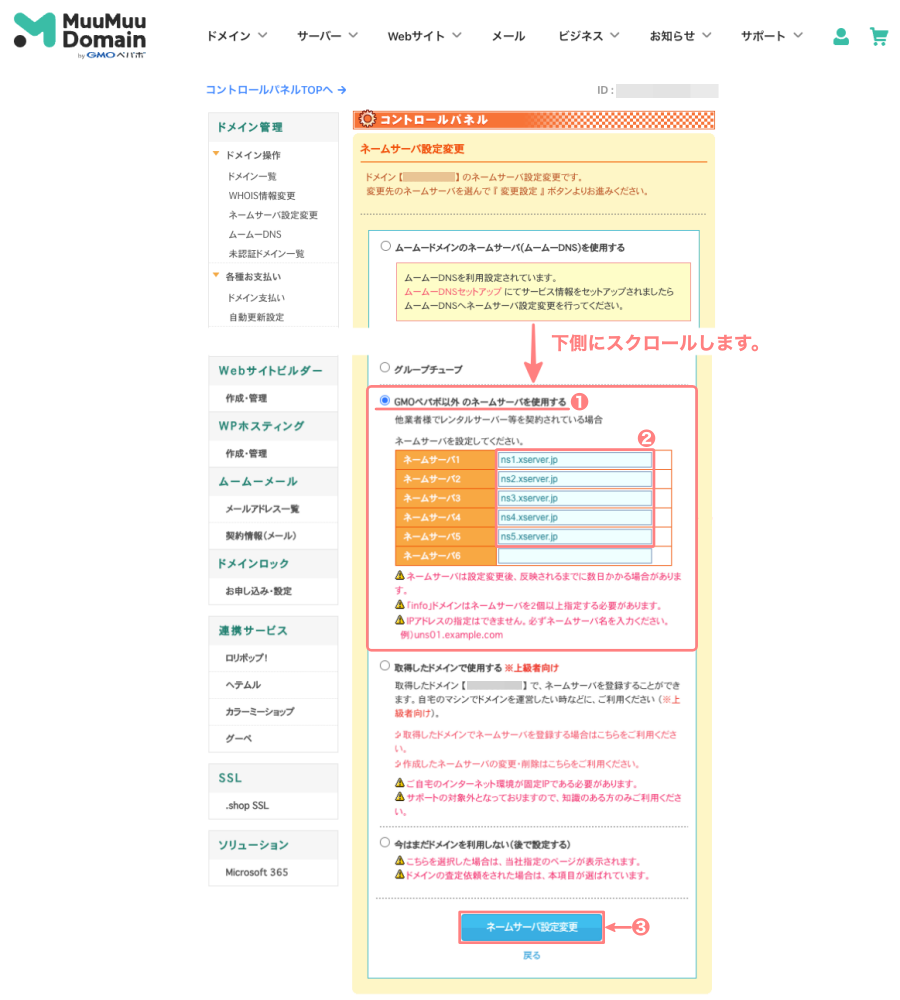
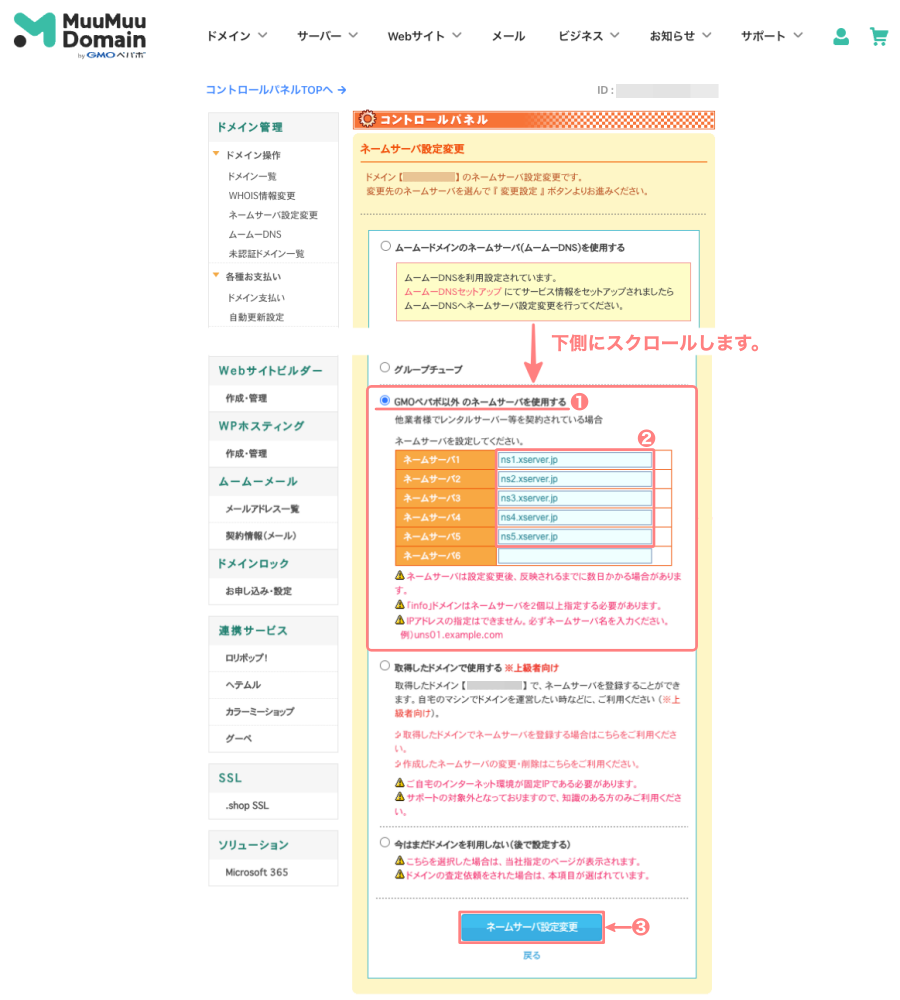
ネームサーバ入力画面詳細
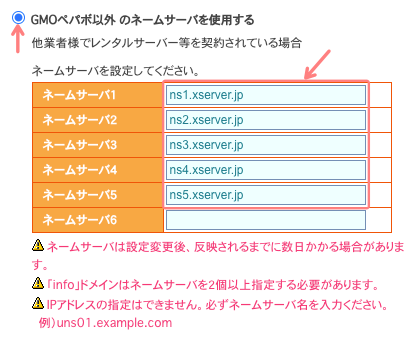
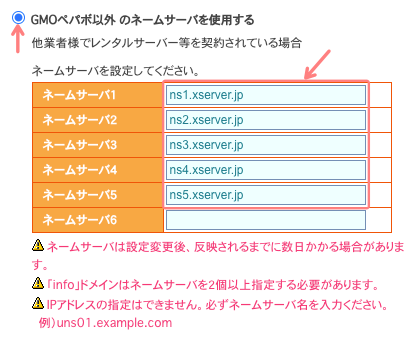
- ネームサーバ1:ns1.xserver.jp
- ネームサーバ2:ns2.xserver.jp
- ネームサーバ3:ns3.xserver.jp
- ネームサーバ4:ns4.xserver.jp
- ネームサーバ5:ns5.xserver.jp
「ネームサーバ設定変更」が正常に完了すると以下の画面が表示されます。
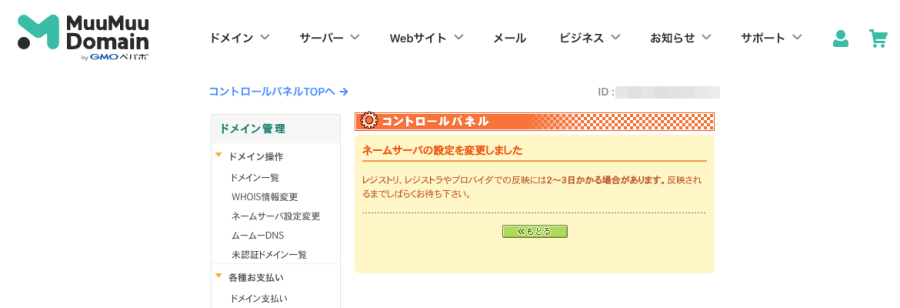
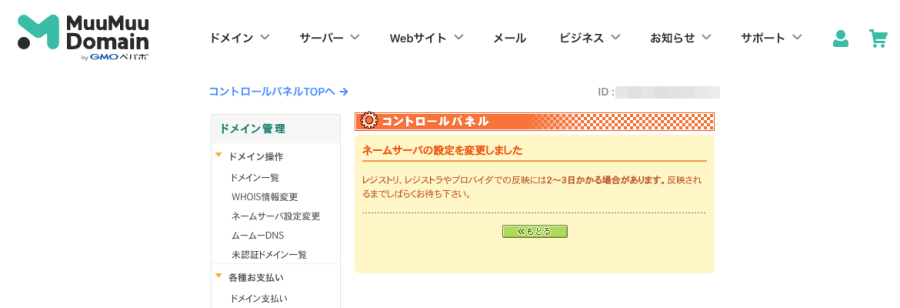
移行完了後によくあるトラブルと対処法
WordPressの移行が完了しても、いくつかのトラブルが発生することがあります。ここでは、よくある問題とその解決策を「サクッと」ご紹介します。
1. サイトにアクセスできない(403・500エラー)
- 原因
- .htaccessファイルの記述ミス
- PHPのバージョン違い
- ファイルやフォルダのパーミッション設定ミス
- 対処法
- .htaccessファイルの内容を確認し、不要な記述を削除する
- エックスサーバーの管理画面でPHPのバージョンを確認し、移行元と同じバージョンに変更する
- FTPソフトでファイルのパーミッションを「644」、フォルダを「755」に変更する
2. 画像が表示されない・リンク切れが発生する
- 原因
- URLのパスが古いままになっている
- 画像ファイルが正しく移行されていない
- 対処法
- WordPressの管理画面から「設定」→「一般」で、サイトURLが正しく設定されているか確認
- 「Search Regex」プラグインを使用して、古いURLを新しいURLに一括置換する
- FTPソフトで「wp-content/uploads」内の画像が正しく移行されているか確認
3. ログインできない(ID・パスワードが違うと表示される)
- 原因
- データベースのユーザー情報が壊れている
- キャッシュが影響している
- 対処法
- 「パスワードをお忘れですか?」から再設定を試す
- wp-config.php に以下のコードを追加し、キャッシュを無効化する
- [ define(‘WP_CACHE’, false); ]
- phpMyAdminにログインし、「wp_users」テーブルからパスワードをリセットする
4. 管理画面が真っ白になる(500エラー)
- 原因
- プラグインの競合
- テーマの不具合
- 対処法
- FTPで「wp-content/plugins」フォルダの名前を一時的に変更し、プラグインを無効化
- テーマをデフォルトの「Twenty Twenty-Four」などに変更する
- サーバーのエラーログを確認し、原因となるファイルを特定する
5. データベース接続エラーが発生する
- 原因
- wp-config.phpのデータベース情報が間違っている
- サーバー側でデータベースの設定が正しくされていない
- 対処法
- wp-config.php の DB_NAME DB_USER DB_PASSWORD DB_HOST を正しく設定し直す
- エックスサーバーの管理画面で、データベースユーザーに適切な権限が付与されているか確認
これらのトラブルに遭遇しても、落ち着いて原因を調べて対処すれば解決できます。
移行後は必ずサイトの動作チェックを行い、万が一のためにバックアップを取っておきましょう。
- あわてない!あせらない!あきらめない!「結構重要です」(笑)
- 初めからやり直す!「手順や方法を間違えていないか?確認してみましょう」
まとめ!【初心者必見】ロリポップからエックスサーバーへ移行「簡単移行を使わない!」
ロリポップからエックスサーバーへの移行を「簡単移行」を使わずに行う方法を解説しました。初めての方には少し難しく感じるかもしれませんが、手順を一つずつ丁寧に進めれば必ず移行できます。
移行の流れをおさらいすると、以下のようになります。
- 移行前の準備
- エックスサーバー側でドメインとデータベースを設定
- PHPのバージョンを合わせる
- 必要なログイン情報をメモ
- データのバックアップと移行
- ロリポップのデータベースをエクスポート
- FTPソフト(FileZilla)を使ってサイトのデータをダウンロード
- エックスサーバーへデータをアップロード
- wp-config.phpの編集
- 新しいデータベース情報に書き換え
- ネームサーバーの変更
- ムームードメインでエックスサーバー指定のネームサーバーに設定
- 移行後の動作確認とトラブル対応
- ログイン確認、画像表示チェック、リンク切れの修正
- 必要に応じてプラグインでURLを置換
移行作業には慎重さが求められますが、しっかりとバックアップを取って進めれば安全に移行できます。この記事を参考にしながら、一つずつ進めてみてください。
最後に!
移行後は必ずサイトの動作チェックを行い、問題がないか確認しましょう。万が一トラブルが発生しても、慌てず原因を特定しながら対処すれば大丈夫です。
エックスサーバーへの移行が完了すれば、快適なサーバー環境で運用できるようになります!お疲れさまでした!この記事がお役に立てば嬉しいです。
「最後まで、ご観覧いただきありがとうございました。」
また、次の記事で…お会いしましょう。\^^/



