こんにちは "osaboo"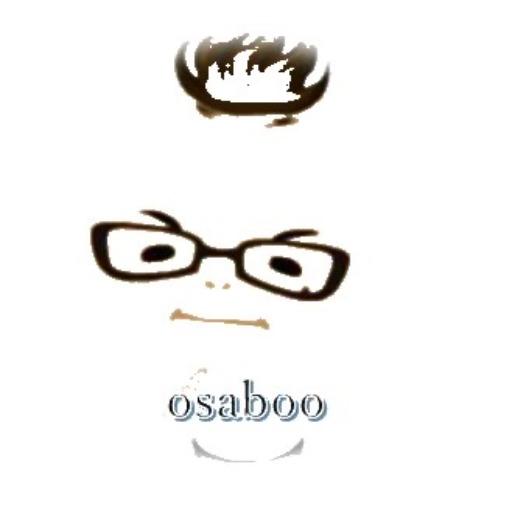 です。"@osaboo_Bot"
です。"@osaboo_Bot"
ロリポップでサブドメイン&サブディレクトリを作る方法|違いや使い分けもやさしく解説!

この記事では、ロリポップレンタルサーバーを使ったサブドメインとサブディレクトリの作り方をわかりやすくご紹介します。あわせて、それぞれの違いや使い分けについても解説します。
 Question
Question「サブドメイン?」「サブディレクトリ?」何が違う?…どう使う?
「サブドメインとサブディレクトリって何が違うの?」「どうやって作るの?」そんな疑問にお答えします!
ロリポップを使った設定方法を画像付きでわかりやすく解説します。^^/
用途の違いやメリット・デメリットもまとめているので、初めての方でも安心して進められます。
- ロリポップでブログやサイトを複数運営したい
- サブドメインとサブディレクトリの違いがよくわからない
- SEOや管理面での使い分けに悩んでいる
- WordPressのインストール先をどうするか迷っている
- 難しい操作なしで設定したい初心者さん
- サブドメインとサブディレクトリの基本的な違い
- それぞれの使い分け例とメリット・デメリット
- 実際にどちらを使うべきかの判断ポイント
- ロリポップでのサブドメインの作り方
- ロリポップでのサブディレクトリの作り方
それではご覧ください。
サブドメインとサブディレクトリとは?
まず!そもそも ドメインとは、インターネット上でネットワーク上のリソースを識別するための階層的な名前付けシステムです。一般的には、ウェブサイトや電子メールなどのインターネットリソースを識別するために使用されます。
- リソース:読み方(割り当てられた名前)
ドメイン名は、通常、ドメイン名の右側にあるトップレベルドメイン(TLD)と、その左側にあるセカンドレベルドメイン(SLD)の組み合わせで構成されます。
例えば、「△△△.com」というドメイン名では、「△△△」がセカンドレベルドメインであり、「.com」がトップレベルドメインです。
この2つの組み合わせたドメインが、独自ドメインです。
ドメイン名は、DNS(Domain Name System)によって管理され、インターネット上の各リソースに対するIPアドレスなどの情報と関連付けられています。ユーザーは、ブラウザなどのアプリケーションを使用してドメイン名を入力することで、特定のウェブサイトやサービスにアクセスすることができます。
Webでは、独自ドメインを世界に1つしか存在しない住所のような表現をしている記事がたくさんあります。
独自ドメイン:Web上のあなたの住所
サブドメインとは?
サブドメインは、ひとつのドメインの中に“別のサイト”を作るようなイメージです。たとえば blog.example.com のように、メインドメインの前に文字列が追加されます。
独自ドメインは簡単に表現すると住所で、サブドメインはその住所を細分したものです。
例えば…アパートやマンション等、集合住宅の部屋番号をイメージするとわかりやすいと思います。
「〇〇〇 号室の △△△.XXX 住所」→「〇〇〇.△△△.XXX」
- 「△△△.XXX」の組み合わせが住所番地
- XXX「トップレベルドメイン(TLD)」→ com・info・site 等
- △△△「セカンドレベルドメイン(SLD)」→ サイトの名前
- 〇〇〇「サブドメイン」 → 任意のサイト分類名称
楽天さんを参考例にすると…
- 楽天市場:https://www.rakuten.co.jp
- 楽天トラベル:https://travel.rakuten.co.jp
- 楽天TV:https://tv.rakuten.co.jp
- 楽天ブックス:https://books.rakuten.co.jp
こんな感じですね。
サブドメインは独自ドメインの左側にドットで区切られて表示されます。
https://サブドメイン.セカンドレベルドメイン.トップレベルドメイン
サブドメインのメリット
- サイトの分離管理
- サブドメインを使用することで、複数のWordPressサイトを1つのドメイン内で独立して管理できます。これにより、異なるテーマやプラグインを使用したり、異なるコンテンツを扱ったりすることができます。
- SEOの向上
- サブドメインを使用すると、複数の独立したサイトとして扱われるため、それぞれのサイトが独自のSEO戦略を持つことができます。これにより、検索エンジンでの可視性を向上させることができます。
- メンテナンスの容易化
- サブドメインを使用すると、複数のWordPressインストールを個別に管理できます。そのため、各サイトのメンテナンスやアップデートを個別に行うことができ、管理がより容易になります。
- ブランドの強化
- サブドメインを使用すると、複数の関連するサイトを同じドメイン内で運営できます。これにより、ブランドの統一感を持たせることができ、ユーザーにとって統一された体験を提供することができます。
これらのメリットを考慮して、WordPressサイトの構築や管理を行う際には、サブドメインの活用を検討することが重要です。
サブドメインのデメリット
- メンテナンスの複雑さ
- サブドメインを使用すると、複数のWordPressインストールを管理する必要があります。それぞれのサブドメインに対して独自の更新やメンテナンスを行う必要があります。
- SEOの課題
- サブドメインを使用すると、検索エンジンはそれぞれのサブドメインを独立したサイトと見なす場合があります。そのため、SEOの観点から、サイト全体のパワーを分散させることが懸念されます。
- セキュリティの問題
- サブドメインを使用する場合、それぞれのサブドメインは独立しているため、セキュリティの管理がより複雑になります。サブドメインごとにセキュリティの対策を講じる必要があります。
- ドメインコスト
- サブドメインを追加する場合、それぞれのサブドメインに対して独自のドメイン名が必要です。そのため、追加のドメインコストが発生します。
これらのデメリットを考慮して、WordPressのサイト構造を決定する際には、サブドメインを使用する利点とデメリットをバランスさせる必要があります。
サブディレクトリとは?
サブディレクトリは、メインのサイト内に“フォルダ”を作るような形。たとえば example.com/blog のように、URLの後ろにパスが追加されます。
サブディレクトリーとは、ファイルシステムで使用される用語で、他のディレクトリー(フォルダー)の中にあるディレクトリーのことを指します。つまり、親ディレクトリー内にある、より小さな階層のディレクトリーを指す言葉です。
サブドメインでのイメージと同様に表現すると…リビングや寝室等をイメージすれば良いと思います。
「〇〇〇 号室の △△△.XXX 住所/⬜︎⬜︎⬜︎リビング/」→「〇〇〇.△△△.XXX/⬜︎⬜︎⬜︎/」
- △△△.XXXの組み合わせが住所番地
- XXX「トップレベルドメイン(TLD)」→ com・info・site 等
- △△△「セカンドレベルドメイン(SLD)」→ サイトの名前
- 〇〇〇「サブドメイン」 → 任意のサイト分類名称
- ⬜︎⬜︎⬜︎「サブディレクトリ」→ 任意のサイト分類名称
価格.comさんを参考例にすると…
- 価格.com : https://kakaku.com
- 価格.com 家電製品: https://kakaku.com/kaden/
- 価格.com PC製品: https://kakaku.com/pc/
こんな感じです。
上記のように独自ドメインの右側にスラッシュで区切られ、サブディレクトリの名称が表示、さらに右側にスラッシュが付きます。
https://セカンドレベルドメイン.トップレベルドメイン/サブディレクトリ/
サブディレクトリのメリット
- 構造化されたコンテンツ
- サブディレクトリを使用すると、複数の関連コンテンツを個別のディレクトリに整理することができます。たとえば、ブログ記事、製品ページ、お問い合わせページなどをそれぞれのサブディレクトリに配置することができます。
- SEOの改善
- サブディレクトリを使用すると、サイト内のコンテンツが階層構造で整理されるため、検索エンジンがサイトをクロールしやすくなります。また、サブディレクトリごとにキーワードを含むURLを設定することで、特定のテーマやキーワードにフォーカスしたページを作成しやすくなります。
- 管理の容易化
- サブディレクトリを使用することで、複数のサブサイトを1つのWordPressインストールで管理できます。これにより、WordPressのアップデートやプラグインの管理などを1つの場所で行うことができます。
- セキュリティの向上
- サブディレクトリを使用すると、セキュリティ上のリスクを最小限に抑えることができます。1つのWordPressインストールで複数のサイトを管理するため、サイト間のセキュリティの共有が可能になります。
総括すると、WordPressでのサブディレクトリの使用は、コンテンツの整理、SEOの改善、管理の容易化、セキュリティの向上など、様々なメリットをもたらします。
サブディレクトリのデメリット
- SEOの複雑さ
- サブディレクトリを使用すると、SEOの管理が複雑になる場合があります。複数のサブディレクトリがあると、それぞれのURLを管理する必要があります。
- パーマリンクの設定
- WordPressのパーマリンク構造を設定する際に、サブディレクトリが含まれると、URLが長くなり、見にくくなる可能性があります。
- サイトの管理
- サブディレクトリを使用すると、複数のWordPressインストールを管理する必要があるため、サイト全体の管理が煩雑になる可能性があります。
- プラグインやテーマの共有
- サブディレクトリを使用すると、プラグインやテーマを複数のサイトで共有することが難しくなります。それぞれのサブディレクトリ内で個別にプラグインやテーマを管理する必要があります。
これらのデメリットを考慮して、WordPressのサイト構造を決定する際には、サブディレクトリを使用する利点とデメリットをバランスさせる必要があります。
独自ドメイン・サブドメイン・サブディレクトリの違いと使い分け
この章では、独自ドメイン・サブドメイン・サブディレクトリはどのような違いがり、どのように使うのかをご紹介します。
表示の違い
独自ドメイン
独自ドメインは「https://△△△.XXX」で具体的なイメージは「https://osaboo.site」です。
上記のようにTLDとSLDをドットで区切り結合されます。
サブドメイン
サブドメインは「https://〇〇〇.△△△.XXX」で具体的なイメージは「https://test.osaboo.site」です。
上記のように独自ドメインの左側にドットで区切られ、サブドメインの名称が表示されます。
サブディレクトリ
サブディレクトリは「https://△△△.XXX/⬜︎⬜︎⬜︎/」で具体的なイメージは「https://osaboo.site/swell/」です。
上記のように独自ドメインの右側にスラッシュで区切られ、サブディレクトリの名称が表示、さらに右側にスラッシュが付きます。
機能・管理面の違い
サブドメインは「別サイト」として扱われるため、管理を分けたいときに便利です。一方、サブディレクトリは同じサイト内での管理に向いています。
独自ドメイン
独自ドメインは、Webサイトを作成する場合に必須です。(メインWebサイト)
自分の運営するサイトの名前であり、唯一無二のものです。(住所のイメージ)
サブドメイン
- 独自ドメイン(メインWebサイト)と別のドメインとして認識されます。
- サブドメイン毎に新しくWordPressやWordPressテーマを使うことができます。
- 独自ドメイン(メインWebサイト)とは別にデータ管理をする必要があります。
サイトの規模が大きくなってきた場合に用いられるケースが多いです。また、違うWordPressテーマを使えるのでイメージチェンジが必要な場合やデモ・コラム用等、メインのサイトテーマと大きく異なるジャンルを扱う場合に使います。(中規模サイトの場合)
- メインのドメインパワーは引き継がれません。
- SLL証明書(セキュリティ)が必要です。
サブディレクトリ
- 既存の独自ドメイン(メインWebサイト)と同じドメインとして認識されます。
- サブディレクトリ毎に新しくWordPressやWordPressテーマを使うことができます。
- 独自ドメイン(メインWebサイト)と同じ管理画面でデータ管理ができます。
- WordPressの投稿や画像などの操作は、各サイトの管理画面から行います。
サブドメインと同じく、サイトの規模が大きくなってきた場合に用います。また、違うWordPressテーマを使うこともできますが、独自ドメイン(メインWebサイト)と同じドメインとして認識されるため、サイトのテーマを細分化する目的で使用します。
カテゴリーやタグでの分類より、大きな分類手段として、プラスするイメージです。
- メインのドメインパワーが引き継がれます。
- SLL証明書(セキュリティ)が不要です。
- 特化型ブログの場合、メインのテーマとかけ離れたジャンルを多用するとSEO的にマイナスになる可能性があります。このような場合は、サブドメインでの対処を検討してみましょう。
PS:雑記ブログであればあまり気にせずOKかと…
SEO的な違いはある?
サブドメインとサブディレクトリ、どちらもGoogleなどの検索エンジンにインデックスされますが、SEO(検索エンジン最適化)の観点では扱いが少し異なります。
まず、サブディレクトリはメインのドメインと同じサイトの一部として扱われるため、コンテンツの追加や更新が本体のドメインの評価にもつながりやすいとされています。
そのため、ブログや特集ページなど、同じテーマで一体感のあるサイトを作る場合はサブディレクトリが向いています。
一方、サブドメインは、Googleからは**“別のサイト”として扱われることが多い**です。
別のテーマでサイトを分けたいときや、対象のユーザー層がまったく異なるコンテンツの場合に使われることが多いです。SEO評価も分かれてしまうため、メインサイトと連動して順位を上げたい場合は注意が必要です。
- 同じテーマで統一したい → サブディレクトリがおすすめ
- 別ジャンル・別サイトとして運営したい → サブドメインが便利
使い分けの目安(こんなときはどっち?)
ブログを追加したい、ランディングページを作りたい…そんなケース別に、どちらを使うのが適しているかをわかりやすく紹介します。
ブログを追加したい場合
→ サブディレクトリがおすすめ
例:example.com/blog
ブログはメインサイトの情報を補完する役割が強く、同じジャンルやテーマで運用されることが多いため、サブディレクトリに置くとSEOの効果も集約できます。
特に企業サイトで「お知らせ」や「ノウハウ記事」を発信するなら、ディレクトリで統一した方が一体感が出ます。
ランディングページ(LP)を作りたい場合
→ サブディレクトリまたはサブドメインどちらでもOK(内容による)
- メインのサイト内キャンペーン → サブディレクトリ
- 外部広告用・ABテスト用など独立性が高い → サブドメイン
例
- ディレクトリ型 → example.com/campaign
- サブドメイン型 → lp.example.com
LPの目的によって選び方が変わります。もし広告から独立して運用したいなら、サブドメインを使うと柔軟です。
多言語サイトを作りたい場合
→ サブドメインがおすすめ
例:en.example.com(英語版)/fr.example.com(フランス語版)
言語やターゲット地域が異なる場合は、検索エンジンからも別サイトとして認識されたほうが都合がいいことが多いです。サブドメインを使えば、それぞれの地域向けに最適化した運用ができます。
テスト環境を作りたい場合
→ サブドメインがおすすめ
例:test.example.com
開発中のWordPressや、新しいテーマを試す環境などは、メインサイトに影響を与えないサブドメインで運用するのが安全です。
このように、目的によって最適な選び方は変わります。無理にどちらかに決めるのではなく、運営の目的やSEOの意識に合わせて柔軟に選びましょう!
サブドメインがおすすめなケース
- まったく別のジャンルのサイトを追加したい(例:企業サイト + 採用サイト)
- 記事のターゲット層や言語が異なる(例:英語版サイト)
- テスト用のWordPress環境を作りたい
- 将来的に完全に独立したサイトとして運用したい
サブドメインは「別サイト」として扱われるため、テーマが違うコンテンツや独立性のある運営に向いています。
サブディレクトリがおすすめなケース
- ブログやコラムなど、メインサイトと関連性が高いコンテンツを増やしたい
- メインサイトのSEO効果を活かしたい
- 同じブランド内でページを増やしていきたい
- 管理を一括で行いたい(WordPressやテーマなど)
サブディレクトリは、サイト全体の評価を高める一部として使いたい場合にぴったりです。
- テーマが近い → サブディレクトリ
- 完全に別の内容 → サブドメイン
ロリポップでサブドメインを作成する方法
この章では、ロリポップ!レンタルサーバーを使ったサブドメインの作り方(手順)をご紹介します。
- ロリポップの管理画面にログインする
- サブドメインを新規作成
- 独自SSL証明書の設定(無料)
- サブドメインの反映されるまでの時間
- WordPressのインストール
ロリポップ!レンタルサーバー
上のロリポップ公式サイトから、ロリポップの管理画面にログインします。
Menu『❶ログイン>❷ユーザー専用ページ』をクリックします。
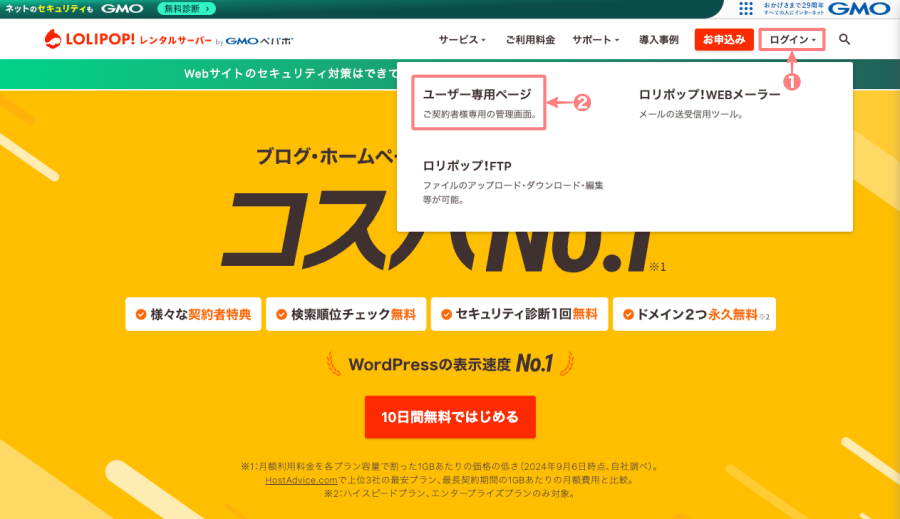
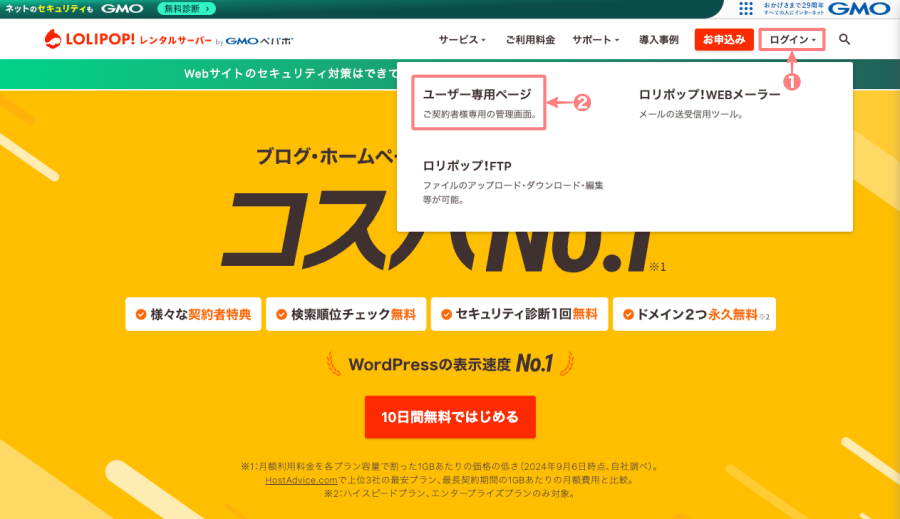


「ログイン」画面が表示されます。
『ロリポップ!のドメイン|独自ドメイン|パスワード』を入力して『ログイン』をクリックします。
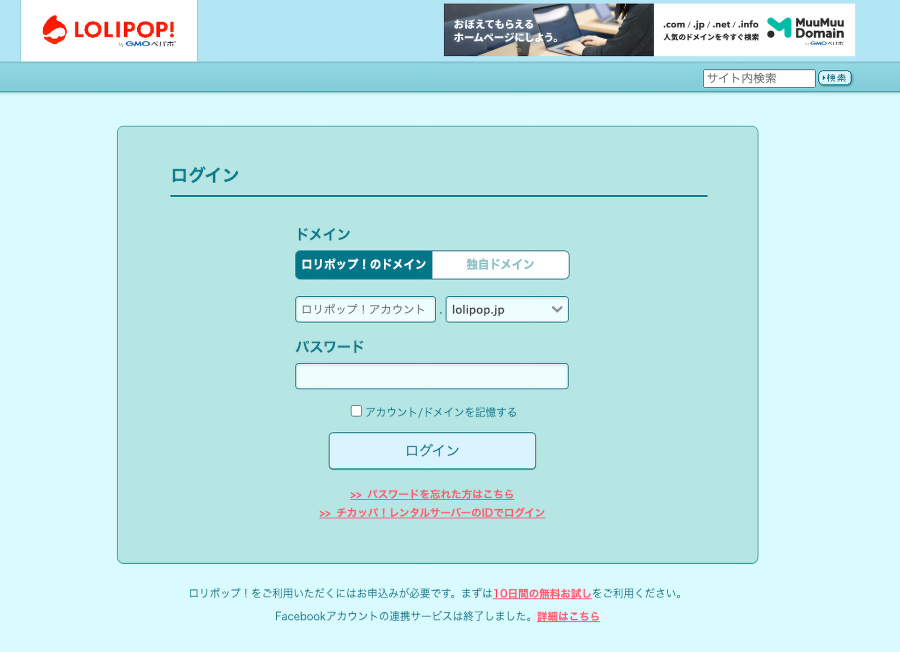
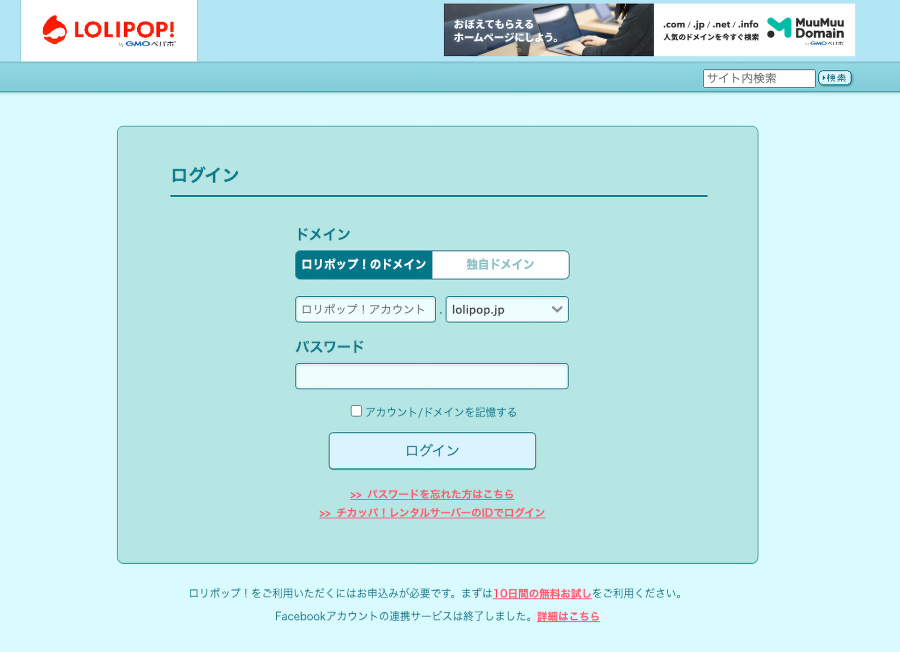


「ユーザー専用ページ」画面が表示されます。
左側メニューの『サーバーの管理・設定』から作業を始めます。
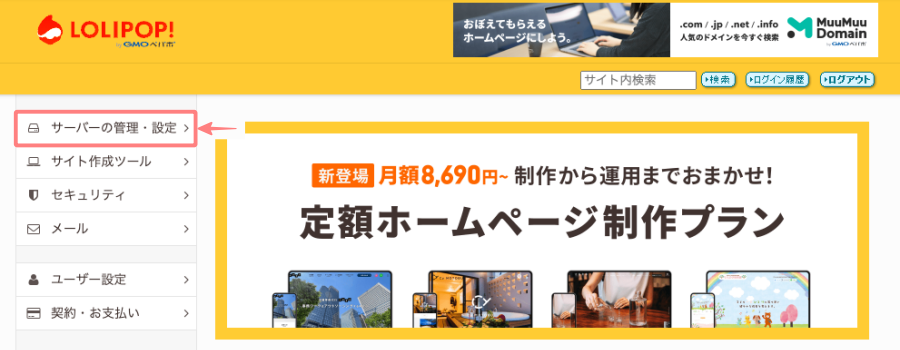
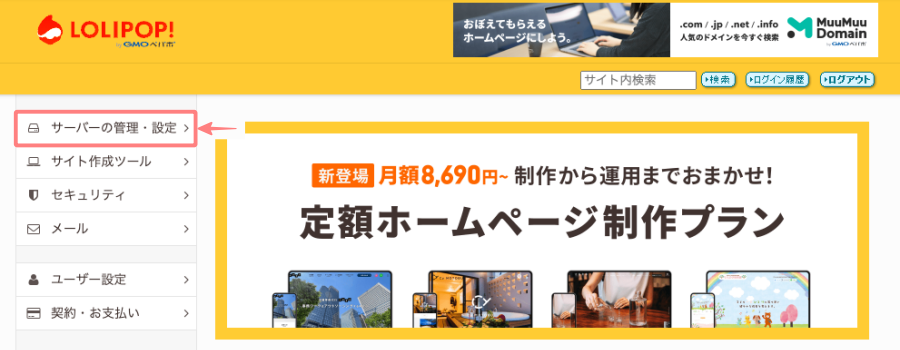
左側メニューの『❶サーバーの管理・設定>❷サブドメイン設定』をクリックします。
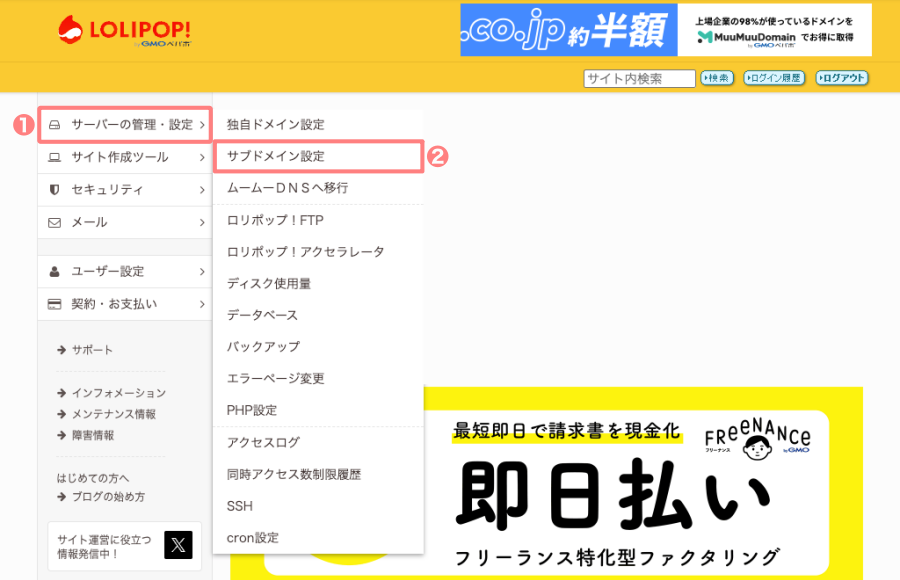
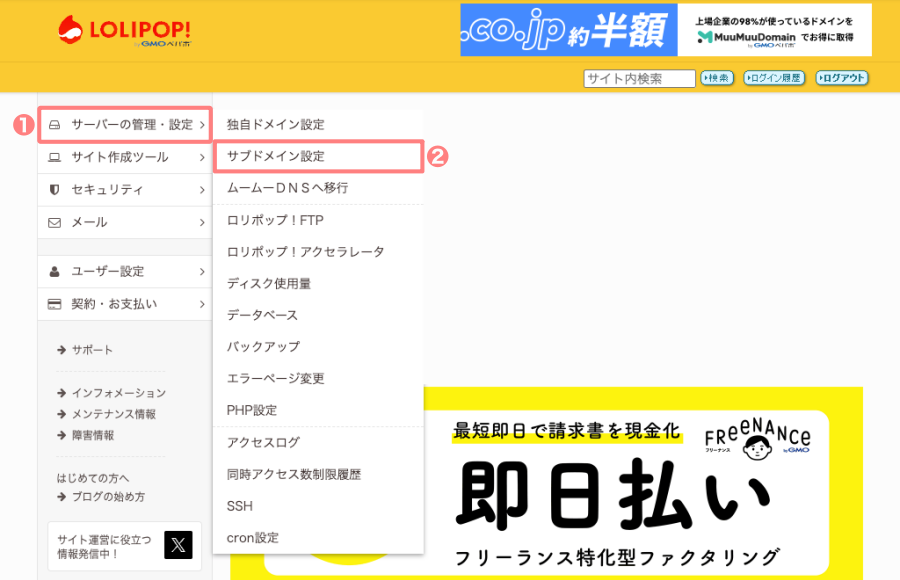


「サブドメイン設定」画面が表示されます。
サブドメイン一覧の下にある『新規作成』をクリックします。
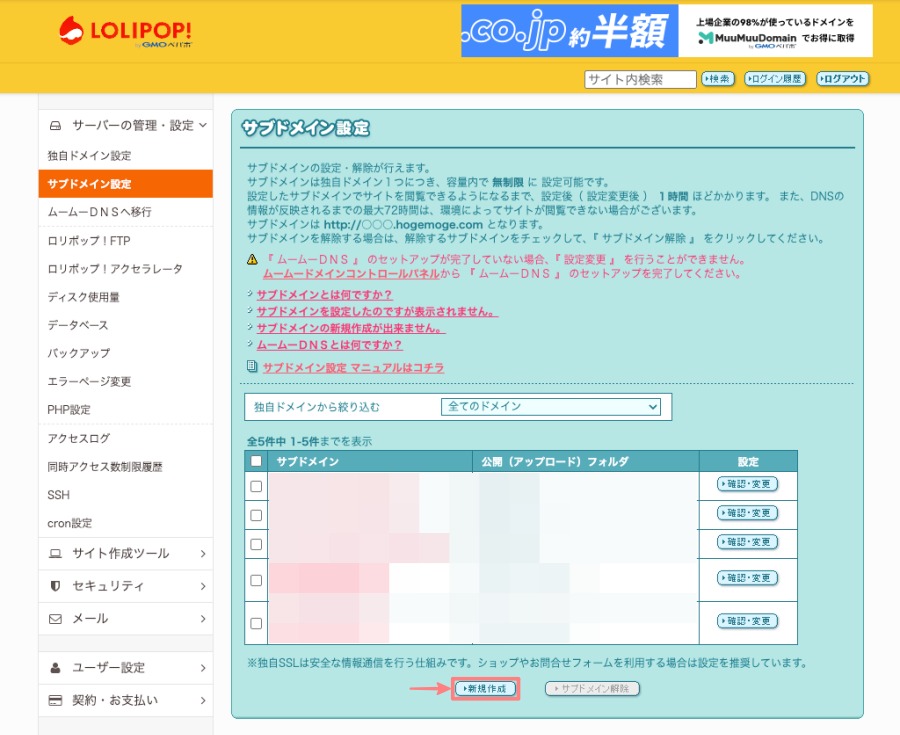
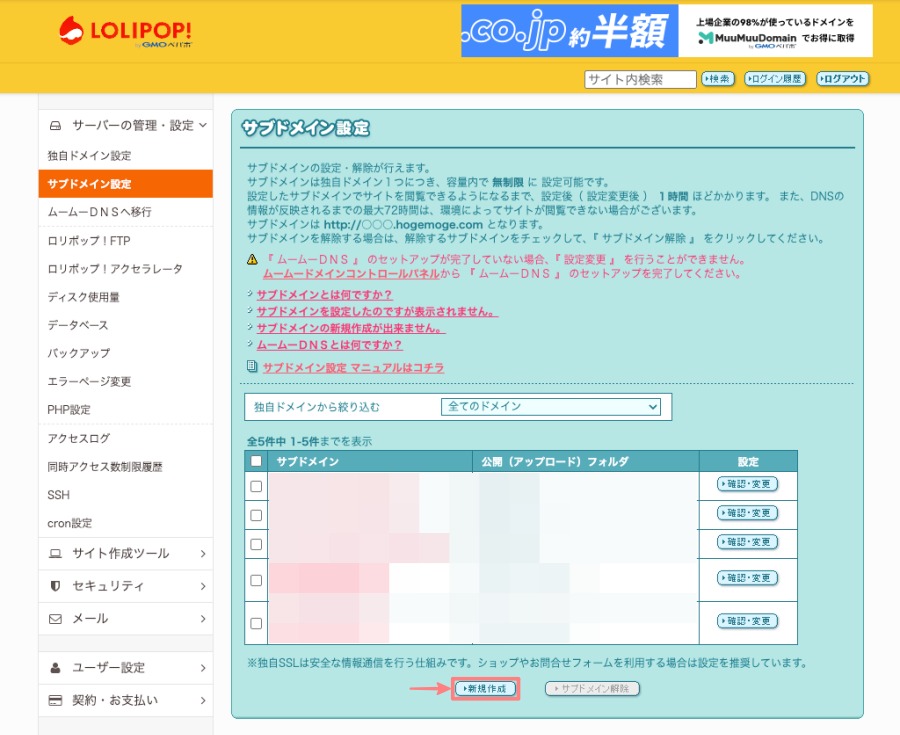


「サブドメインの新規登録」画面が表示されます。
『❶サブドメイン名|❷独自ドメインを選択|❸公開(アップロード)フォルダ』を入力して『❹作成』をクリックします。
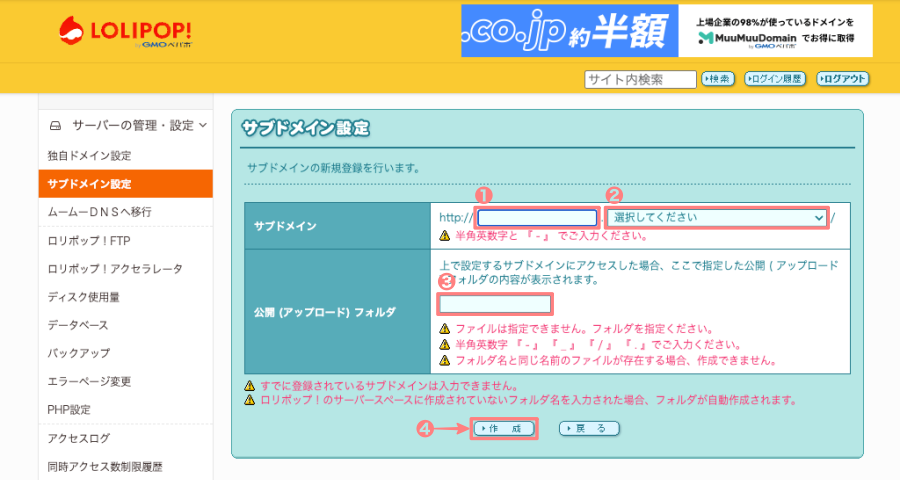
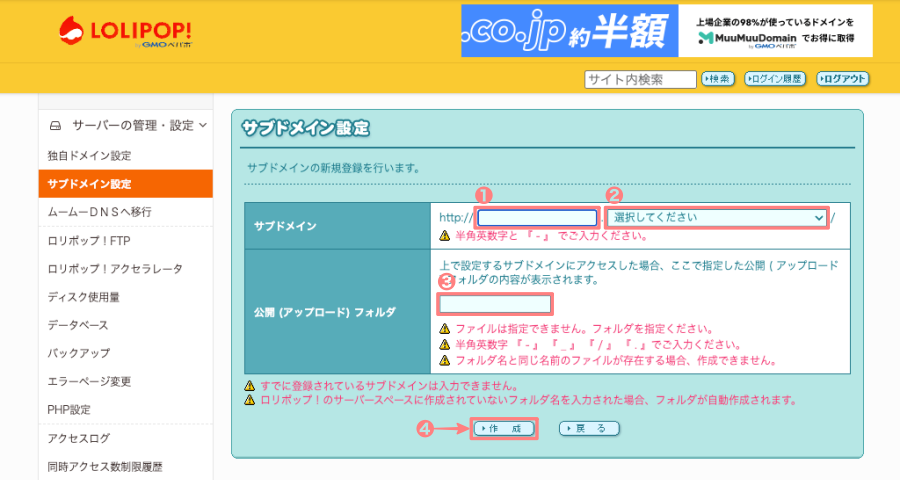
各項目を入力したサンプルが確認できます。「こちらをクリック」
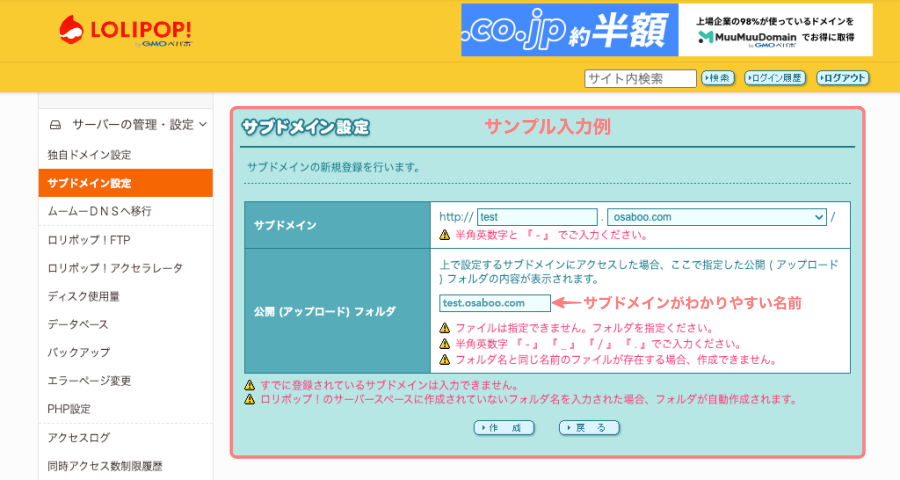
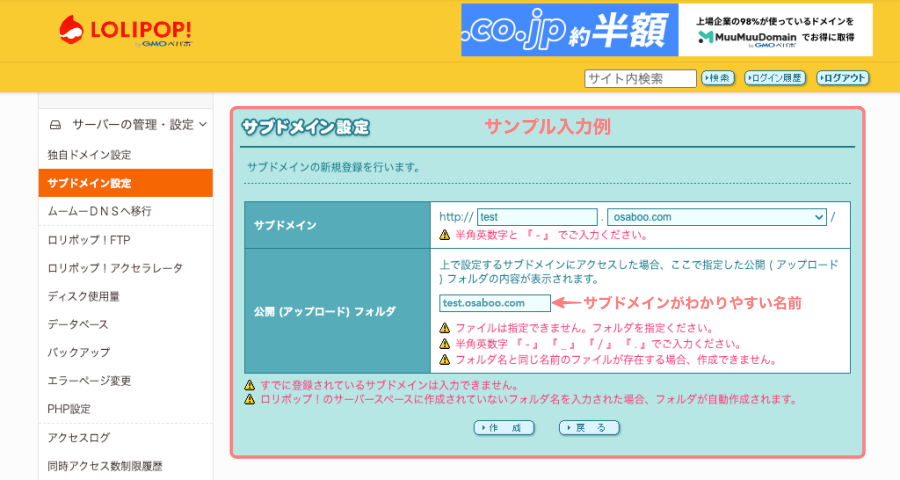


「登録内容の確認」画面が表示されます。
「設定するサブドメイン|公開(アップロード)フォルダ」の内容を確認し問題なければ、『設定』をクリックします。
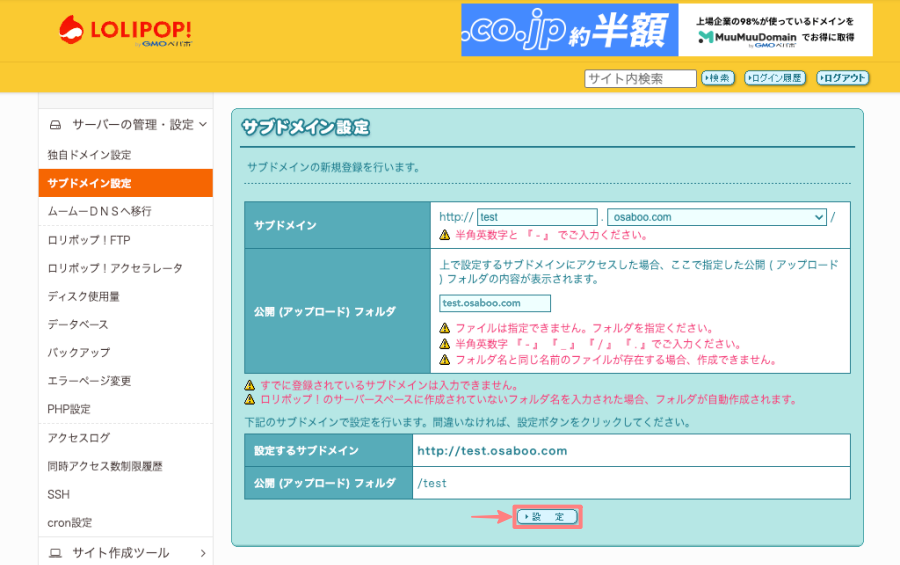
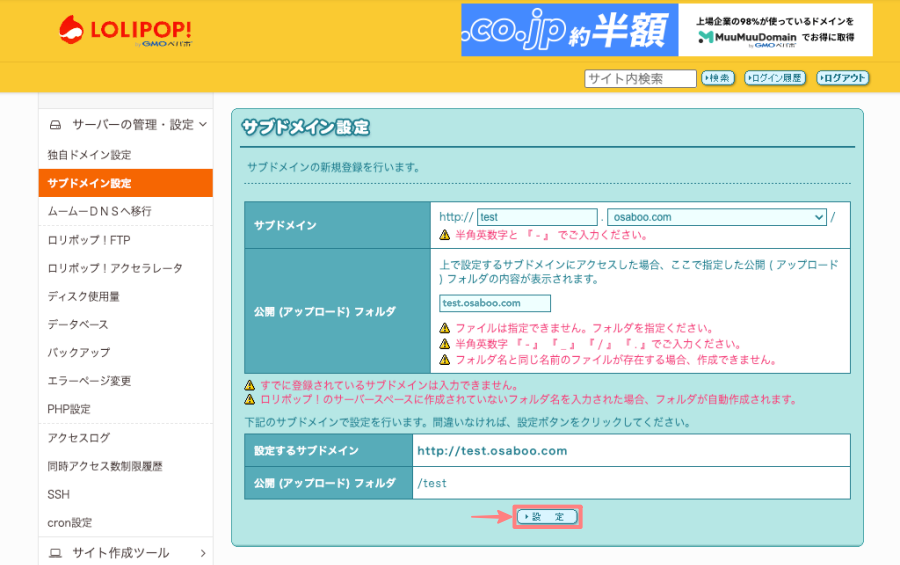
「ネームサーバー認証」と表示された場合は「こちらをクリック」
- ムームードメインを使っている場合に表示されます。
『ムームーID・ムームーパスワード』入力して『ネームサーバー認証』をクリックします。
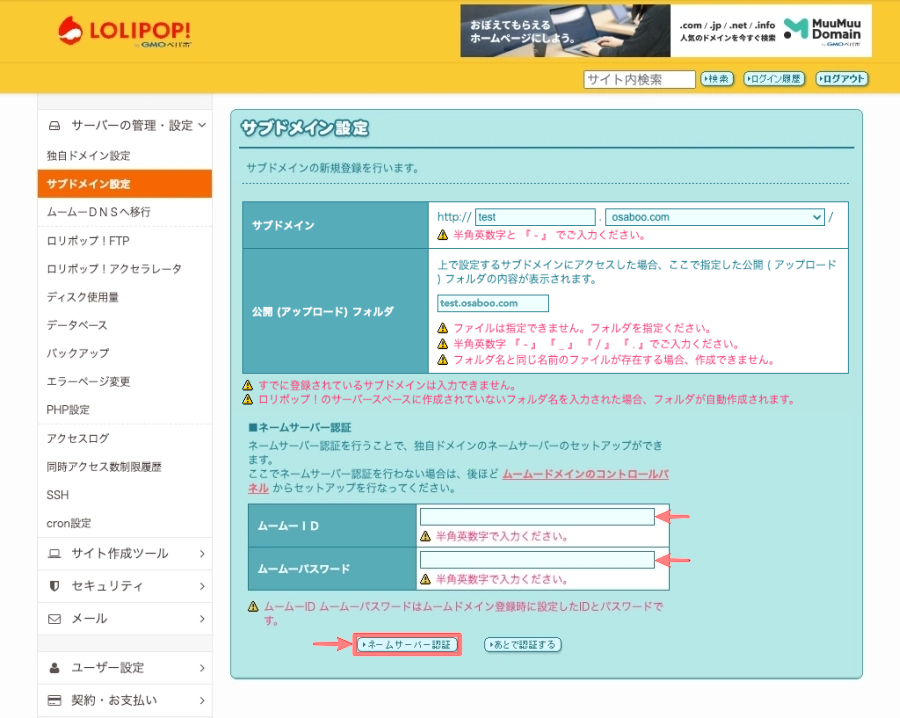
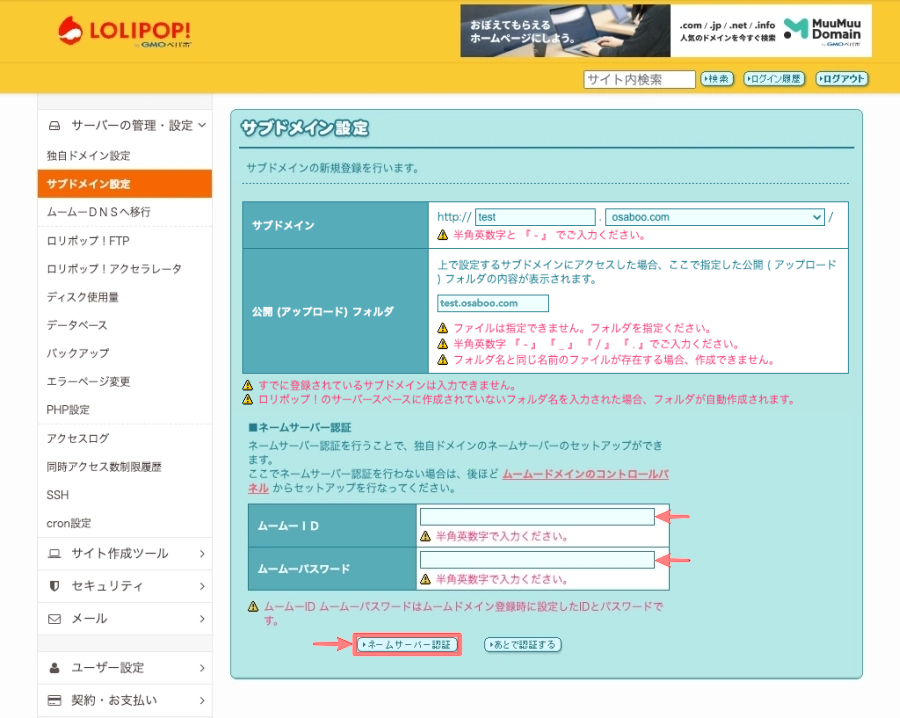


「設定完了」画面が表示されます。
『戻る』をクリックします。
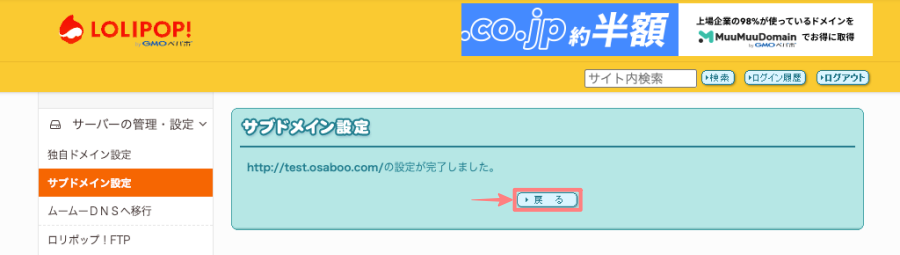
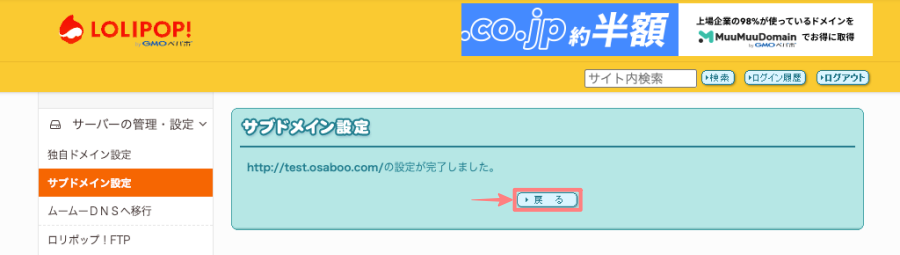


「サブドメイン設定」画面のサブドメイン一覧に新しく追加されていればOKです。
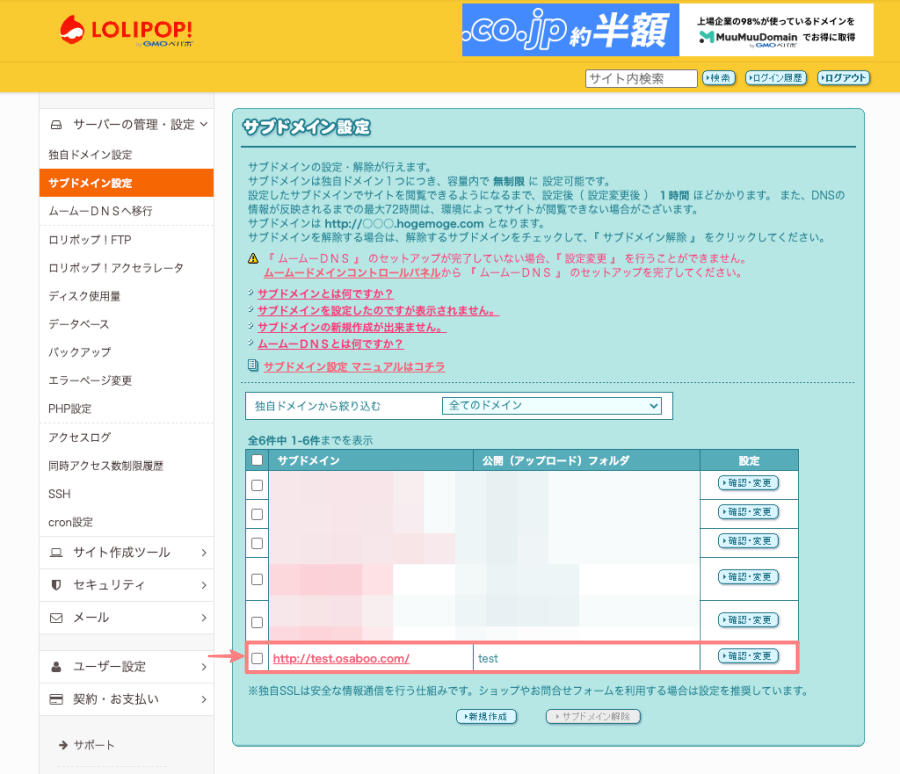
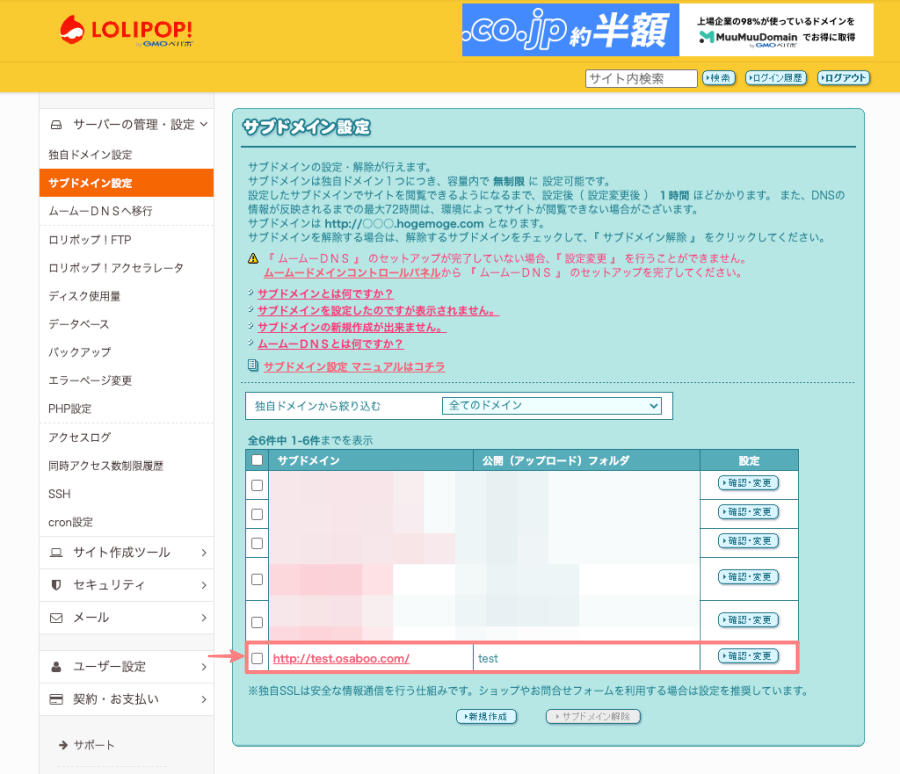
左側メニューの『❶セキュリティ>❷独自SSL証明書導入』をクリックします。
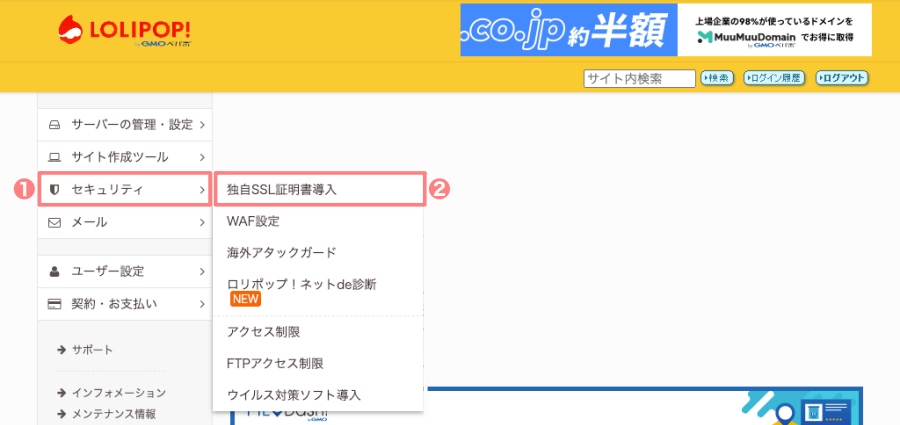
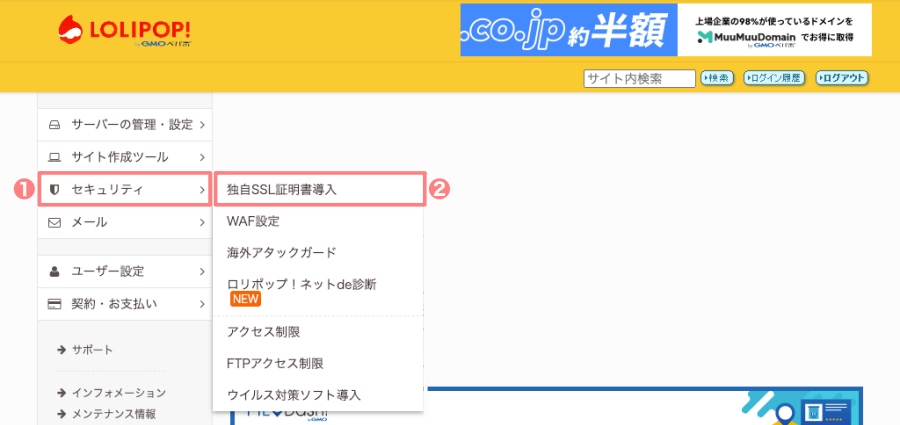


以下のように「独自SSLが設定されていないため…」と表示され、新規に追加したサブドメインが下の一覧に表示されます。ここから、無料の独自SSLを設定していきす。
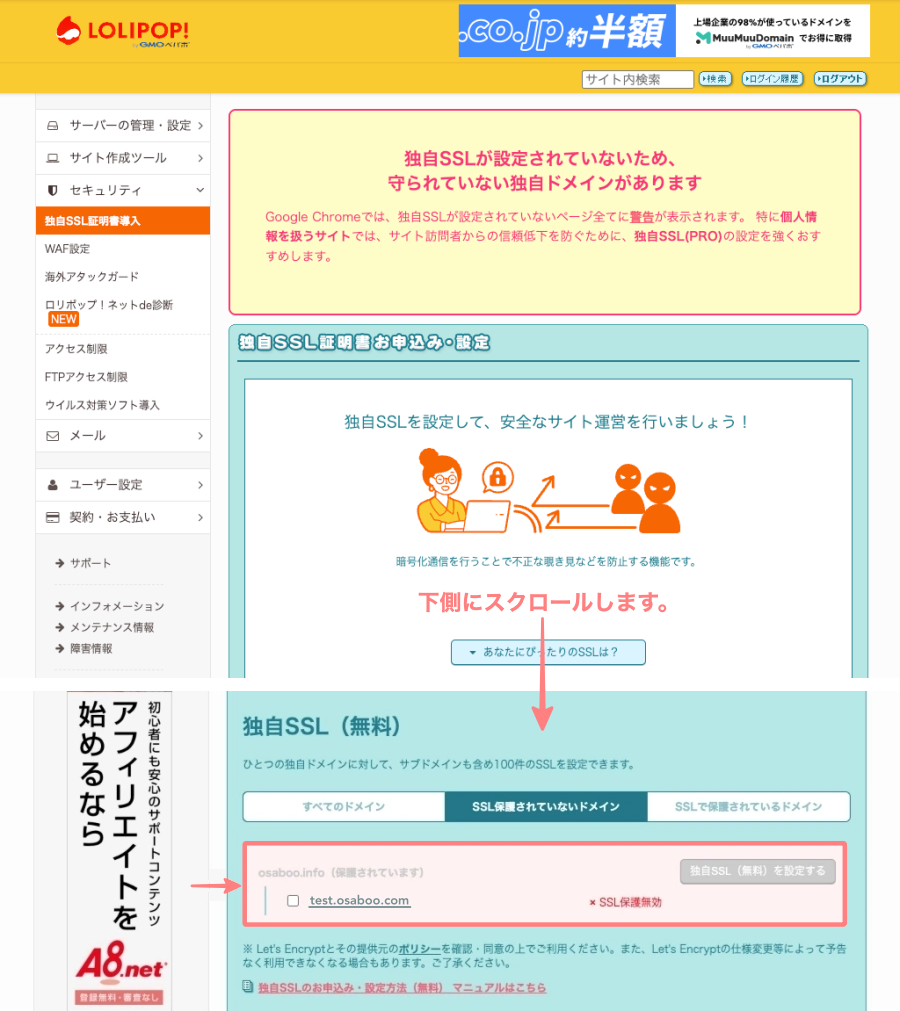
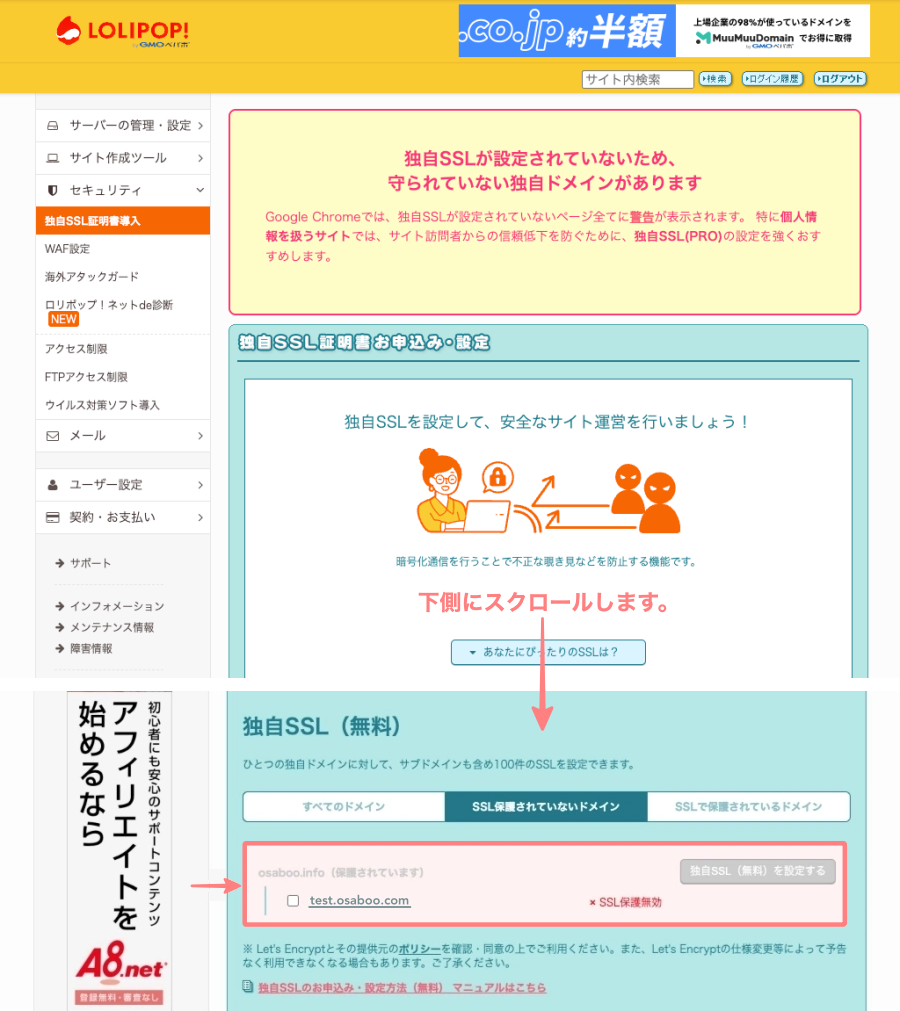


新規に追加したサブドメイン名の『左角枠にチェック』を入れ『独自SSL(無料)を設定する』をクリックします。
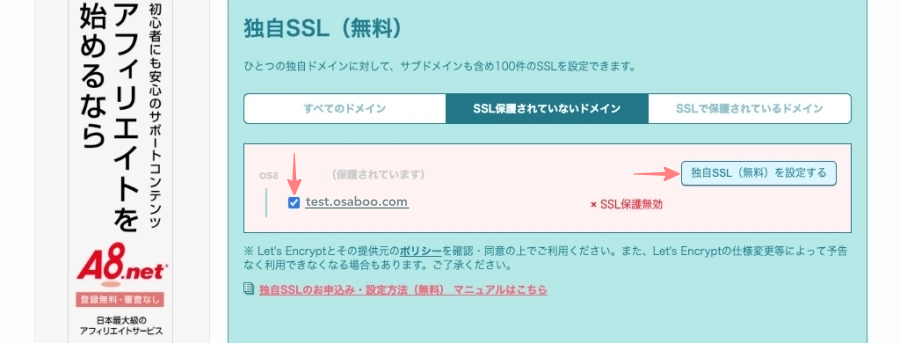
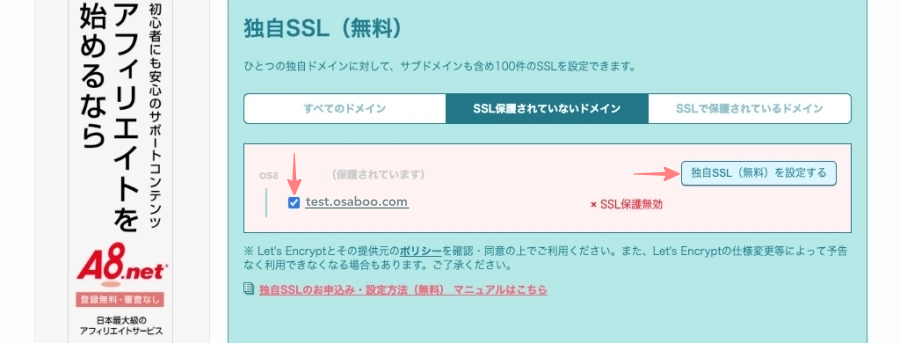


表示が切り替わり以下のように「SSL設定作業中」と表示されます。
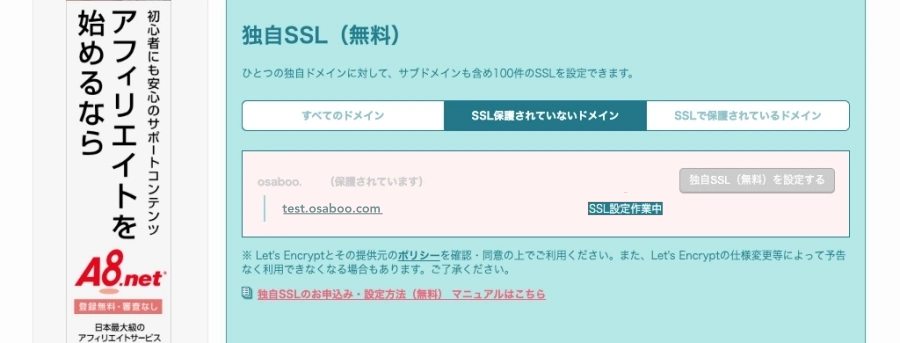
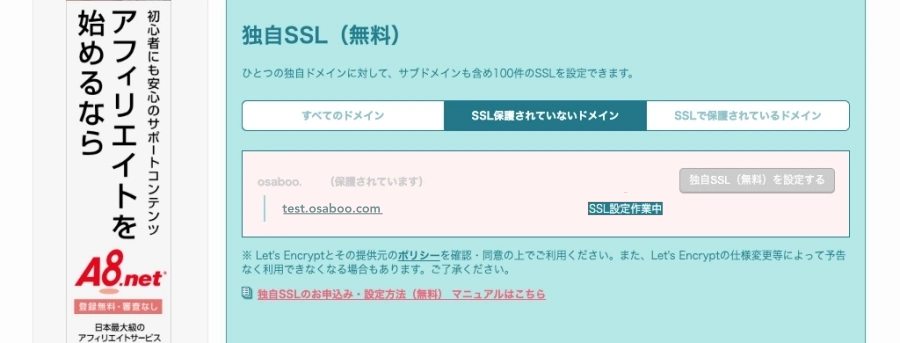
設定が完了するまでに5分程度がかかります。
5分程待ってページを再読み込みすると、設定が完了したドメインは「SSL保護有効」となり、「SSLで保護されているドメイン」に移動されます。
サブドメインの準備ができたら、WordPressをインストールしましょう。
ロリポップ!レンタルサーバでWordPressをインストールするのは超簡単です!!^^/
左側メニューの『❶サイト作成ツール>❷WordPress簡単インストール』をクリックします。
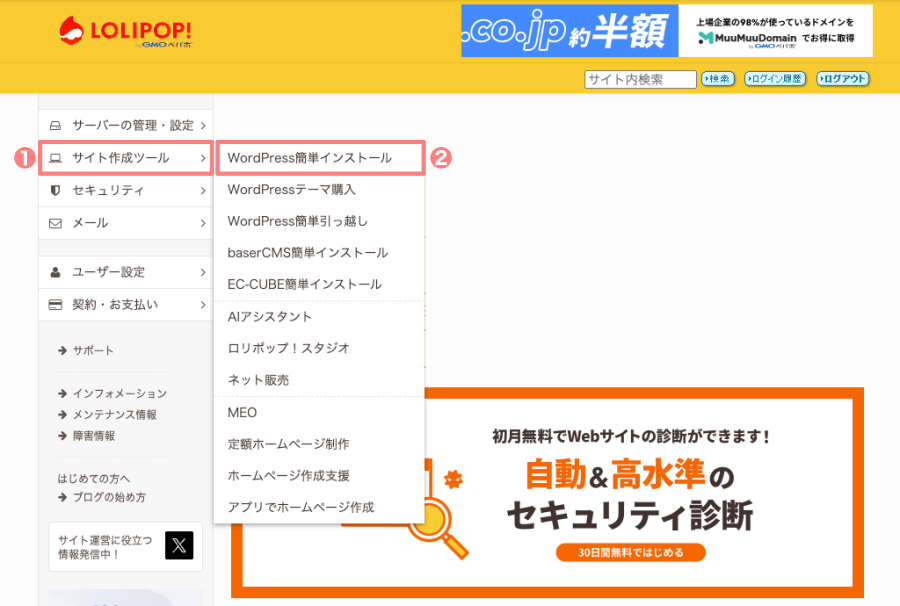
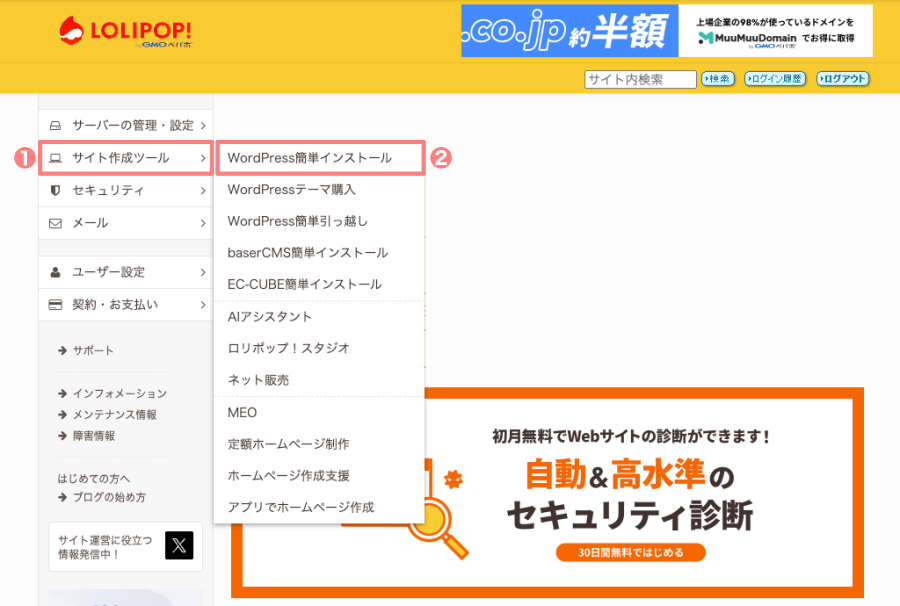


「WordPress簡単インストール」画面が表示されます。
「WordPressのインストール先・設定」を個々に入力します。
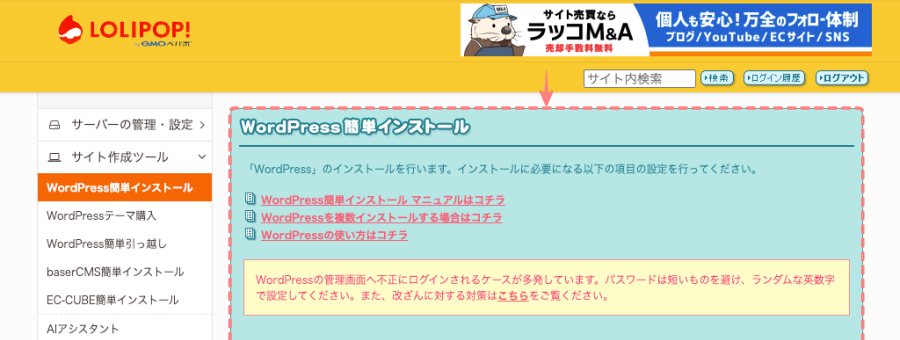
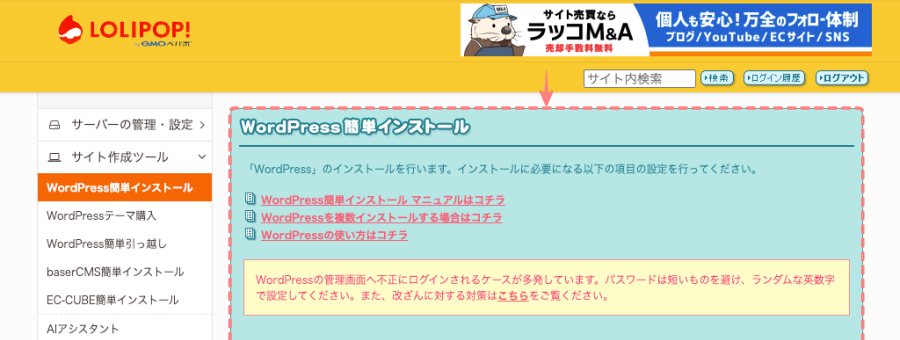
- 『サブドメイン』を選択します。
- 『サブディレクトリ』を必要に応じて入力します。
- 『利用データベース』を選択します。
- 『サイトのタイトル』を入力します。
- 『ユーザー名』を入力します。
- 『パスワード』を入力します。
- 『パスワード(確認)』を入力します。
- 『メールアドレス』を入力します。
- 『LiteSpeed Cacheの設定』利用するにチェックを入れます。
- 『最初に設定するWordPressテーマを選択』Cocoonにチェックを入れます。
- 『入力内容確認』をクリックします。
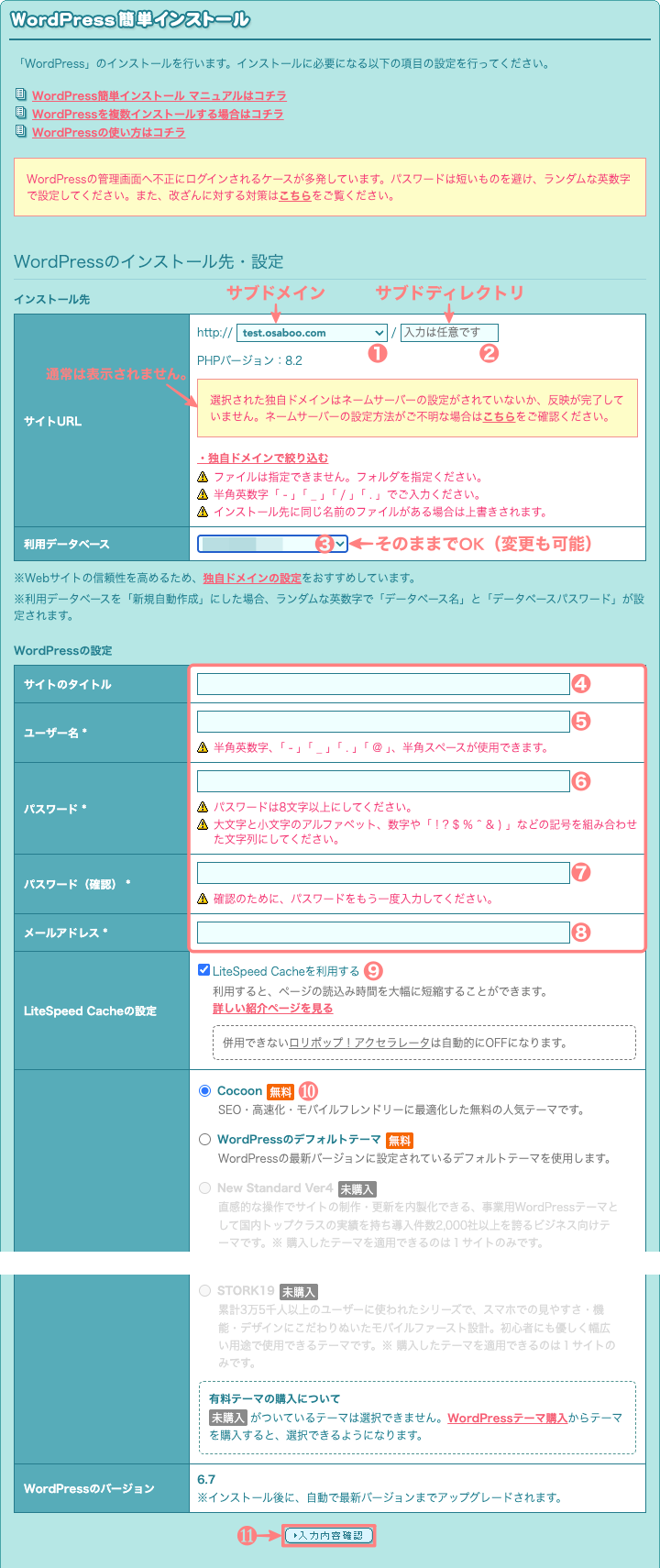
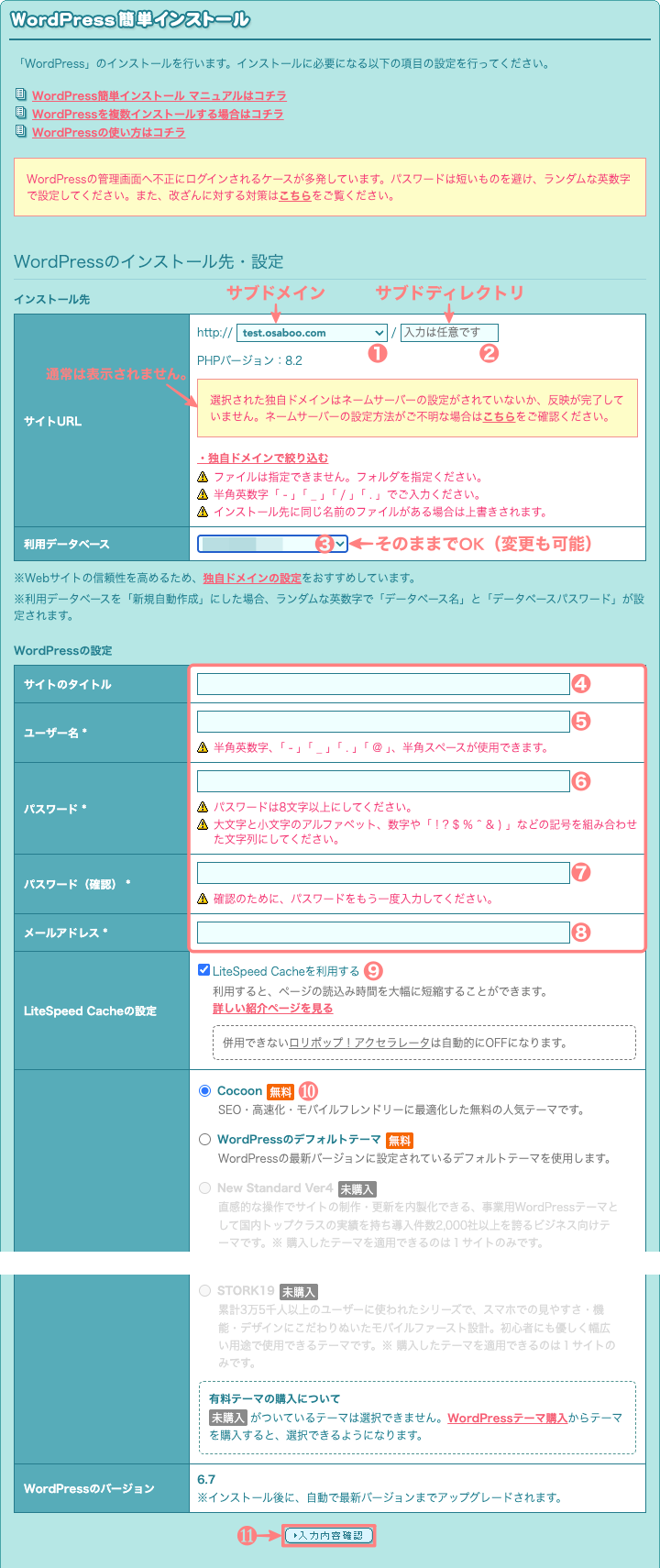


「WordPressのインストール先・設定」の「入力内容確認」画面が表示されます。
「インストール先」と「WordPressの設定」の入力内容を確認し『承諾する』にチェックを入れ
『▶︎ インストール』をクリックします。
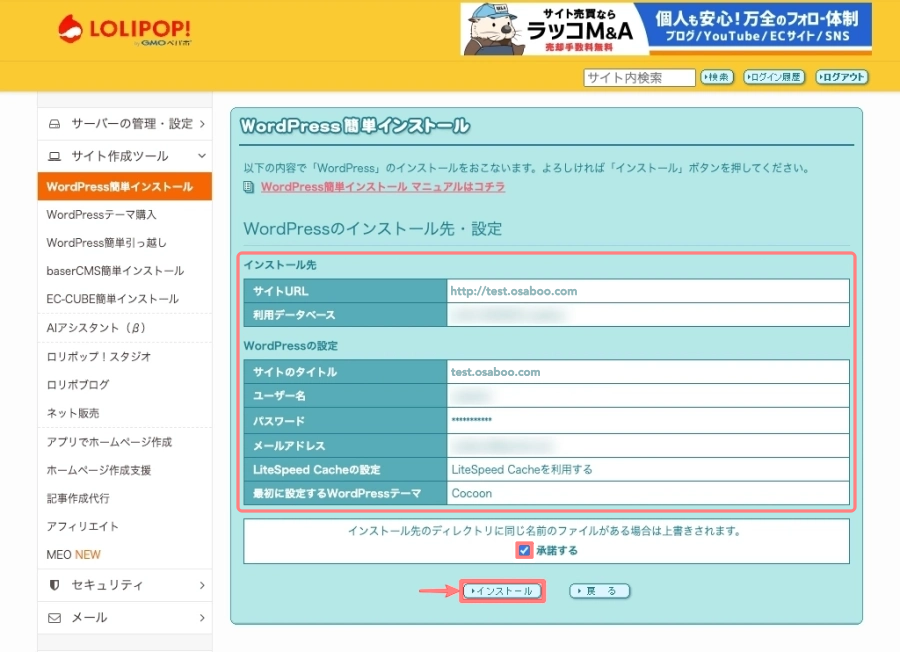
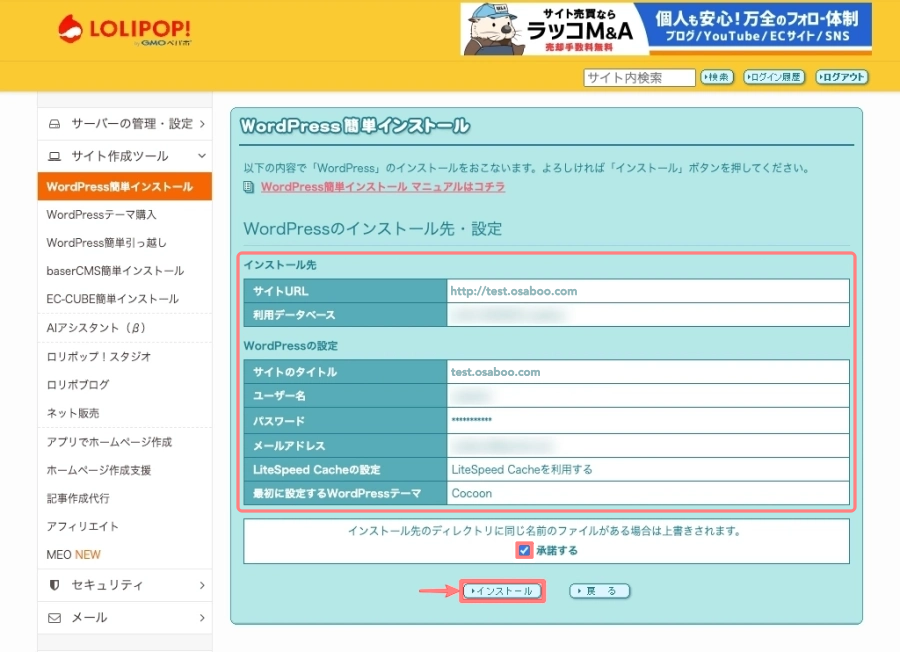


インストールが完了すると以下の画面が表示されます。
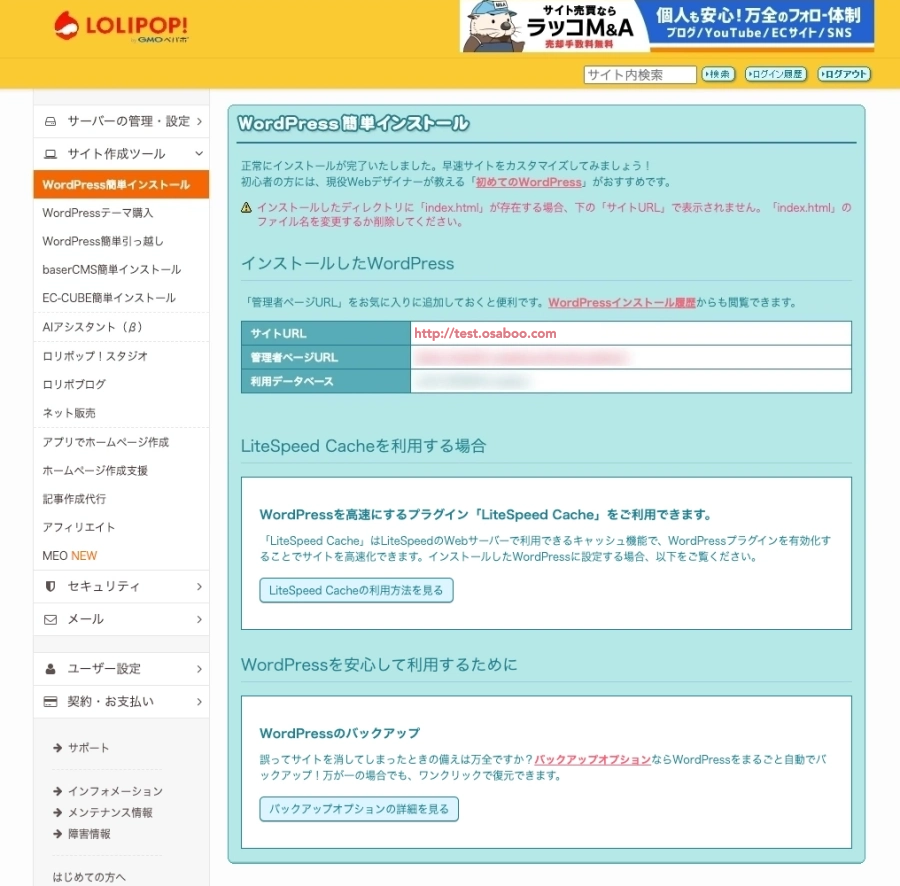
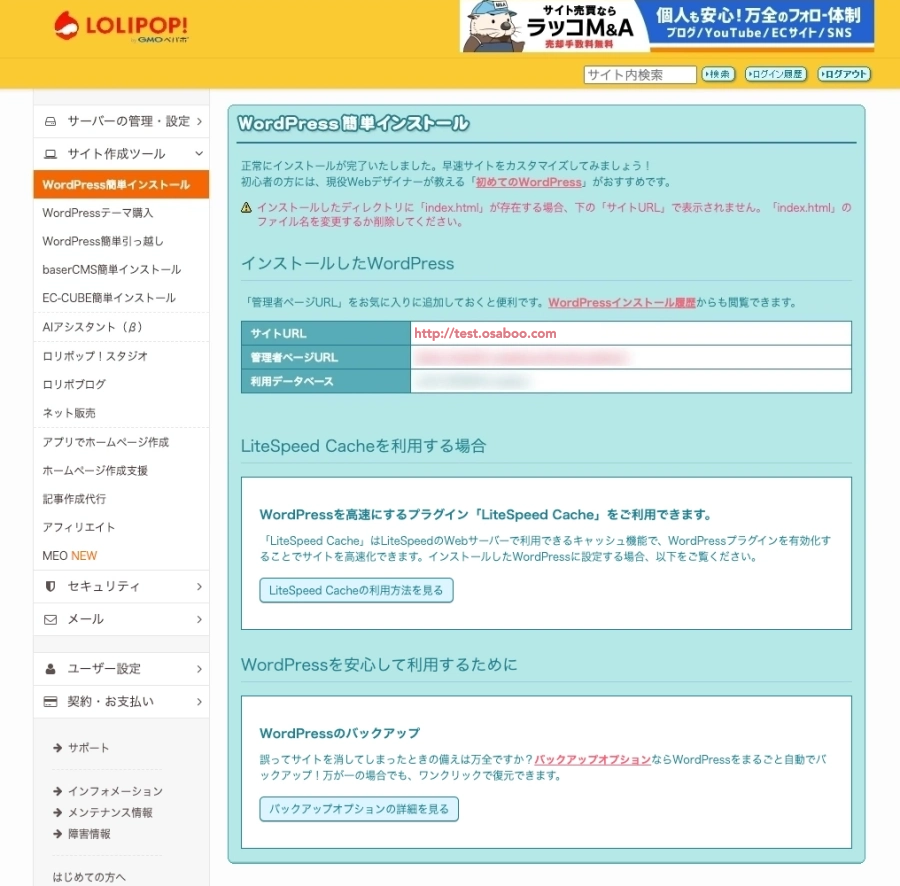
ロリポップでサブディレクトリを作成する方法
この章では、ロリポップ!レンタルサーバーを使ったサブディレクトリの作り方(手順)をご紹介します。
「WordPressのインストール先・設定」で、インストール先に任意のフォルダー名(例:blog や news など)を入力すると、指定したサブドメイン内にその名前のサブディレクトリが自動で作成され、WordPressがその中にインストールされます。
WordPress簡単インストールで『サプディレクトリ』の窓にディレクトリの名前を入力し、WordPressをインストールするだけです。(詳細手順は、WordPressのインストールをご覧ください)
サンプルでは、以下のように設定しています
- サブドメイン:test.osaboo.com
- サブディレクトリ:01
「WordPress簡単インストール」スタート画面
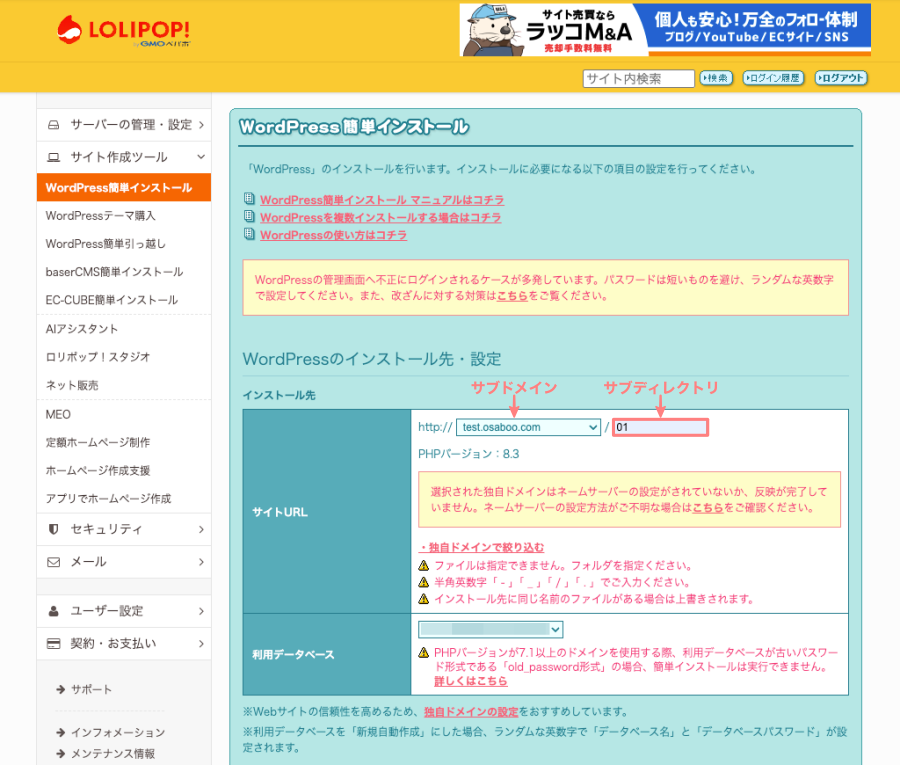
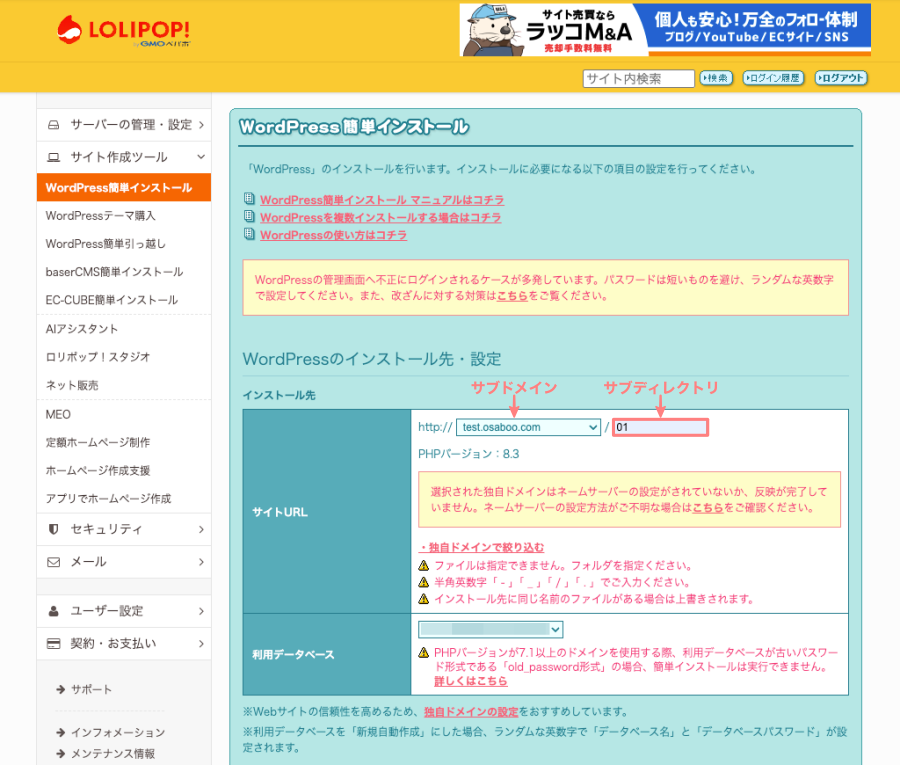


「WordPressのインストール先・設定」画面
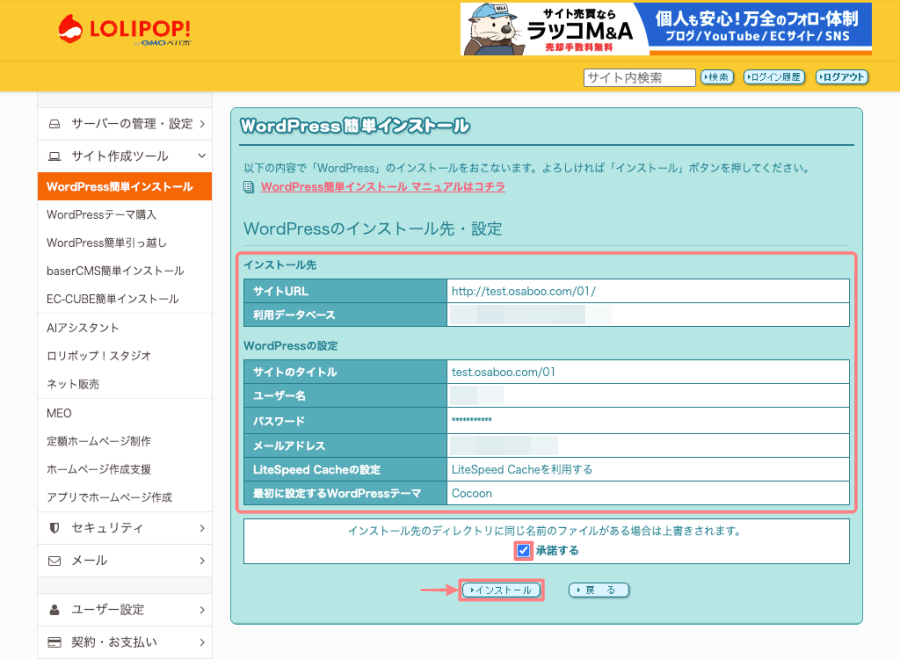
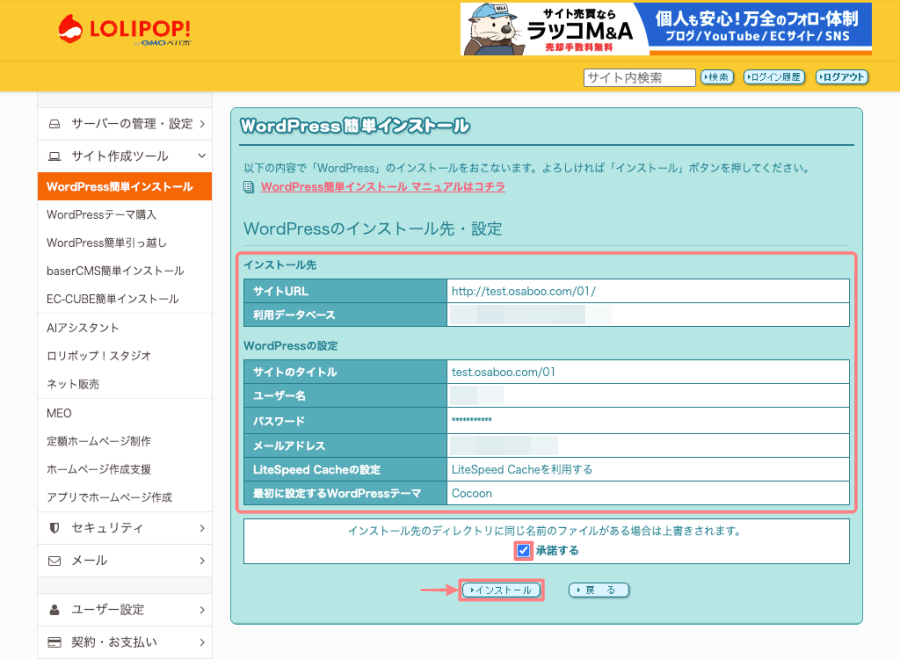


「インストールしたWordPress」画面
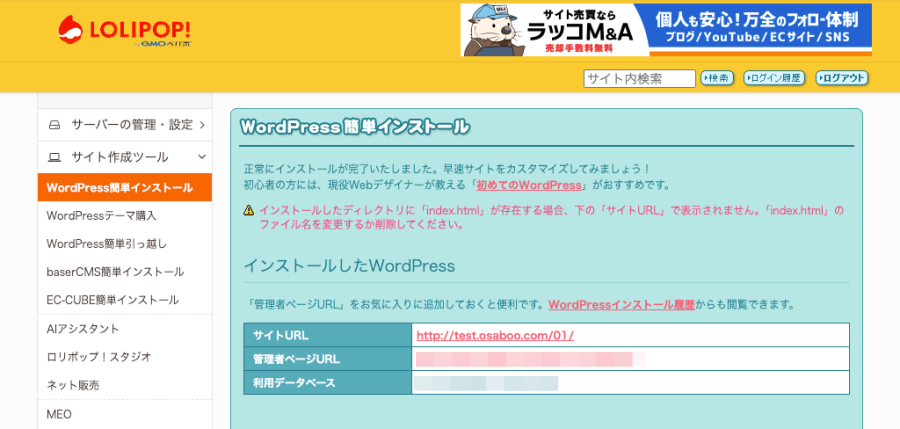
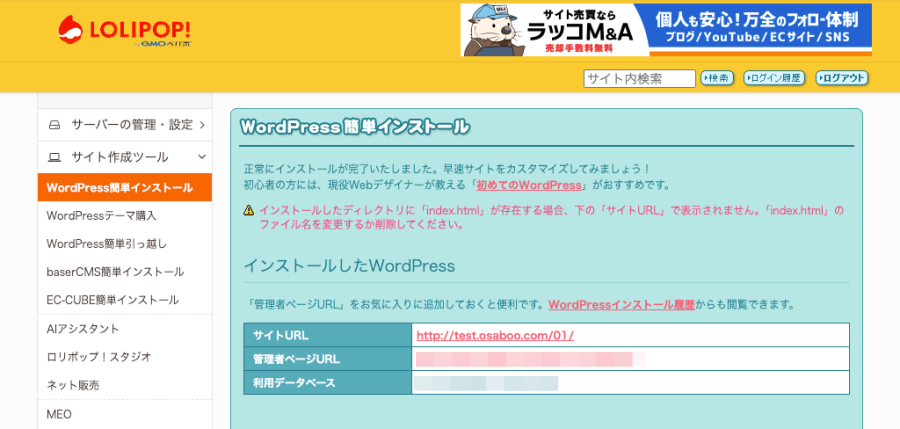
ロリポップ!FTPでデータベースをチェック
それでは最後に、「ロリポップ!FTP」を使って、この記事でご紹介したサブドメインとサブディレクトリが、実際にどのような形でサーバー内に作成されているのかを確認してみましょう。
左側メニューの『❶サイト作成ツール>❷WordPress簡単インストール』をクリックします。
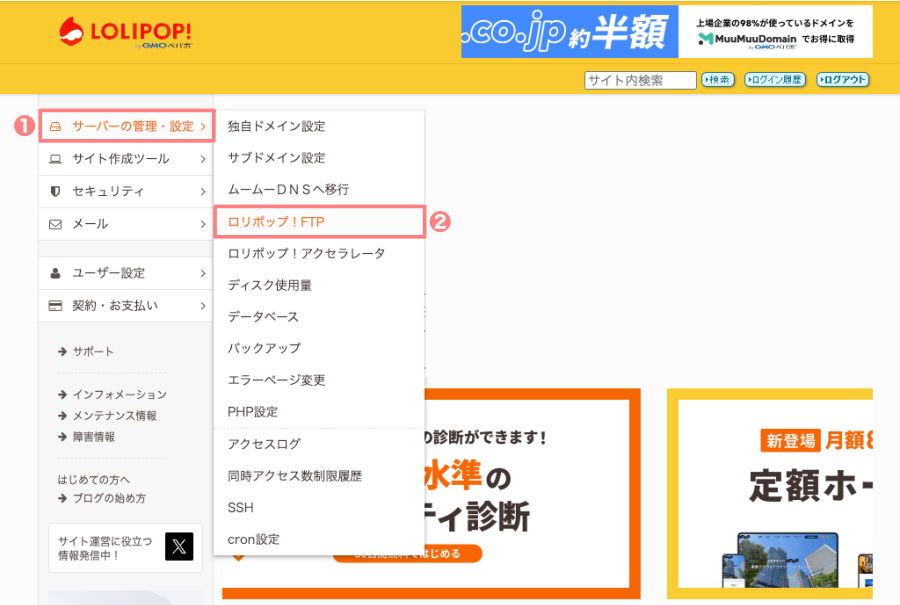
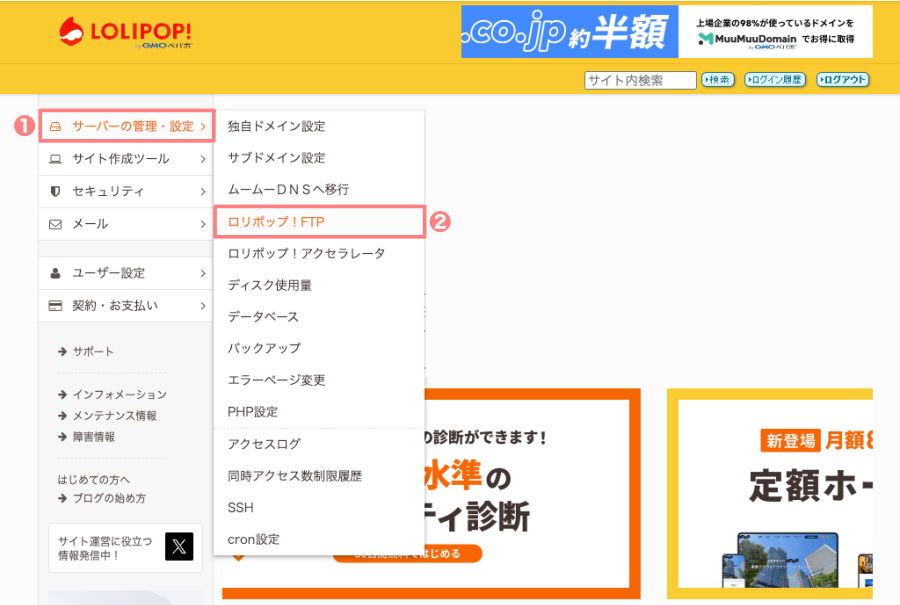


新しいタブ(またはウィンドウ)で「ロリポップ!FTP」の画面が開きます。
まずは、ルート直下にサブドメイン用のフォルダが作成されているか確認してみましょう。




下の階層にあるフォルダ(またはファイル)の一覧が表示されます。
サブドメイン用のフォルダをクリックして、その中にサブディレクトリ用のフォルダが作成されているか確認してみましょう。
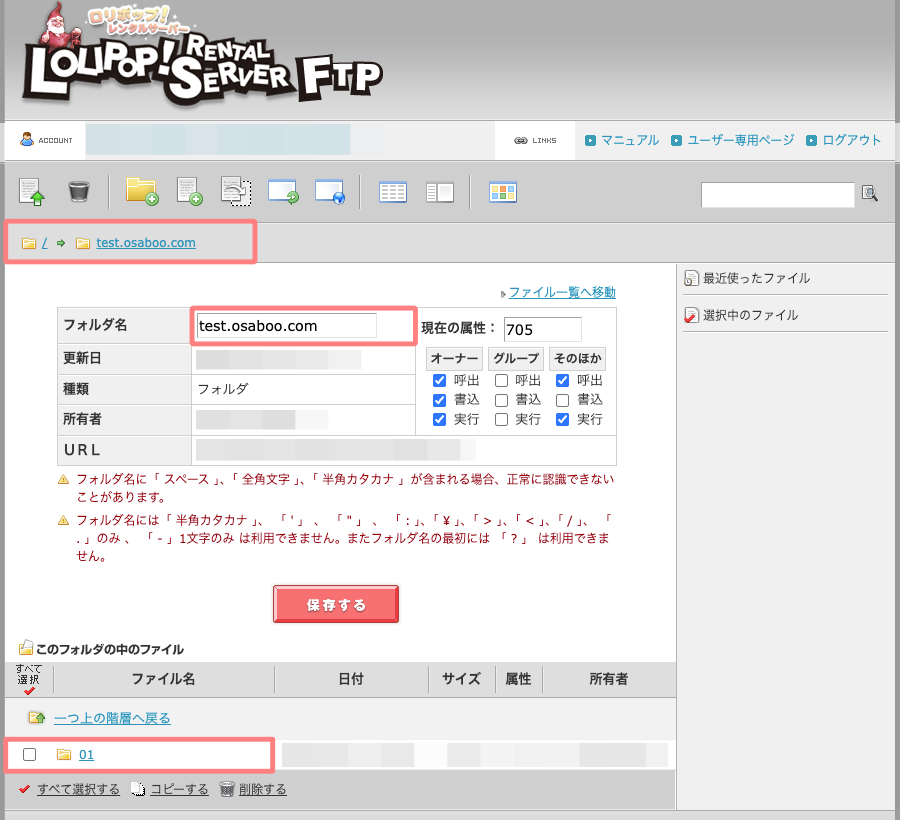
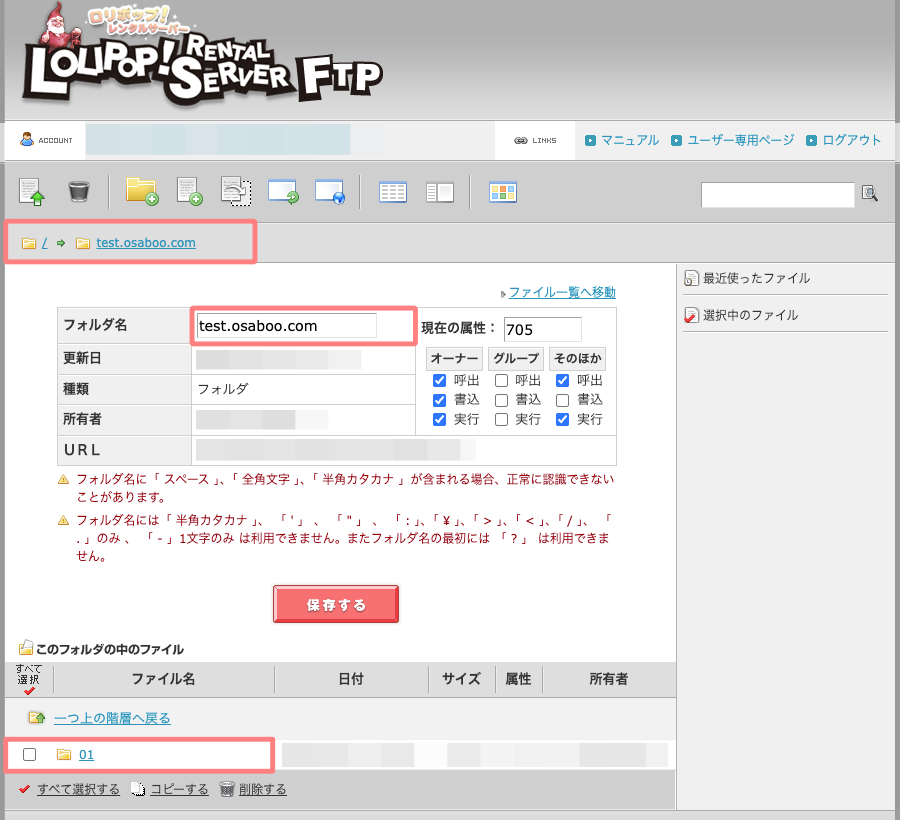
まとめ!ロリポップでサブドメイン&サブディレクトリを作る方法|違いや使い分けもやさしく解説!
ロリポップ!レンタルサーバーを使って、サブドメインとサブディレクトリの作り方をご紹介しました。
今回の記事を通して、サイト全体の構成や設計についての視野が少し広がったのではないでしょうか?
「サブドメイン」と「サブディレクトリ」は、どちらも簡単に作成できますが、サイト運営の目的や内容によって適切に使い分けることが大切です。
特に、サイト構成を見直したり、新しくコンテンツを追加したりするときには、ぜひこの2つの使い方を意識してみてください。
ロリポップ!なら、どちらも手軽に設定できるので、自分に合ったスタイルで複数サイトの運営を楽しめます。
まずは、自分のサイトにとってどちらが最適かをしっかり考えてから、チャレンジしてみてくださいね。
「最後まで、ご観覧いただきありがとうございました。」
また、次の記事で…お会いしましょう。\^^/




