こんにちは "osaboo"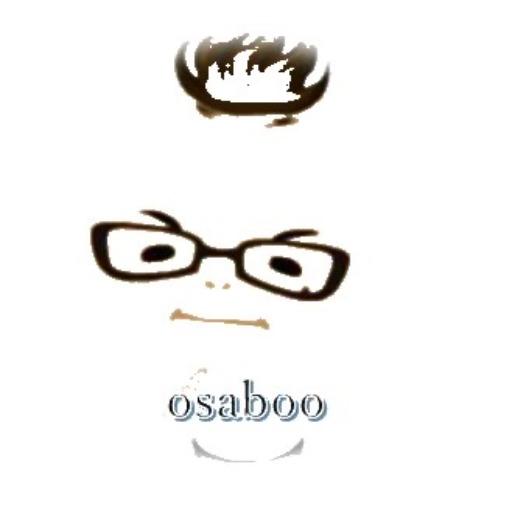 です。"@osaboo_Bot"
です。"@osaboo_Bot"
Mac初心者向け:電源ボタンどこ⁉から始めるおすすめ初期設定まとめ【快適スタートガイド】

Mac OS のアップデートに伴い最新情報を掲載しています。(2025/04/13)
Mac初心者さんに向けて、まず最初にやっておきたいおすすめの初期設定をご紹介します。
この設定をしておくことで、毎日の操作がぐんと快適になります!
 Question
QuestionWindowsしか使ったことないけど…Macに変えても大丈夫?
基本的にOSが変わるからすごく心配なんだけど…どう?
初期設定何すればいいの…
\\ このような「疑問を解決する」お手伝いをします!//



使いはじめは、結構きつかったかな!最初の1っヶ月ぐらいは…松葉杖で全力疾走って感じ ^^;
からだが、Windowsに慣れてるからキー操作がままならない感じが辛かったなぁ。
でも大丈夫!慣れるまでテンションが下がることはなかったですよ。^^
◎ 使い方を1つ1つ覚える度にどんどん楽しくなっていく!なんか不思議な魅力を持った「Mac」です!
「Macって電源ボタンどこ?」
はじめてMacを開いたとき、そう思った方も多いのではないでしょうか?Windowsとは操作や設定画面がかなり違って戸惑いますよね。
この記事では、Mac初心者さんが最初にやるべき「初期設定」をわかりやすく丁寧に解説します。
コンピュータ名の設定、バッテリーやトラックパッドの設定、FinderやDockの表示調整など、快適なMacライフの第一歩となる大切なポイントを順番に紹介していきます。
「これだけやっておけばOK!」という設定だけをまとめたので、ぜひこの記事を見ながら一緒に設定していきましょう!
- はじめてMacを使うけど、設定がよくわからない
- Windowsから乗り換えてMacの使い方に戸惑っている
- MacBookの設定を最初から整えて快適に使いたい
- 最低限やっておくべきMacの設定だけを知りたい
- Macの基本操作や見た目を自分好みにカスタマイズしたい
- Macを初めて使うときの基本的な初期設定の流れ
- 電源の入れ方やコンピュータ名の設定方法
- バッテリー・ディスプレイ・トラックパッドなど快適に使うための各種設定
- FinderやDockなどの表示・操作カスタマイズ方法
- 初心者でも安心して使い始められるおすすめの設定ポイント
それではご覧ください。
電源ボタンがない⁉ Macの最初の一歩
Macの電源を入れる方法
Windowsユーザーの筆者が最初に思ったこと──
「電源ボタン、どこ!?」
でも安心してください。Macは開くだけで自動的に起動するモデルがほとんどです。
(実は…これ、かなり便利で感動ポイント!やっぱりMacにしてよかった ^^)
そして、画面左上にある【(リンゴマーク)】がMacのすべての基本操作の入り口です。
おしゃれすぎて最初は戸惑いますが(笑)、ここがメインメニューの扉。
まずは、画面左上の「(リンゴマーク)」→「システム設定」の順にクリックして、必要な設定をひとつずつ進めていきましょう。
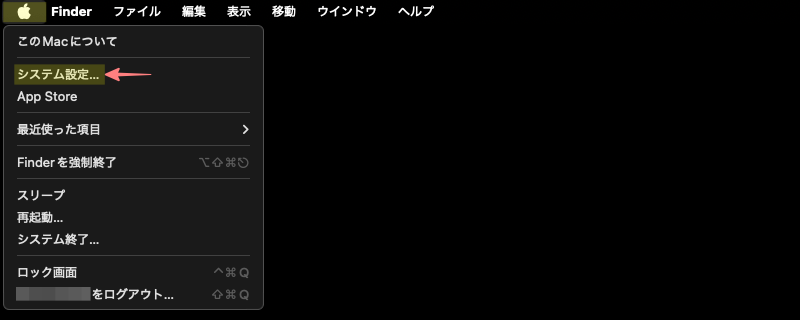
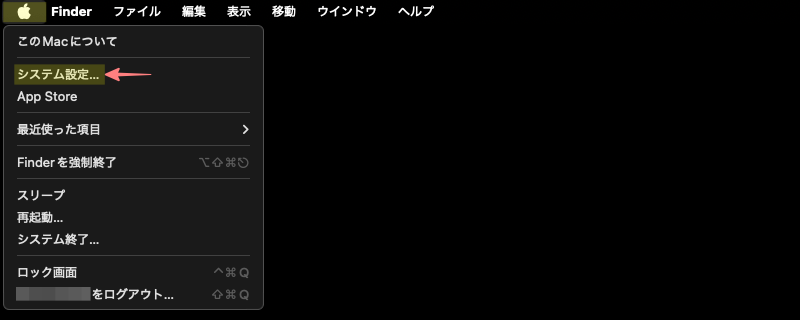
一般の設定:コンピュータ名をわかりやすく変更
まずは「一般」の設定からスタートします。
ここでは、Macに名前(コンピュータ名)をつける設定を行います。
この名前は、AirDropやネットワーク共有のときに表示されるので、自分がわかりやすい名前に変更しておくと便利です。
システム設定の『一般』タブから『情報』をクリックします。
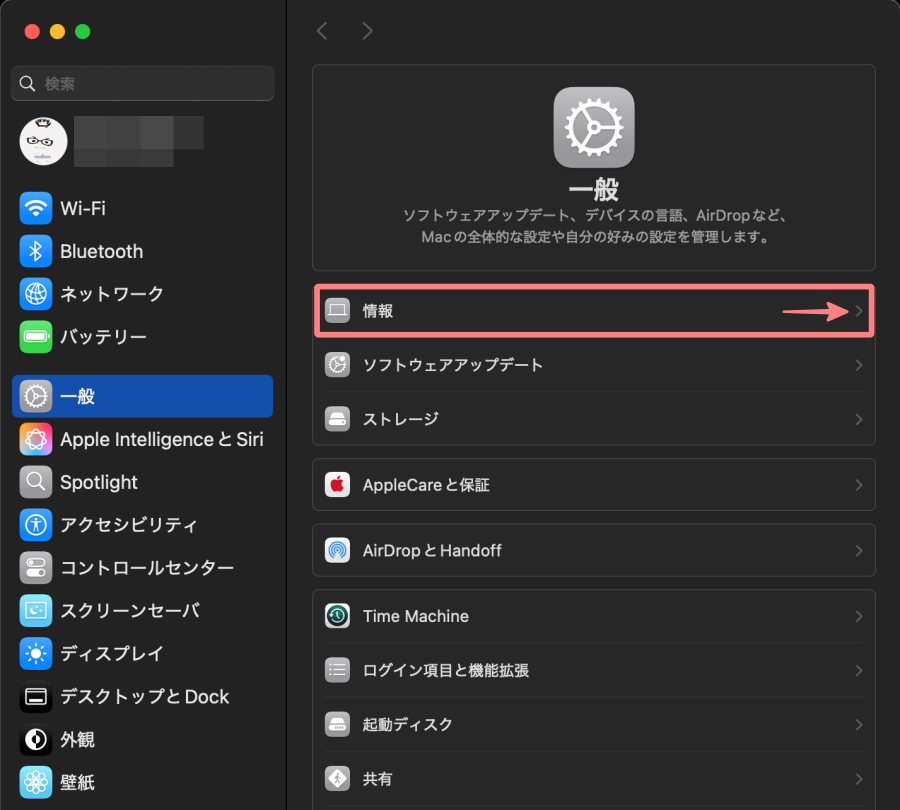
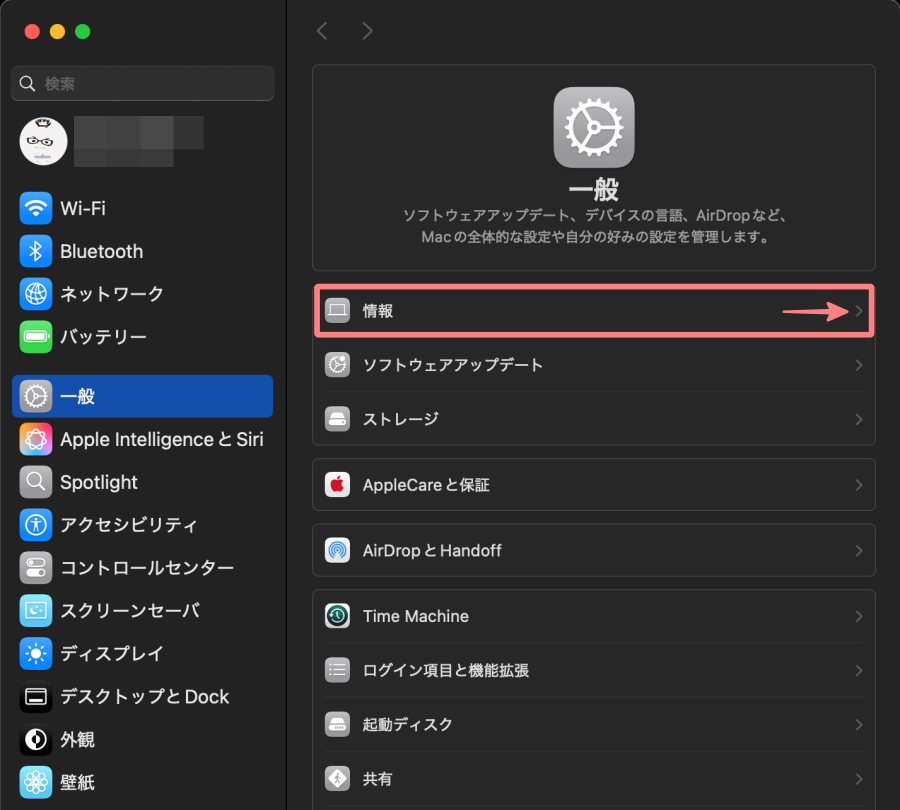
以下のような「情報」画面が表示されます。
コンピュータ名の『窓』に自分がわかりやすい名前を入力します。
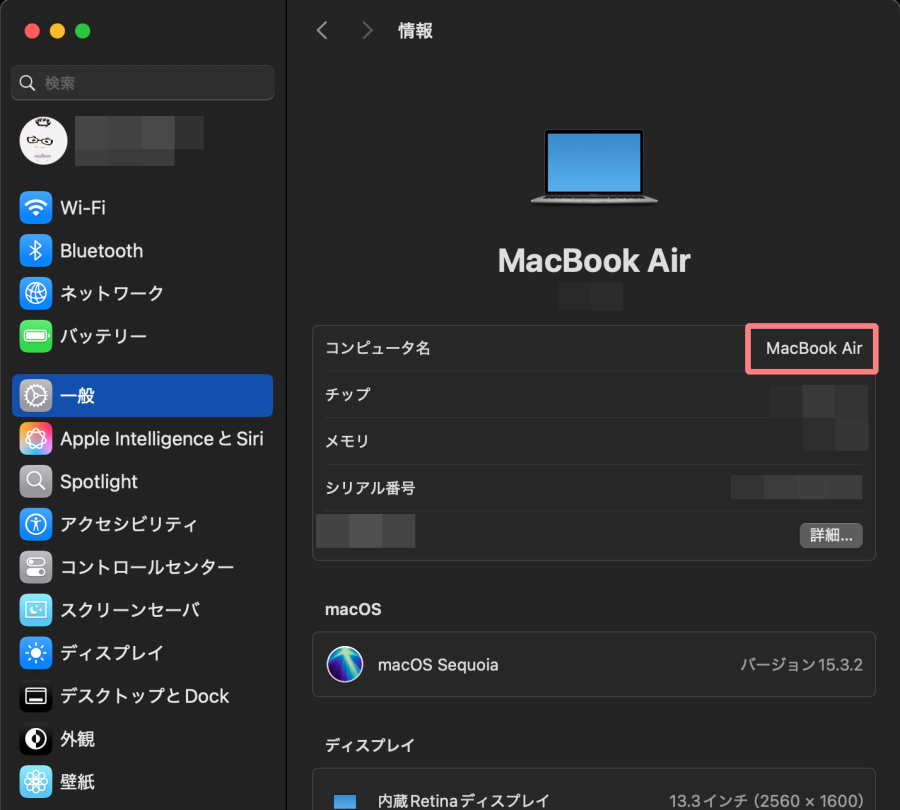
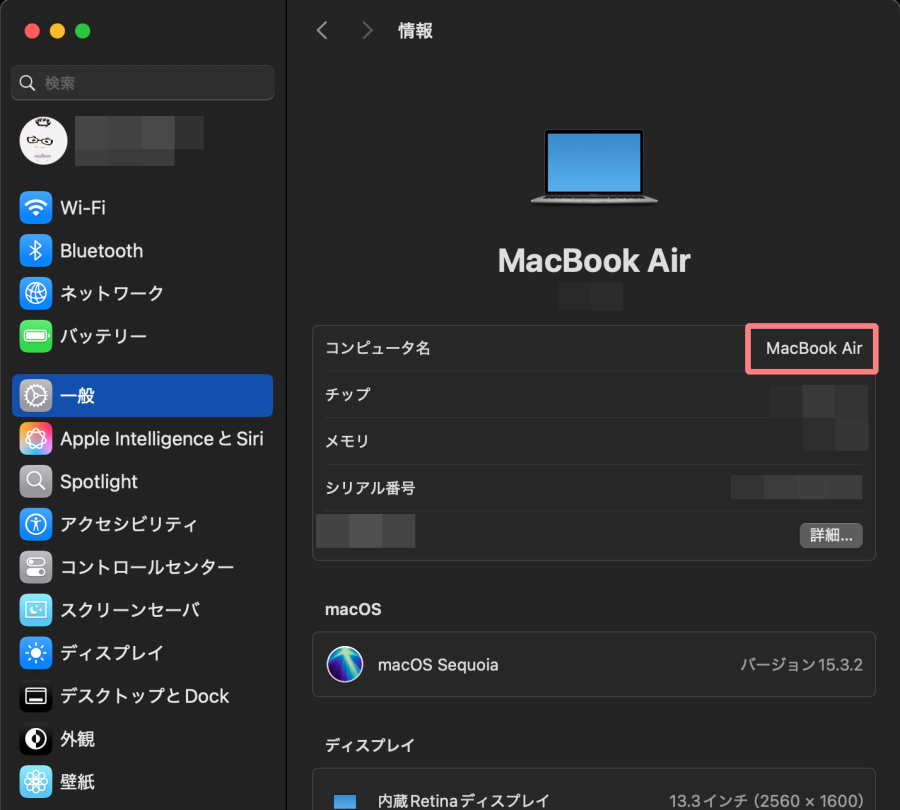
- ここで設定したコンピュータ名がネットワーク上に表示されます。簡素でわかりやすい名前がおすすめです。
- 共有フォルダ(ファイル共有)を設定をすると使い勝手は格段に上がります。上手に活用してください。
バッテリーの設定:Macの電池もちを快適にする
続いて「バッテリー」の設定です。
バッテリーの消費を抑える設定をしておくことで、Macをより長く・快適に使うことができます。
とくに外出先で使うことが多い方は、ここをしっかりチェックしておきましょう。
システム設定の『バッテリー』タブから『オプション』をクリックします。
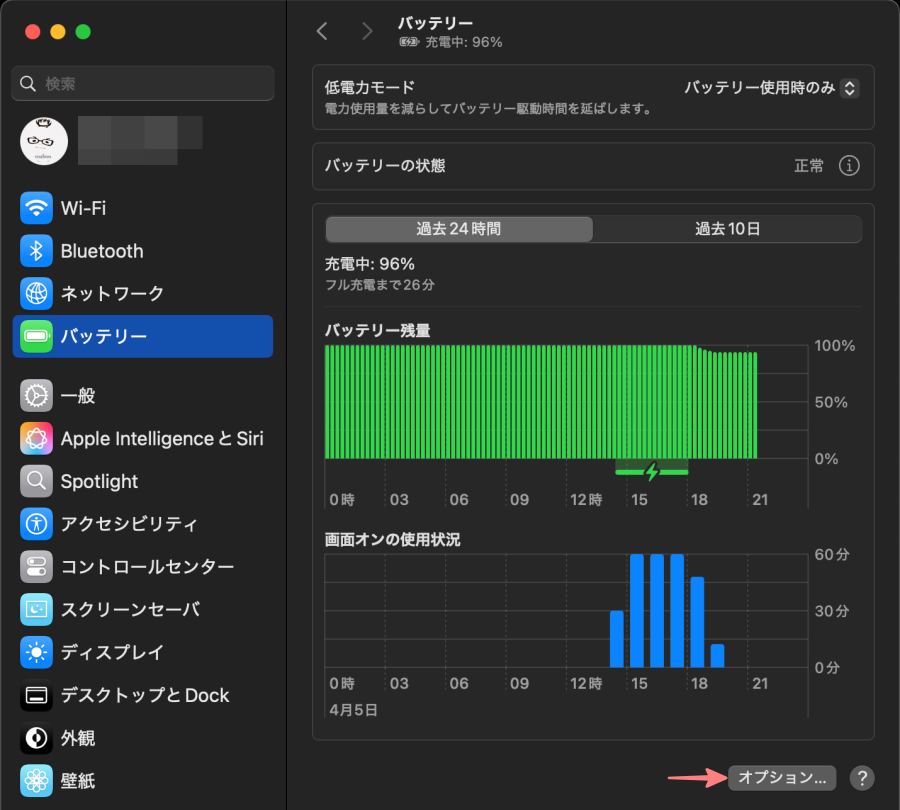
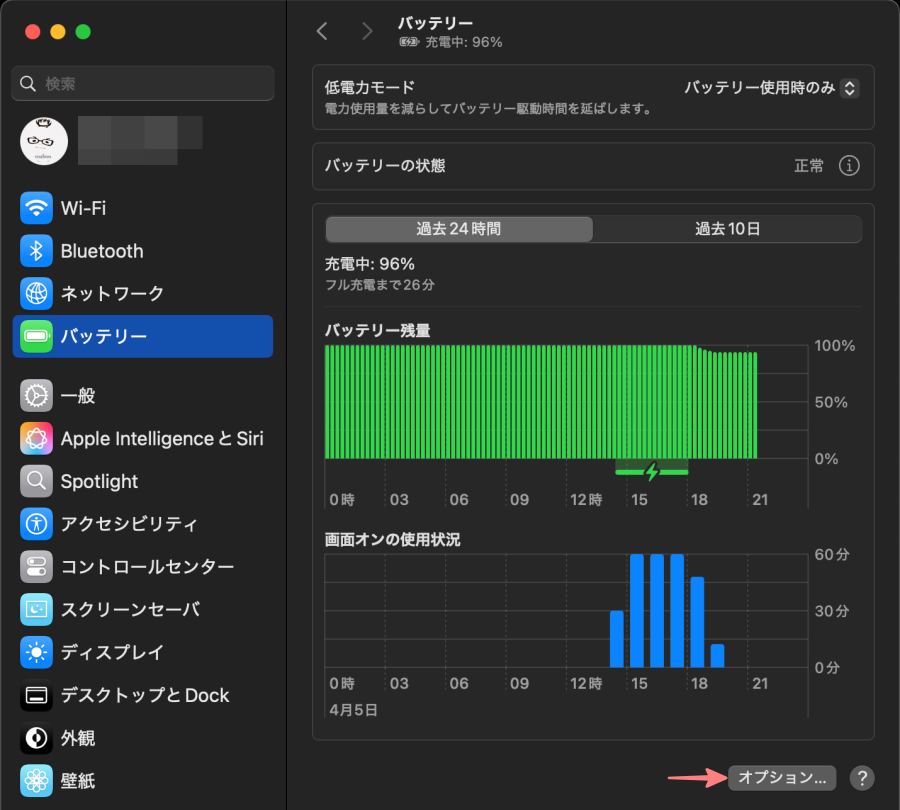
電源につないでいないときの動作を最適化できます。
バッテリーの設定は、自分の使用状況に合わせてラジオボタンを調整し、『完了』をクリックして保存します。
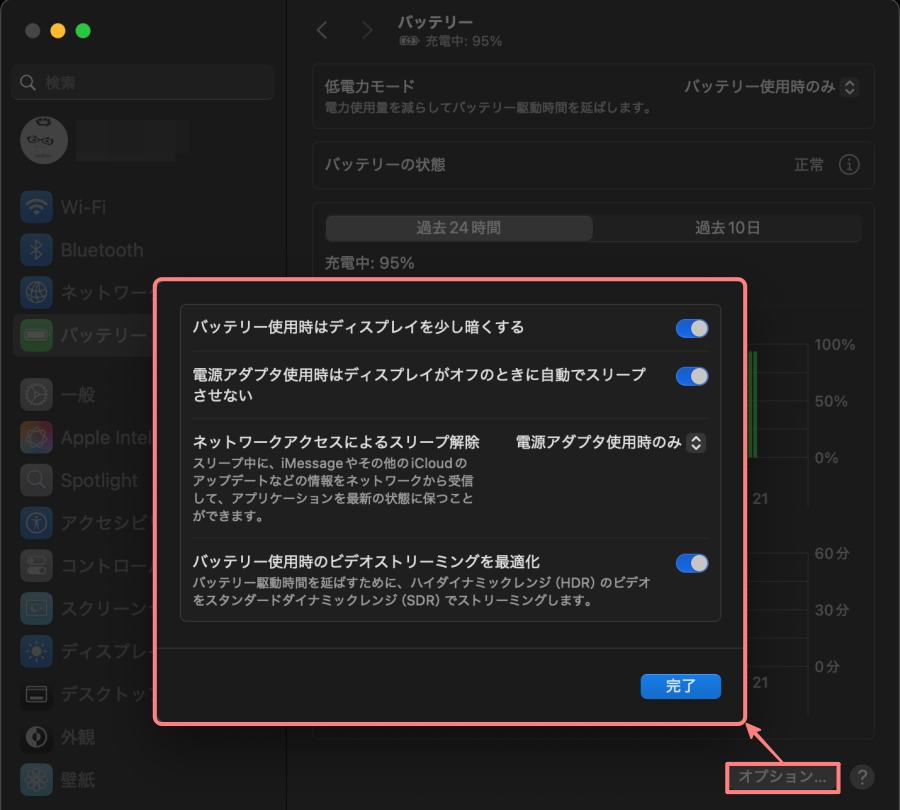
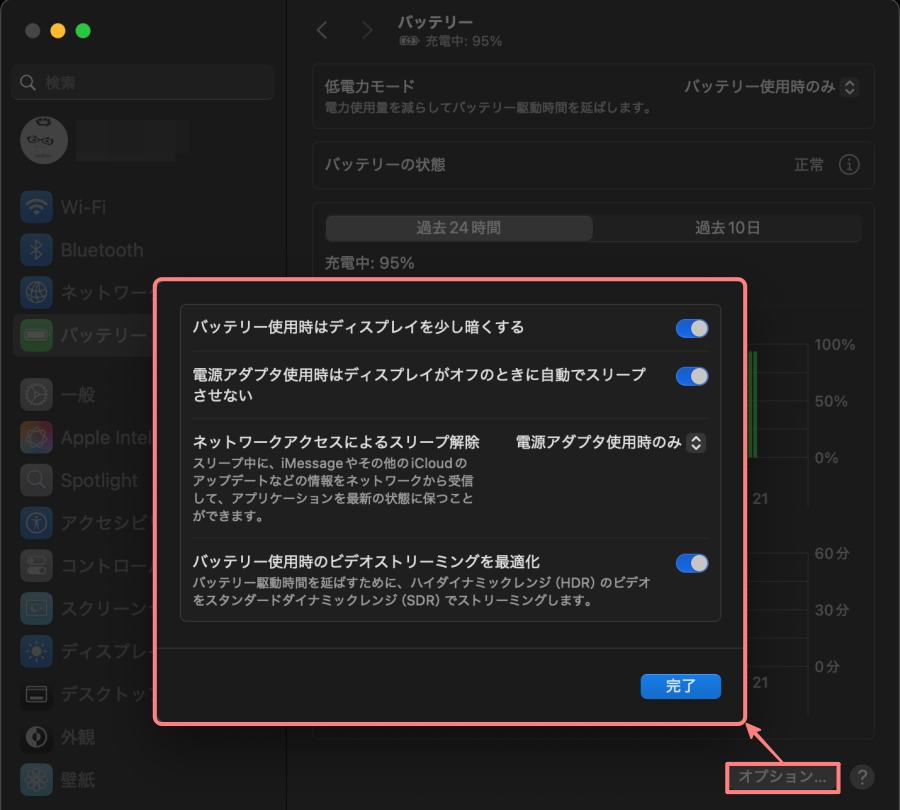
- 「バッテリー使用時のビデオストリーミングを最適化」は『ON』がおすすめです。
- バッテリー劣化を軽減するための学習機能が働くので、充電のON / OFFをあまり気にしなくて済みます。
- 他の設定は、使用状況に合わせてお好みでOKです。
ディスプレイの設定:画面の明るさや解像度を調整
次にチェックしたいのは「ディスプレイ」の設定です。
画面の明るさや解像度を自分の見やすい状態に整えることで、目の疲れを防いだり、作業の快適さがぐっとアップします。
環境や好みに合わせて調整してみましょう。
解像度と輝度の設定
「ディスプレイ」設定では、画面の文字の大きさや明るさを調整できます。
システム設定の『ディスプレイ』タブで『使用形態・輝度』などの調整ができます。
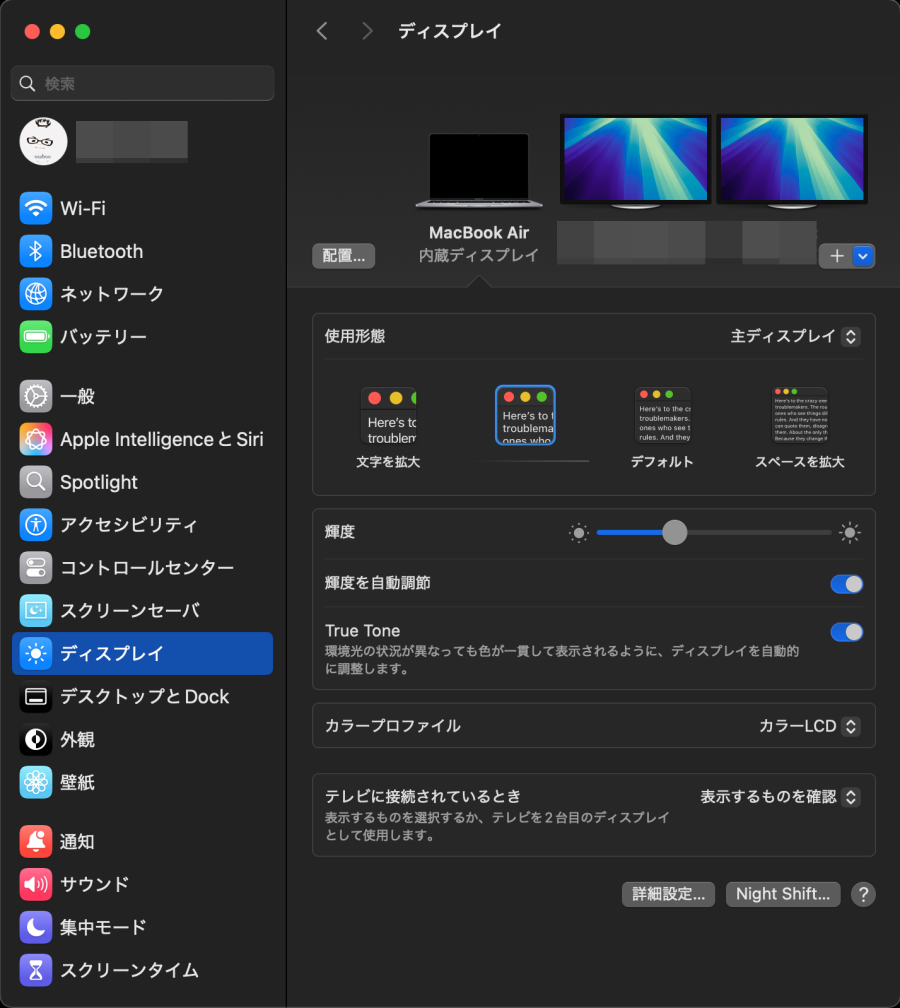
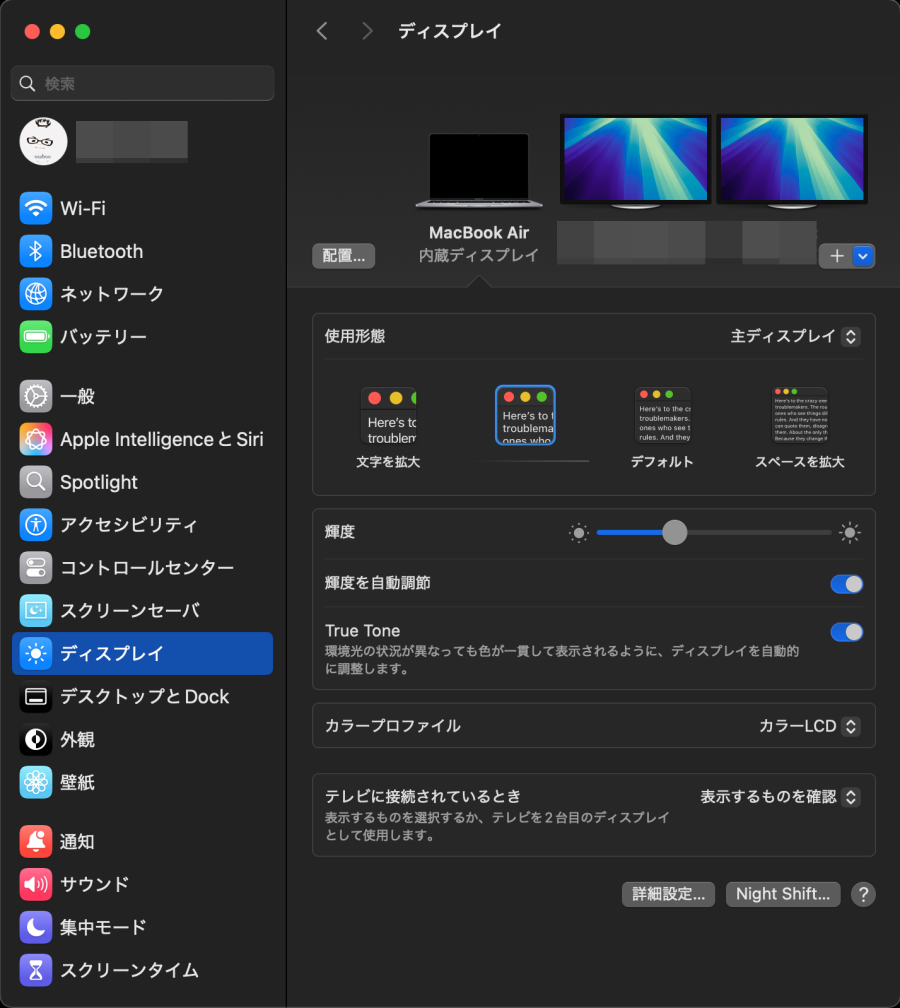
- 使用形態
- デフォルトだとちょっと小さい…?お好みでOKです。
- 輝度
- 自動調節がおすすめです。
- True Tone を『ON』にした場合
- 内蔵ディスプレイと外部ディスプレイの色合いがばらつくので外部ディスプレイを接続した状態で確認しながら設定しましょう。
- 「赤→青」の変化が大きくでます。
- 内蔵ディスプレイと外部ディスプレイの色合いがばらつくので外部ディスプレイを接続した状態で確認しながら設定しましょう。
詳細設定「解像度のリスト表示・MacまたはiPadにリンク」の設定
複数のMacを使っている方は、設定が他の機器と連携しているかどうかも確認しておきましょう。
システム設定の『ディスプレイ』タブから『詳細設定』をクリックします。
使用状況に合わせてラジオボタンを調整し、『完了』をクリックして保存します。
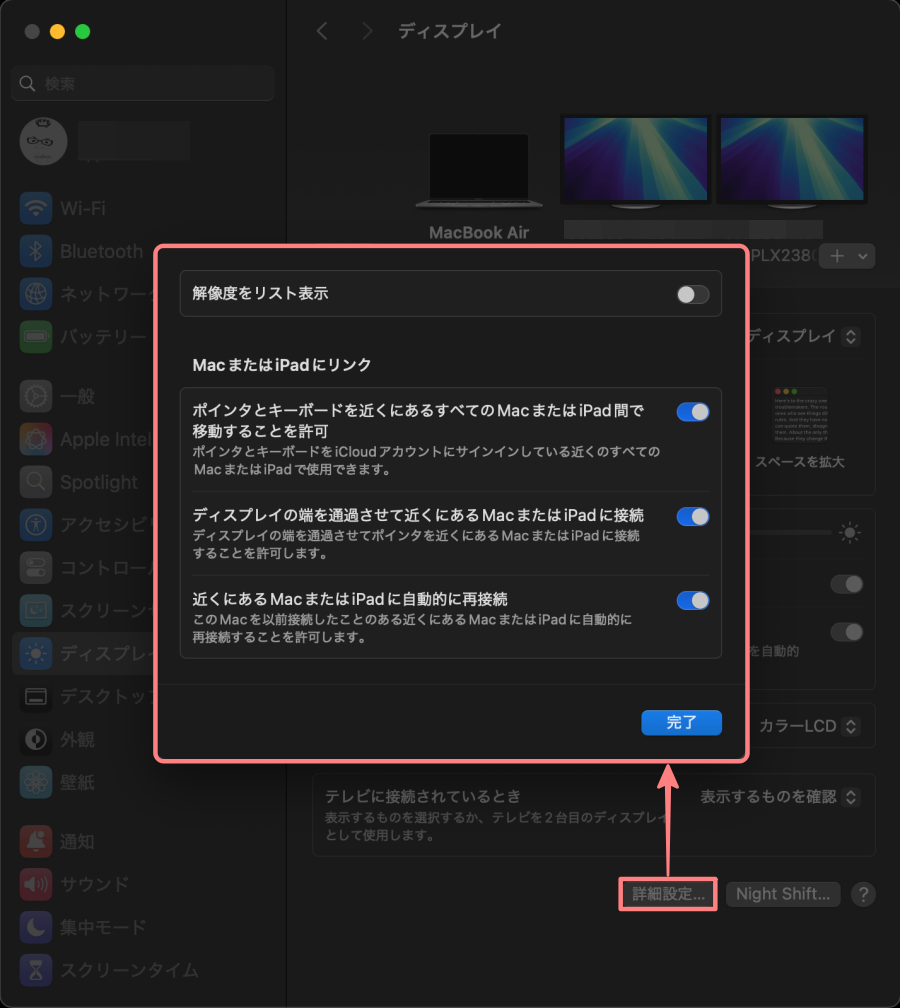
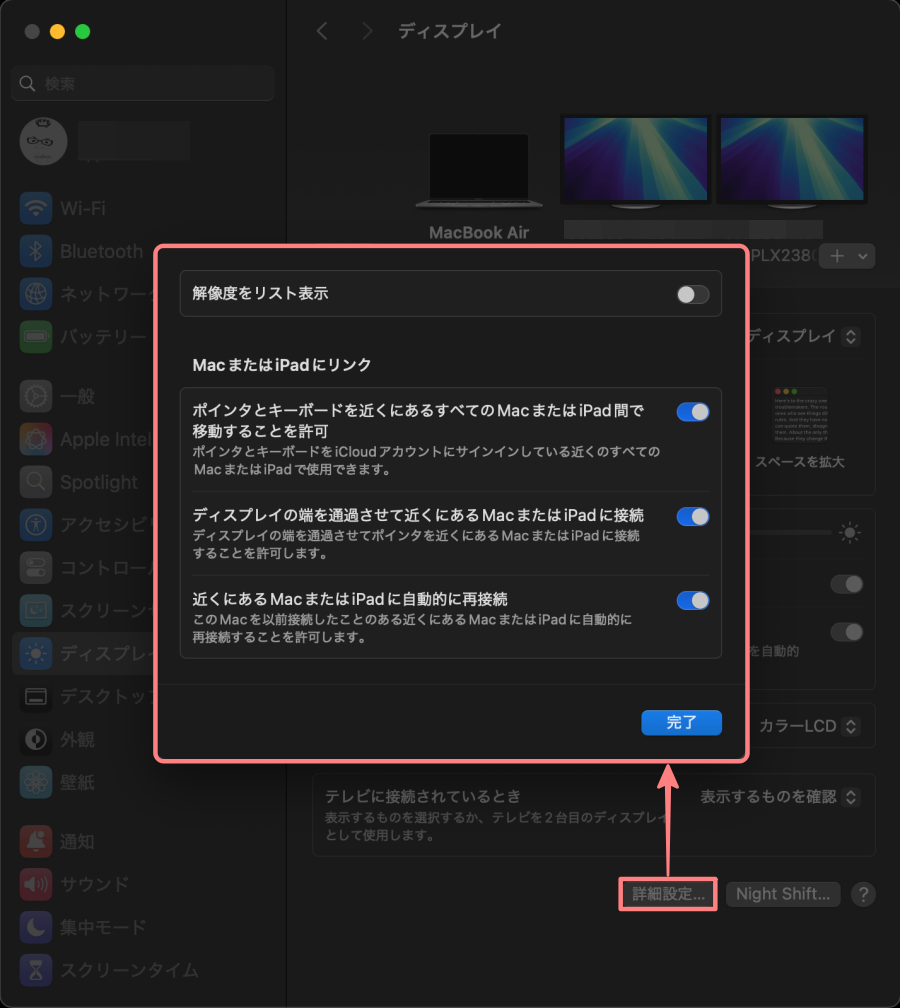
- MacやiPadを複数使っているなら、まるで1台のパソコンみたいに連携できるので超便利です!
- 使用メモリーも分散されるので、複数のアプリを同時に使ってもサクサク動きます。
Night SHift 「バックグランド・テキストの白黒反転・色温度」の設定
システム設定の『ディスプレイ』タブから『Night SHift』をクリックします。
使用状況とお好みで調整し、『完了』をクリックして保存します。
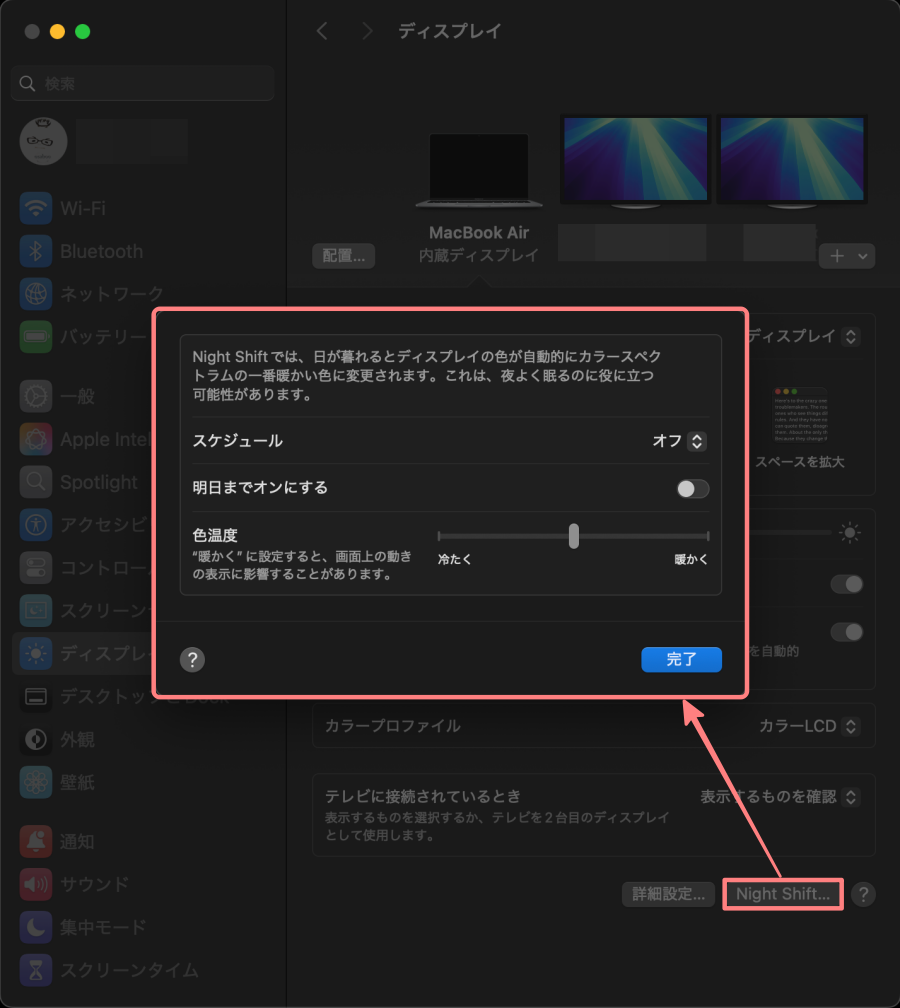
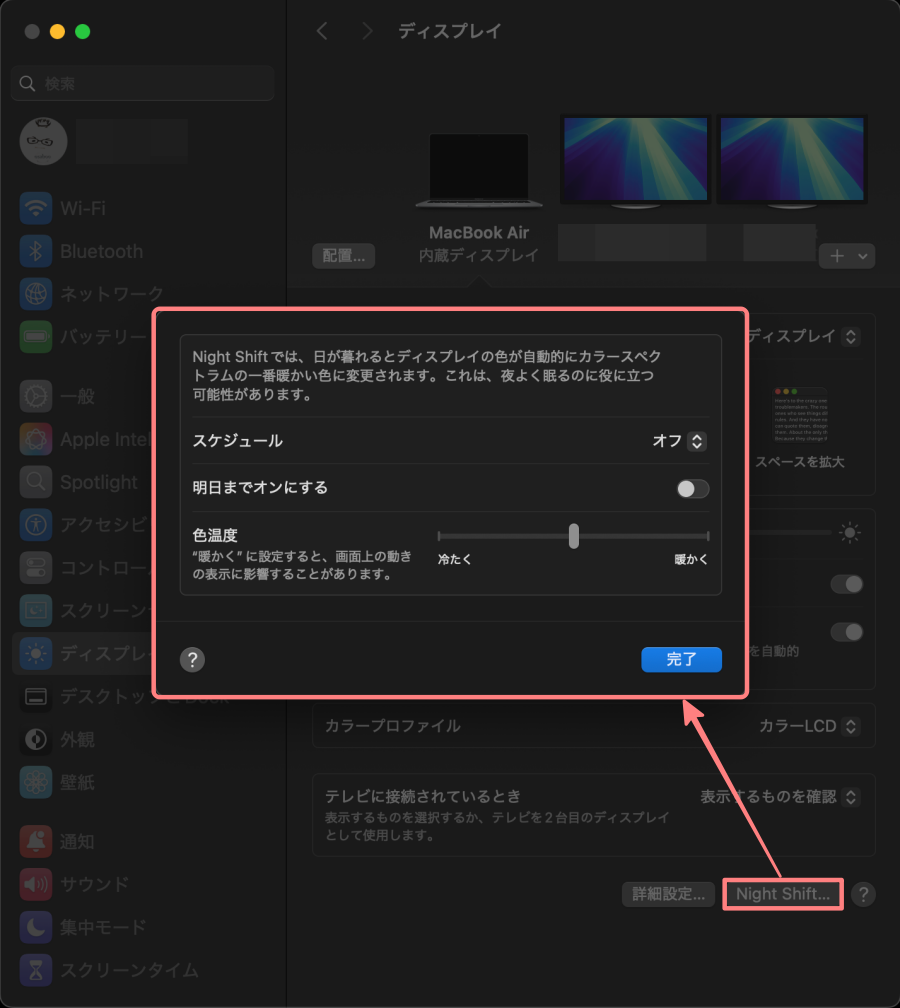
- 画面の色味が夜になるとあたたかい色に変わるので、目にやさしく、睡眠の質を下げにくくしてくれます。夜間の作業やネット閲覧にもぴったりです。
Mission Controlの設定:ウィンドウ管理をスムーズに!
システム設定の『ディスクトップとDock』タブで『Mission Control』が表示されるところまで下側にスクロールします。
設定項目すべてのラジオボタンを『ON』にします。
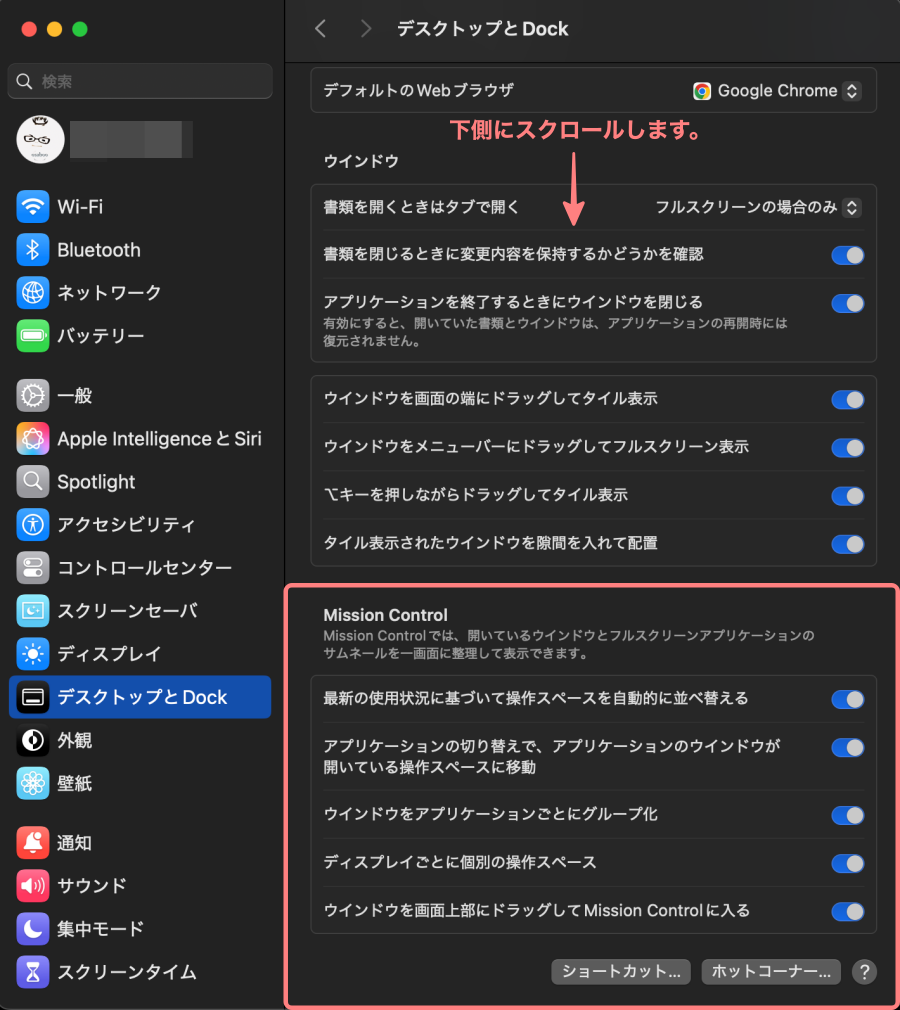
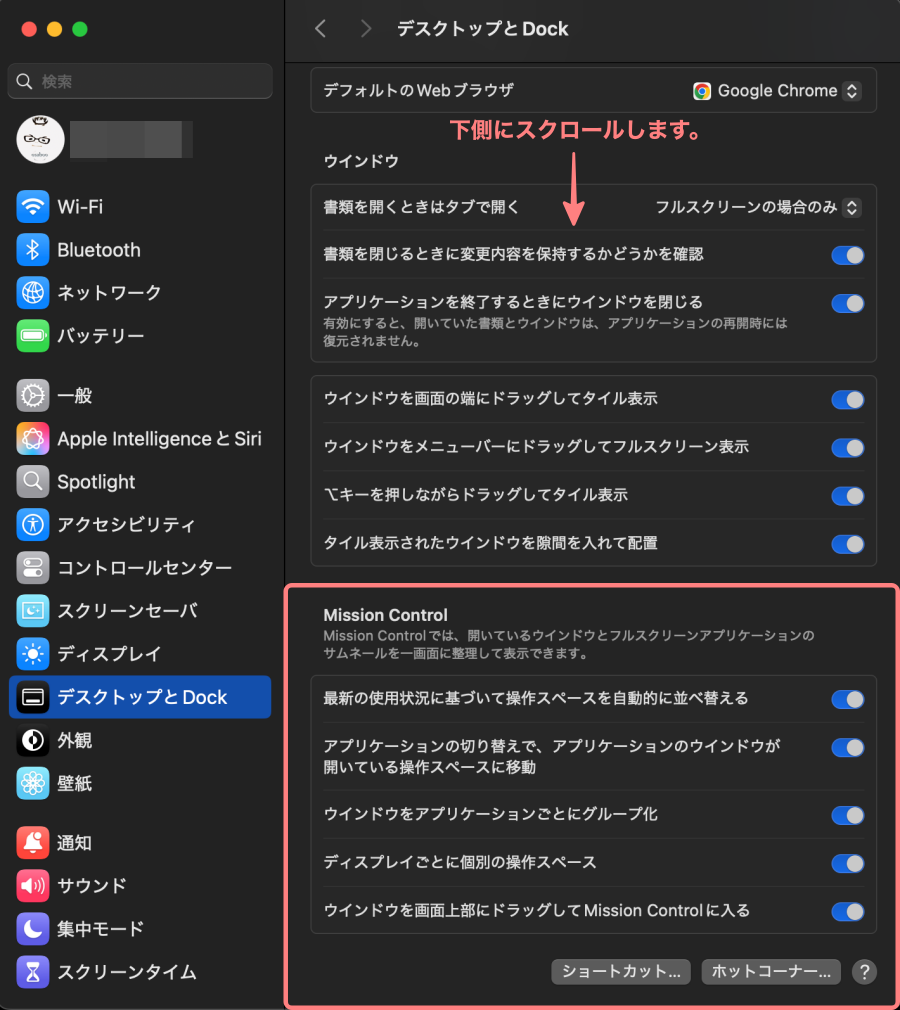
キーボードとマウスのショートカット
システム設定の『ディスクトップとDock』タブから『ショートカット』をクリックして、キーボードやマウスにショートカットキーを割り付けます。
ファンクション(F1)やマウス(3)ボタンがおすすめです。
「キーボードショートカット」や「マウスショートカット」に、自分が使いやすい操作を割り当てて、『完了』をクリックして保存します。
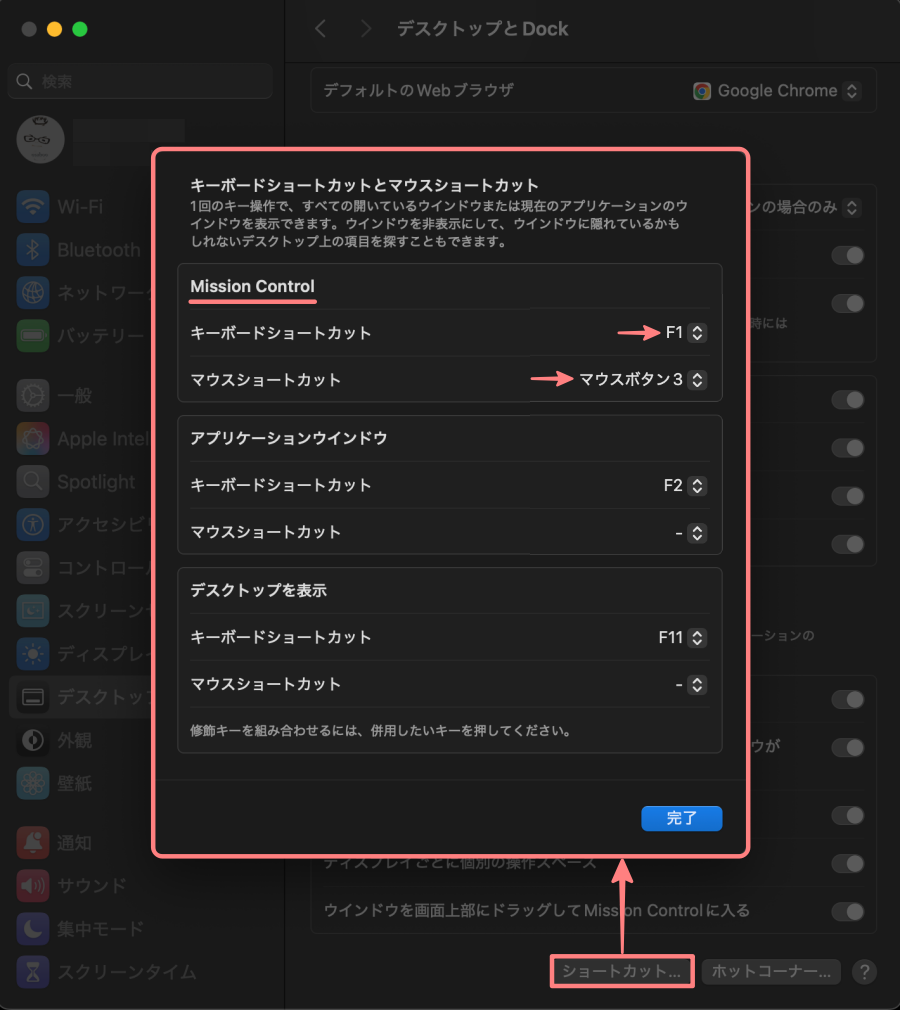
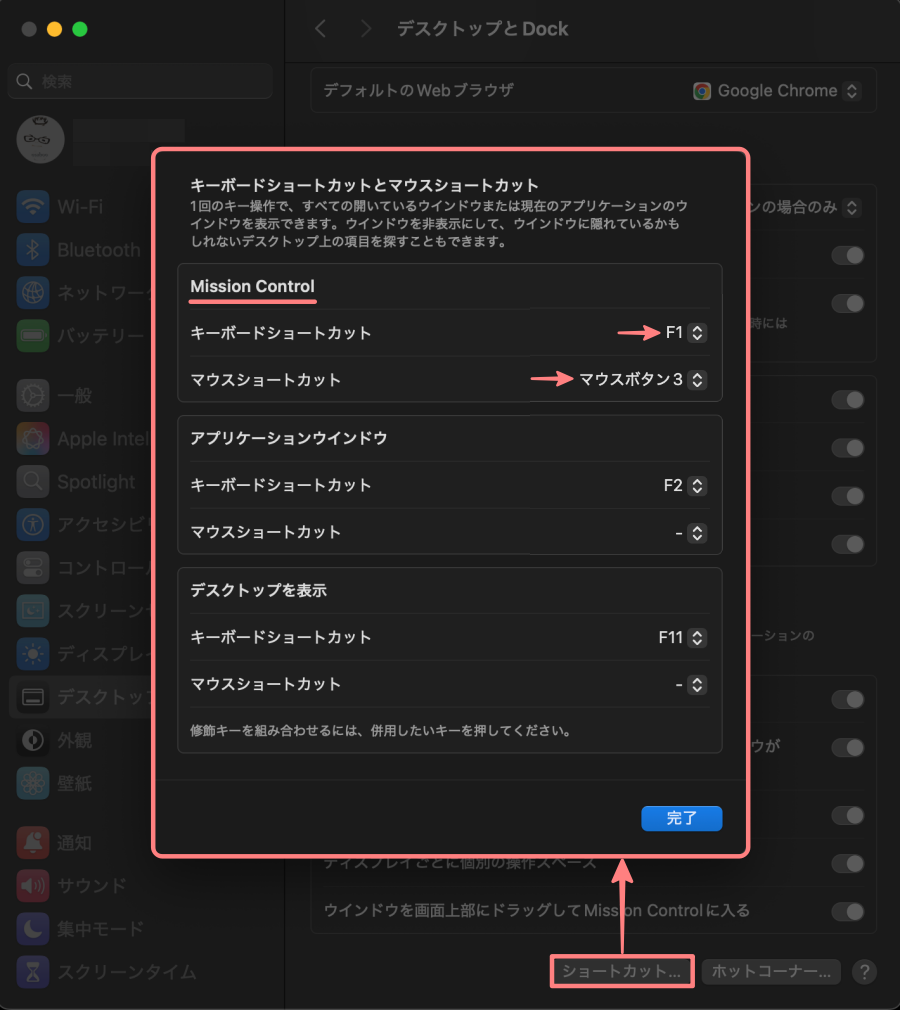
ホットコーナー
『ホットコーナー』をクリックして、各コーナの表示機能を割り付けます。
各コーナーへの表示機能を割り当てて、『完了』をクリックして保存します。
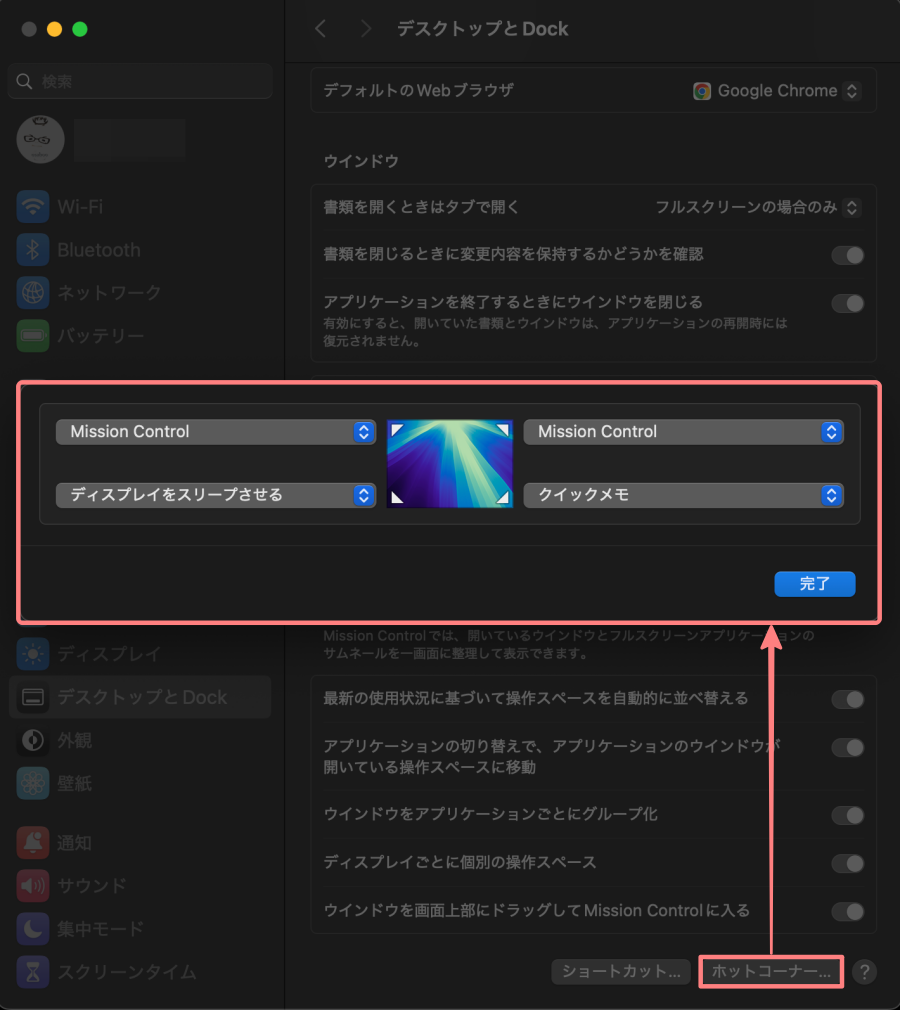
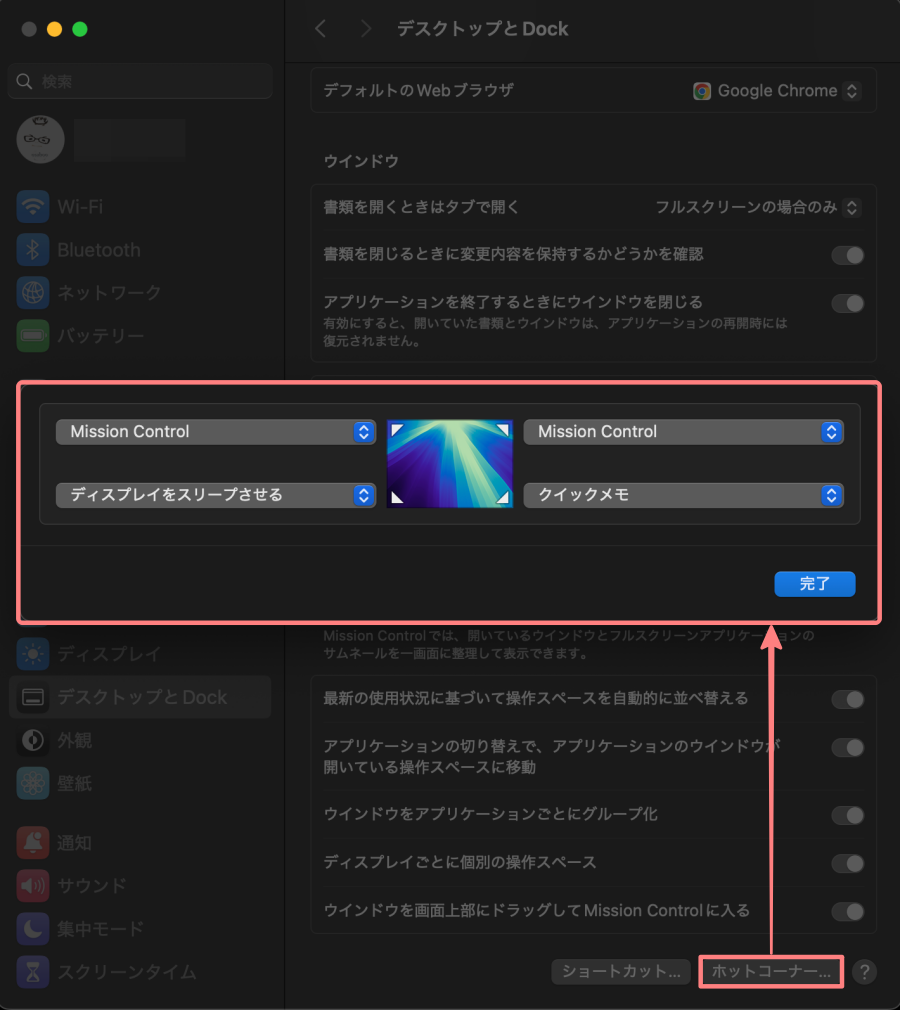
『画面コーナーへの表示機能割り当て』ドロップダウンメニューの詳細
各コーナの『窓』をクリックすると以下のドロップダウンメニューが表示されます。
ドロップダウンメニューの割り当て部をクリックします。 割り当て詳細項目(下画面)が表示されます。
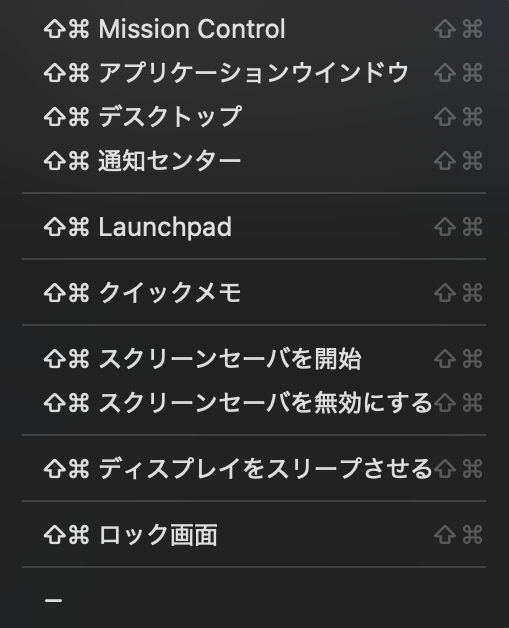
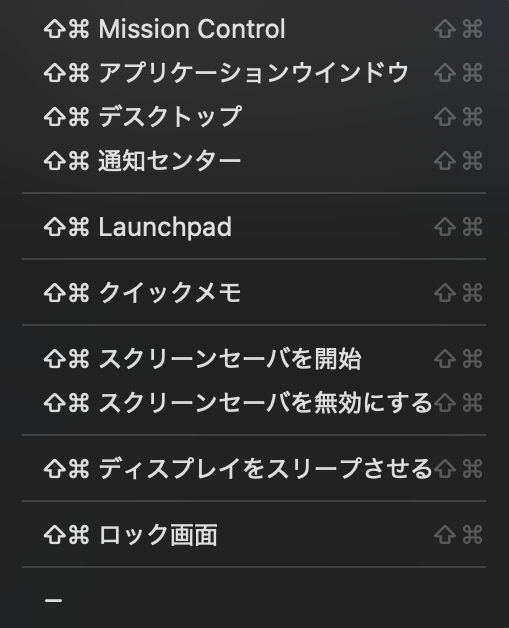
各コーナへの割り当ては左のドロップダウンメニューから選択できます。
- 使い勝手の良いものを選択しましょう。
Mission Controlの表示イメージ
「Mission Controlを使用した起動中アプリケーションのまとめ表示」(参照)
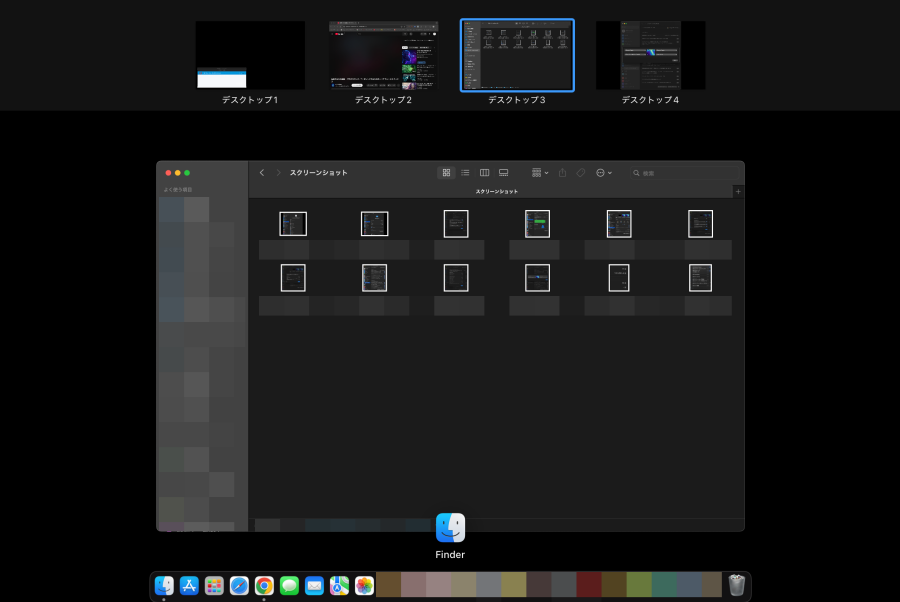
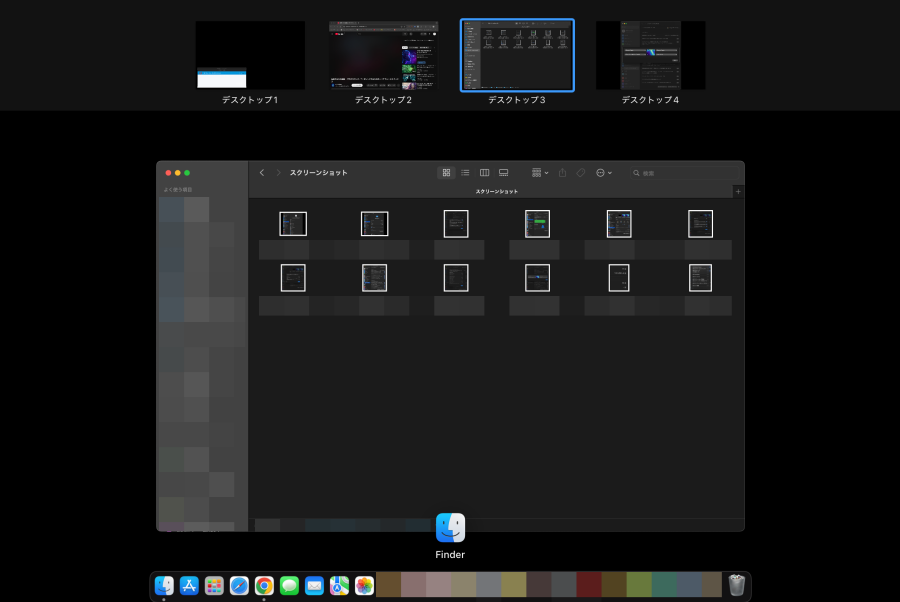
上画面のように全体を表示させた後、確認したいアプリケーションの部分をクリックすると1つのグループとして画面に表示されます。
キーボードの設定:入力を自分好みにカスタマイズ
Macの「キーボード設定」では、キーの反応速度やショートカットキーの有効化などができます。
Windowsとの違いに最初は戸惑うかもしれませんが、自分の使いやすいように整えることで、タイピングがぐんと快適になります。
キーボード
タイピングのクセは人それぞれ。快適にキー操作をするためには、ちょっとした設定の調整が意外と大きな違いを生みます。
システム設定の『キーボード』タブで『キーのリピート速度・リピート入力までの時間・輝度』などの調整ができます。
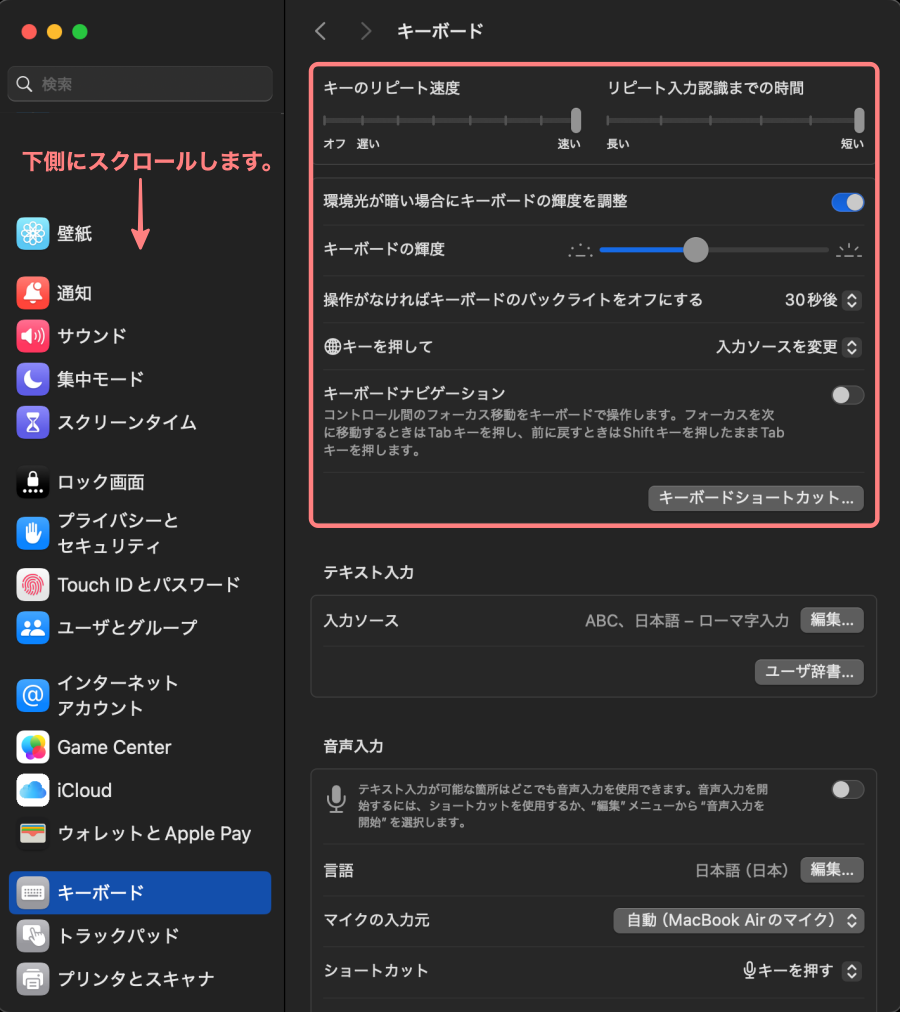
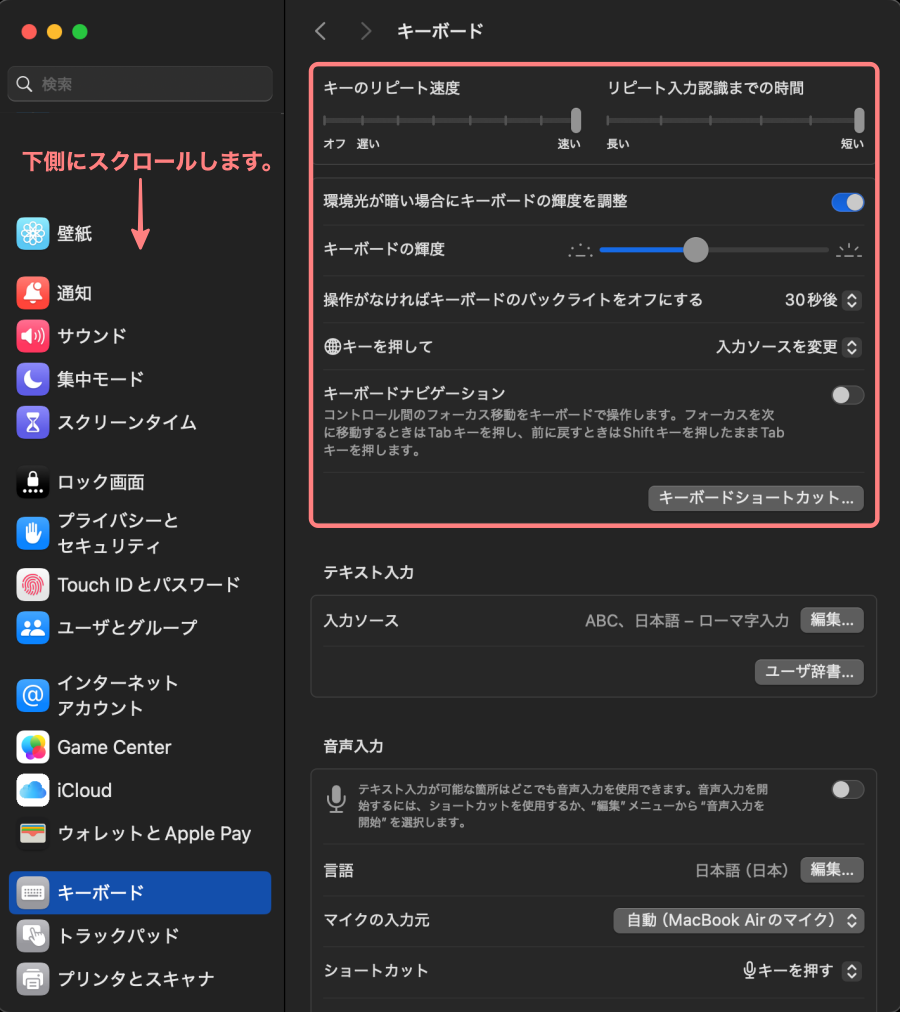
キーボードショートカット
前の画面の『キーボードショートカット』をクリックすると表示されるポップアップメニューです。
左側に表示される項目のショートカットを設定していきます。最初は少しずつで大丈夫なので、慣れながら自分に合った設定をしてみましょう。
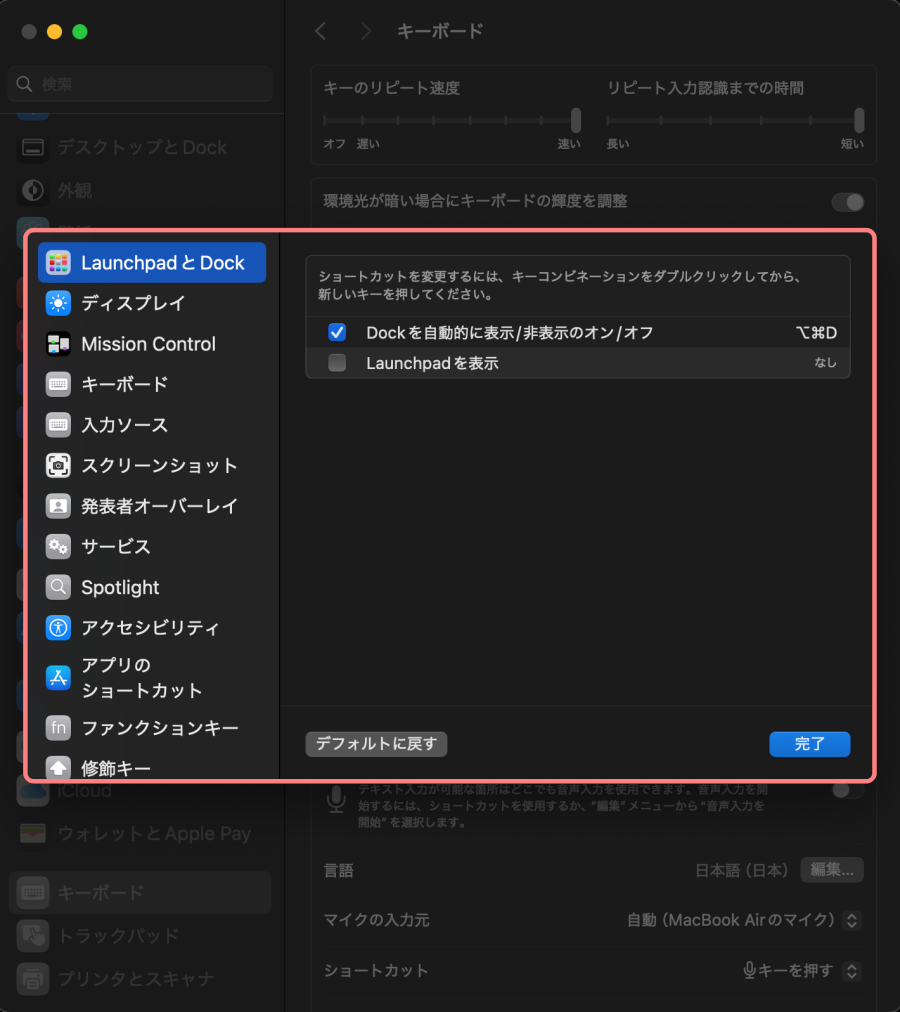
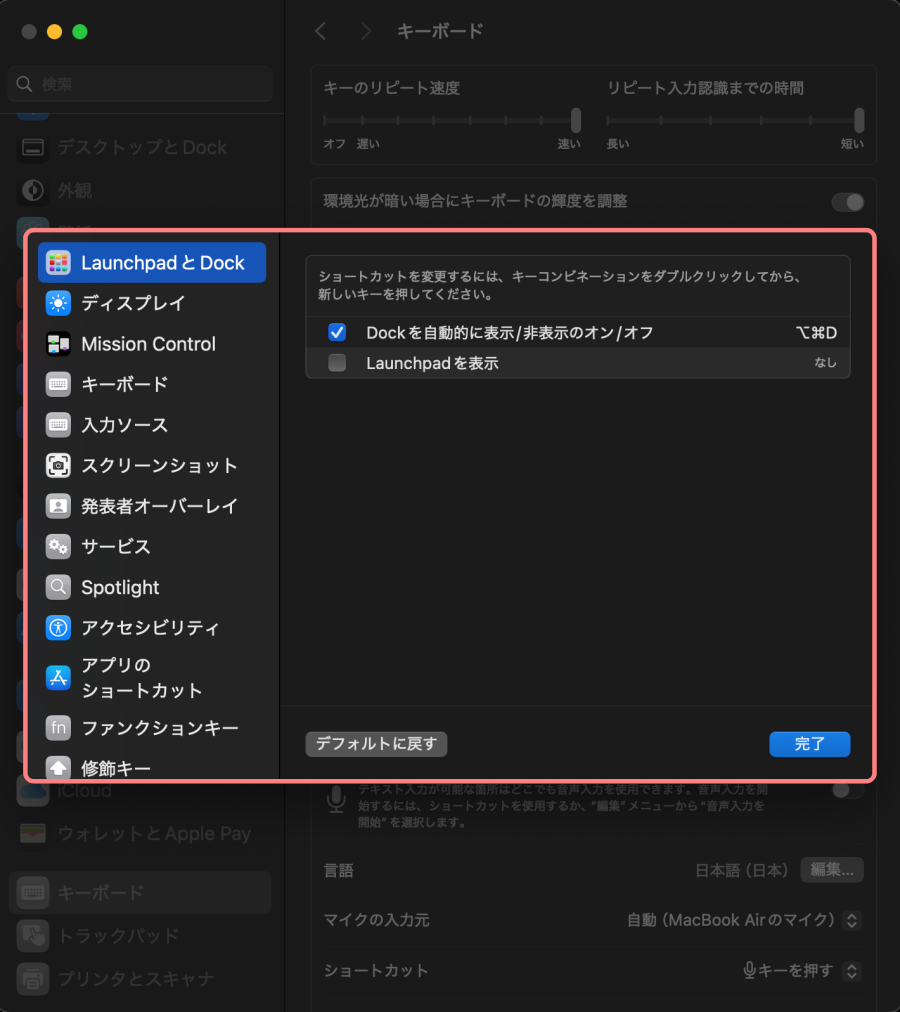
テキスト入力
テキスト入力に違和感がある場合、ここでの設定で調整できます。



「なんか文字打ちにくい…?」と感じたら、ここでの設定でしっくりくるように調整できます♪
テキスト入力では、入力ソースの『編集』と『ユーザー辞書』の設定ができます。
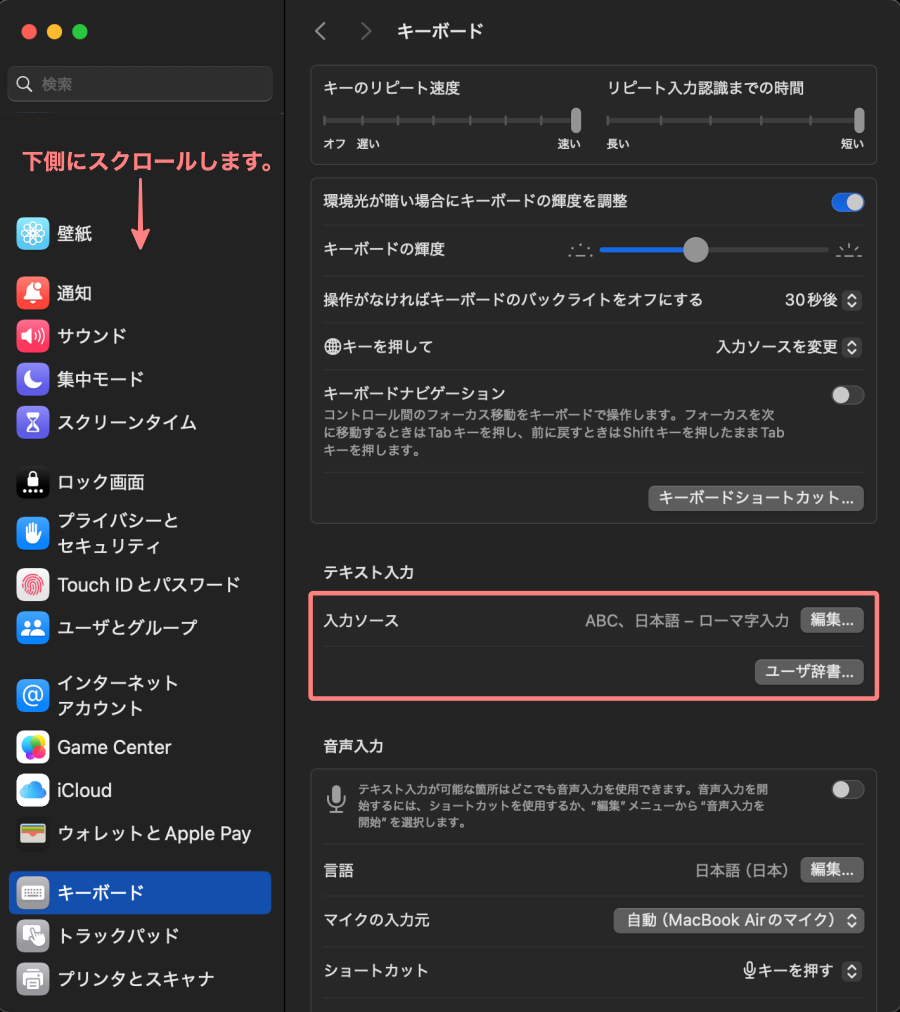
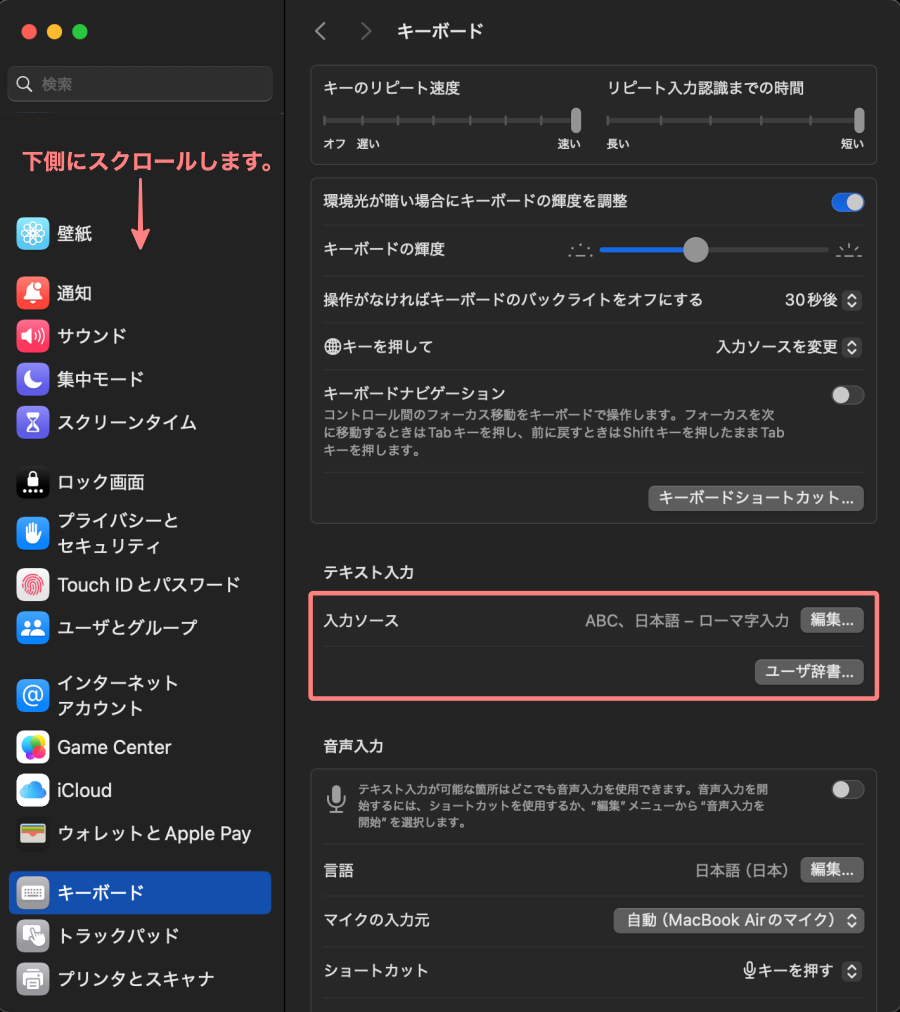
入力ソースの編集
基本的には、デフォルトから始めましょう。
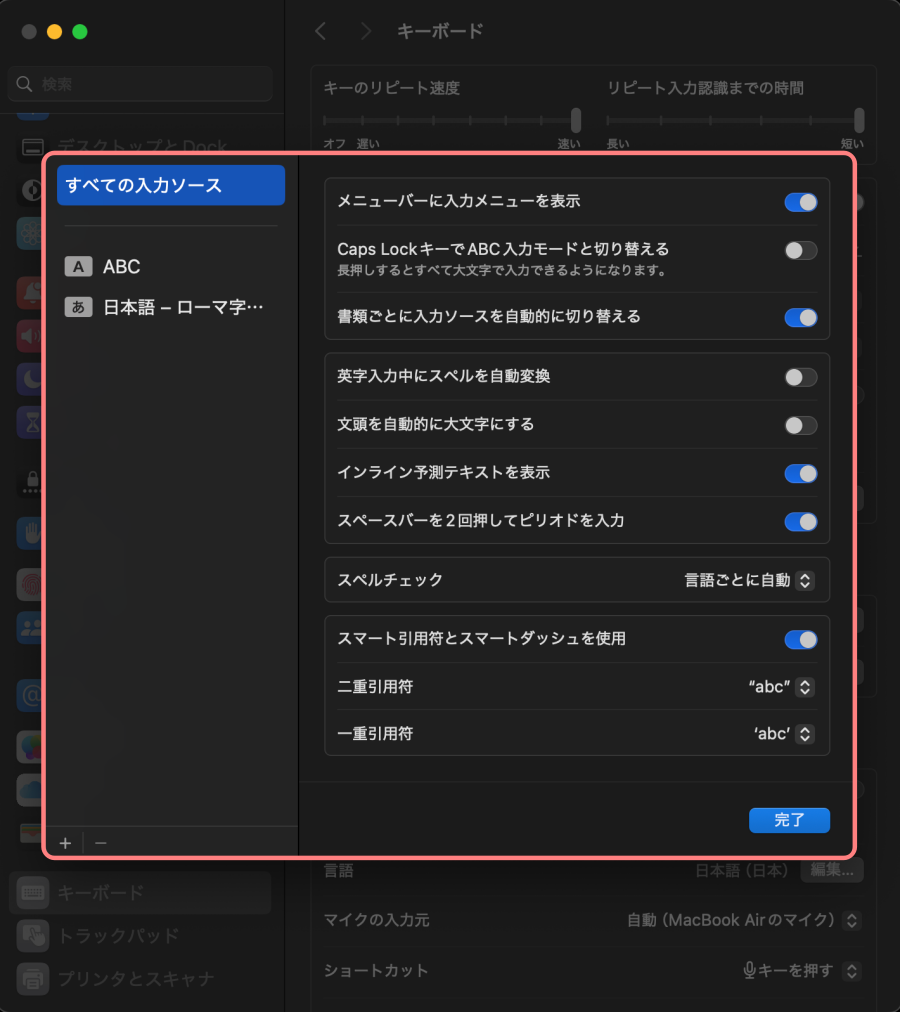
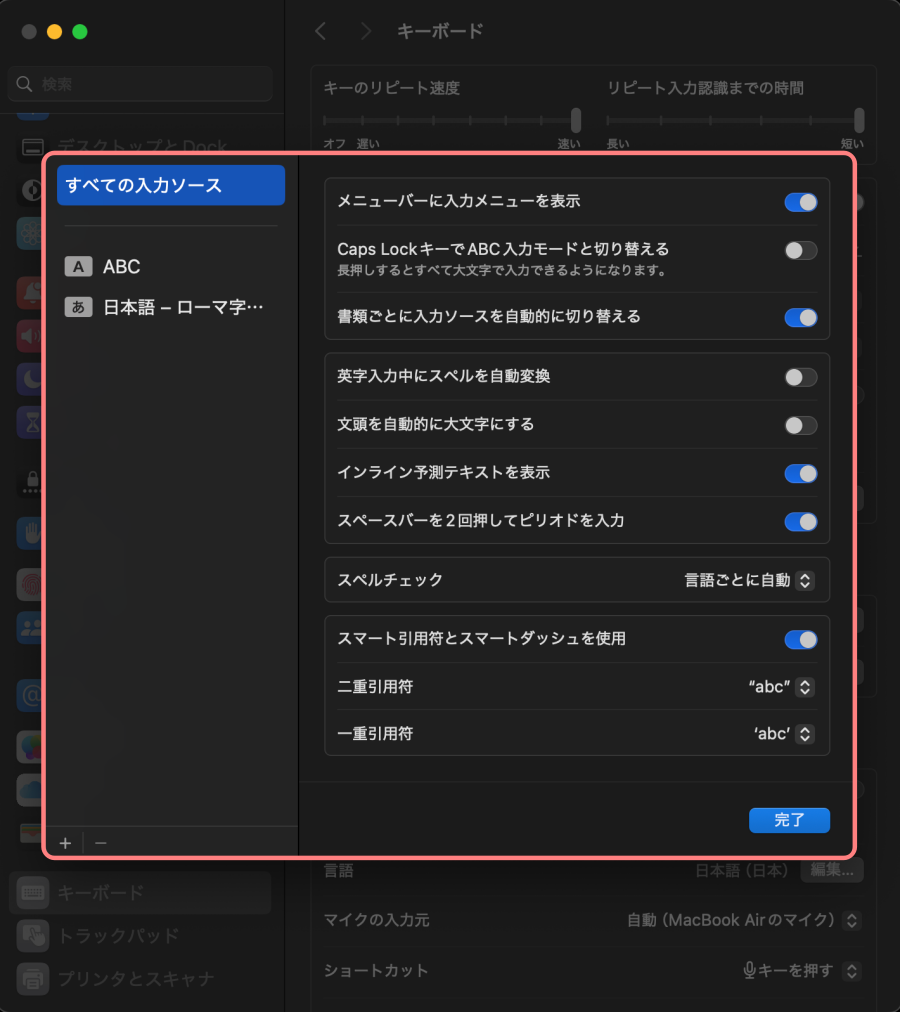
「日本語 ー ローマ字入力」タブでは、以下のように設定しています。参考
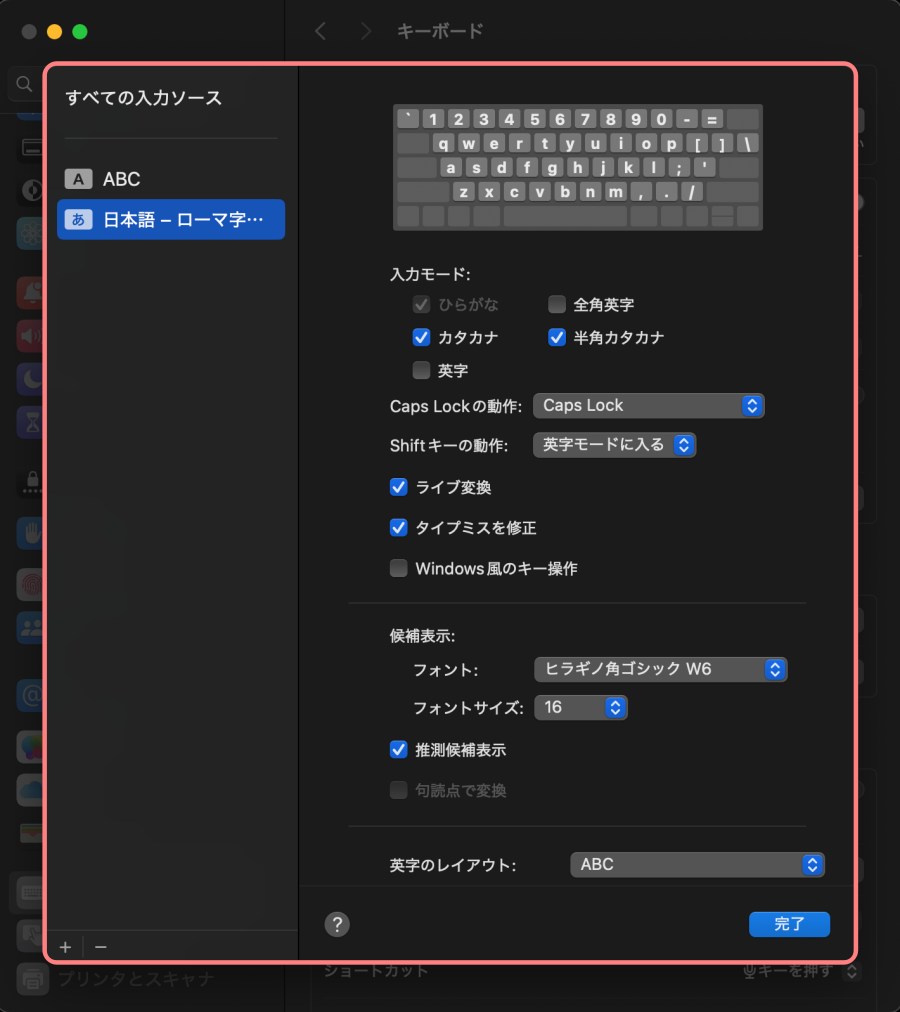
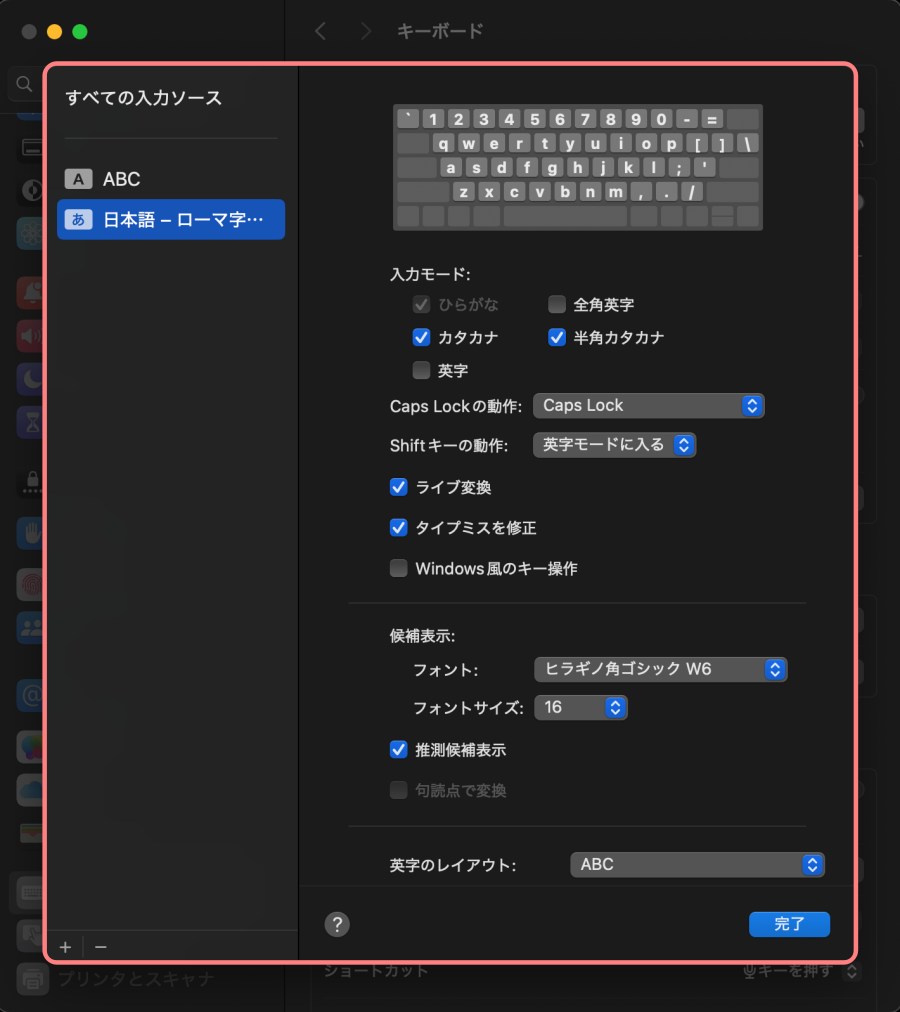
「macOS Sequoia」では、WindowsからMacに変えたばかりの方でも、タイピングに大きな違和感はないと思います。まずは初期設定のままで、気になるところがあれば少しずつ調整していくのがおすすめです。
以下の各項目は「ON / OFF」の切り替えで、使い勝手が大きく変わります。自分に合った設定を見つけてみましょう。
- 半角カタカナ:『ON』がおすすめ
- 一部の入力フォームでエラーになることもあるので、有効にしておくと安心です。
- ライブ変換:『OFF』がおすすめ
- 入力中に勝手に変換候補が出てきて語尾が変わることも。人によっては便利ですが、予測変換が邪魔に感じる方はOFFが快適です。
- タイプミスを修正:『OFF』がおすすめ
- スペルミスなどを自動で直してくれますが、意図的に変えたいときに逆に邪魔になることも。
- Windows風のキー操作:『ON』がおすすめ
- Macでは変換確定時に「Enter」を2回押す仕様ですが、これをONにするとWindowsと同じ1回で確定できます。Winからの乗り換えユーザーには特に便利!
ユーザー辞書
ユーザー辞書は、簡単な入力で長文を呼び出す設定ができます。よく使うものを登録しておくととても便利です。
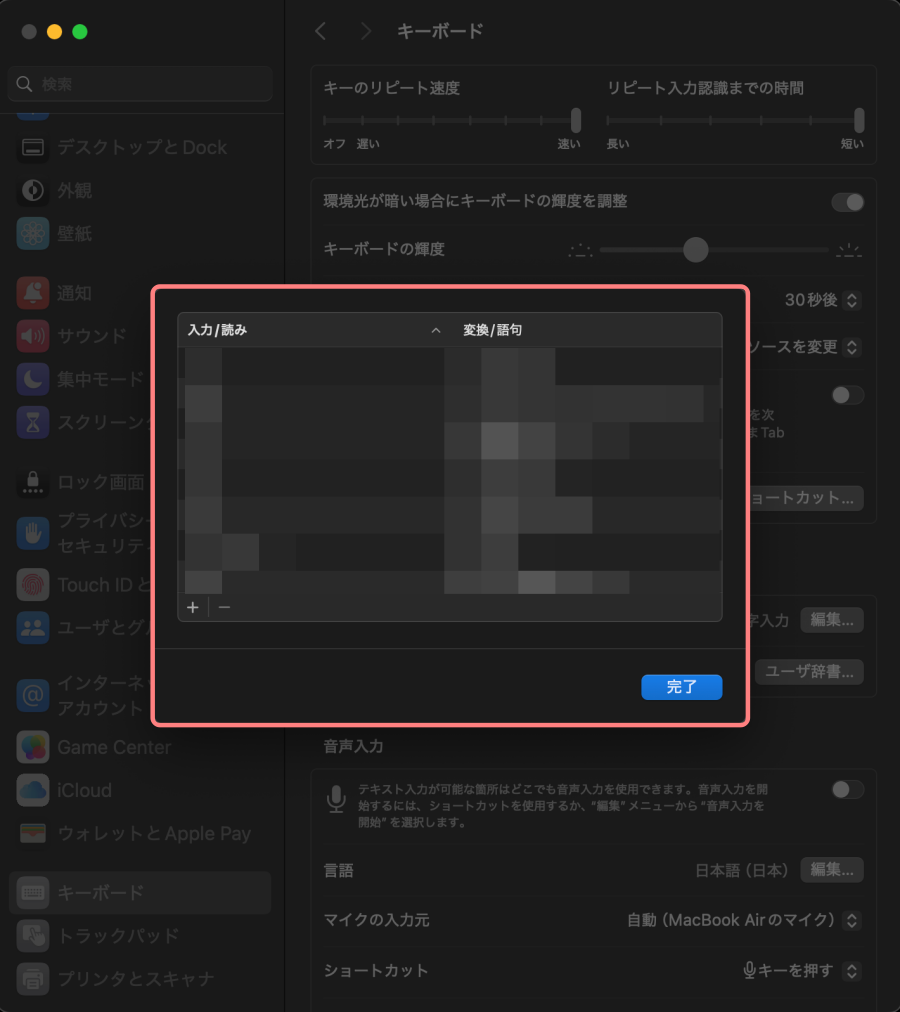
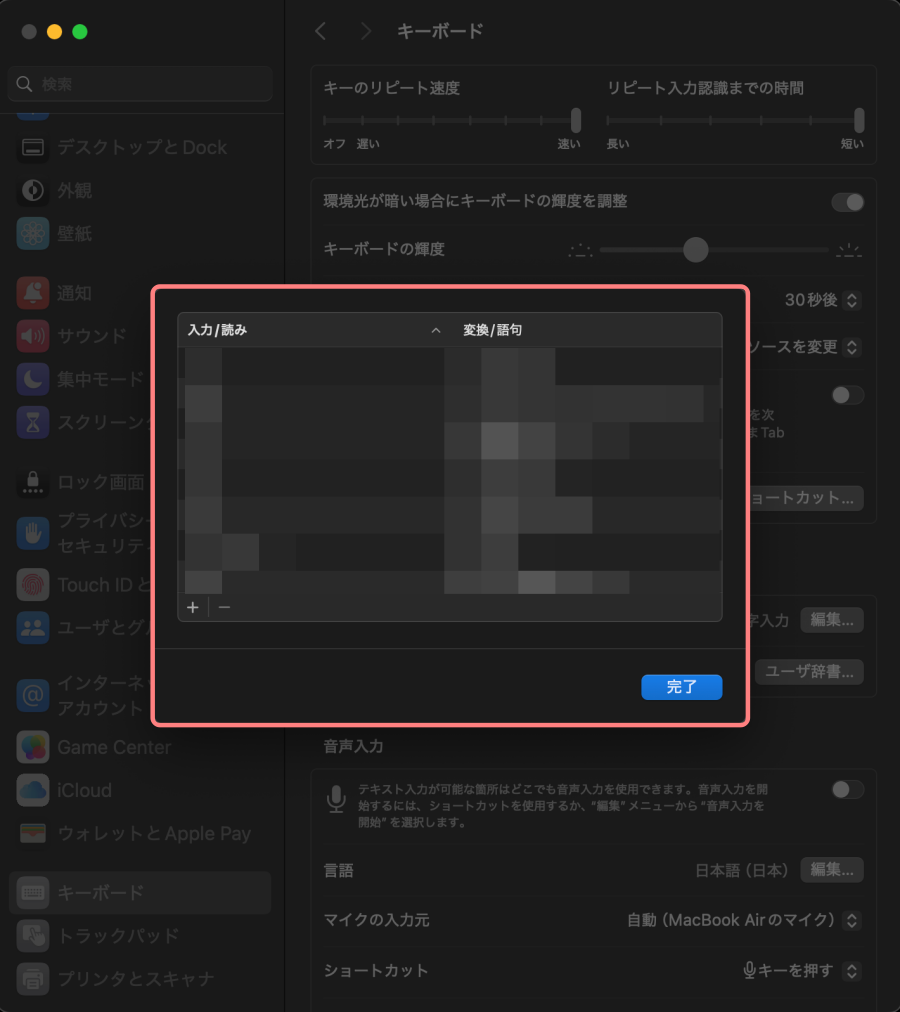
- メールアドレス
- よく使う自分のアドレスを短い単語で登録(例:「めあど」→「yourname@example.com」)
- 住所
- 自宅や勤務先の住所を登録しておくと入力の手間が減ります。
- 挨拶文
- 「いつもお世話になっております」「よろしくお願いいたします」などの定型文
- SNSハッシュタグ
- よく使うタグをサッと呼び出せるように
- 顔文字・絵文字
- お気に入りの顔文字やよく使う絵文字を登録(例:「かお」→「(๑˃̵ᴗ˂̵)」)
音声入力
デフォルトのままでOKです。
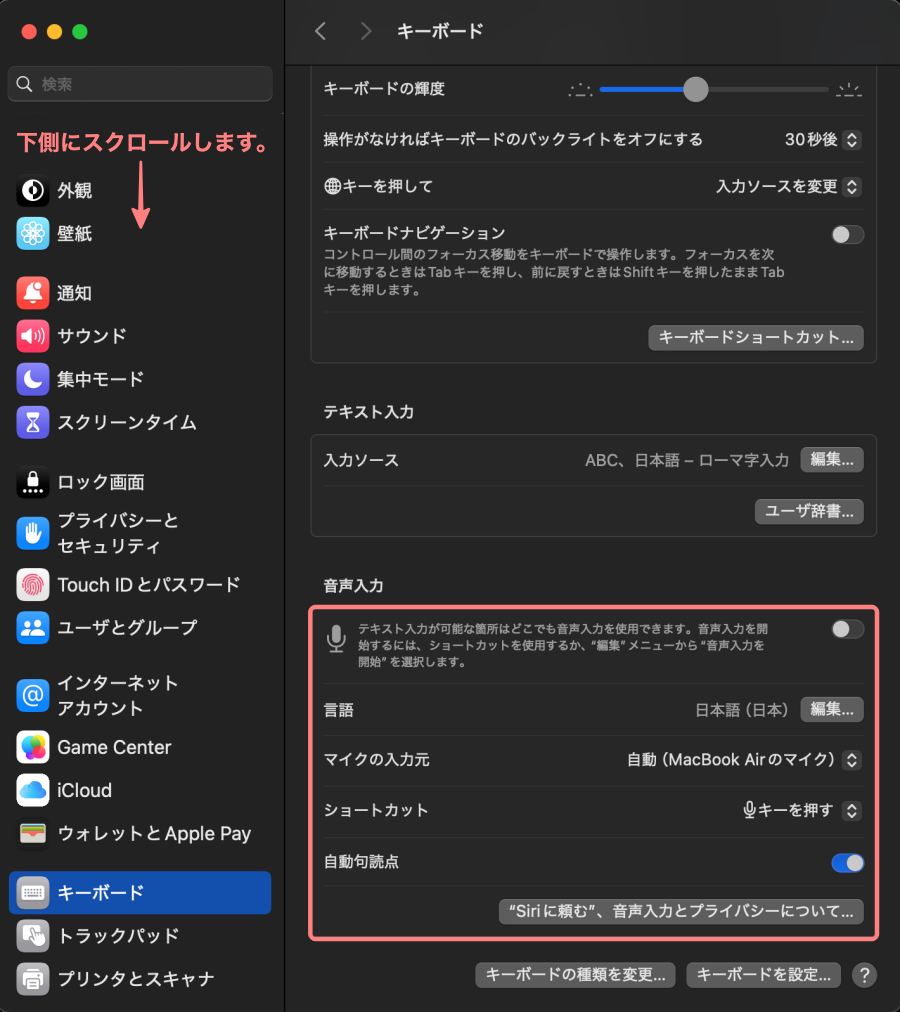
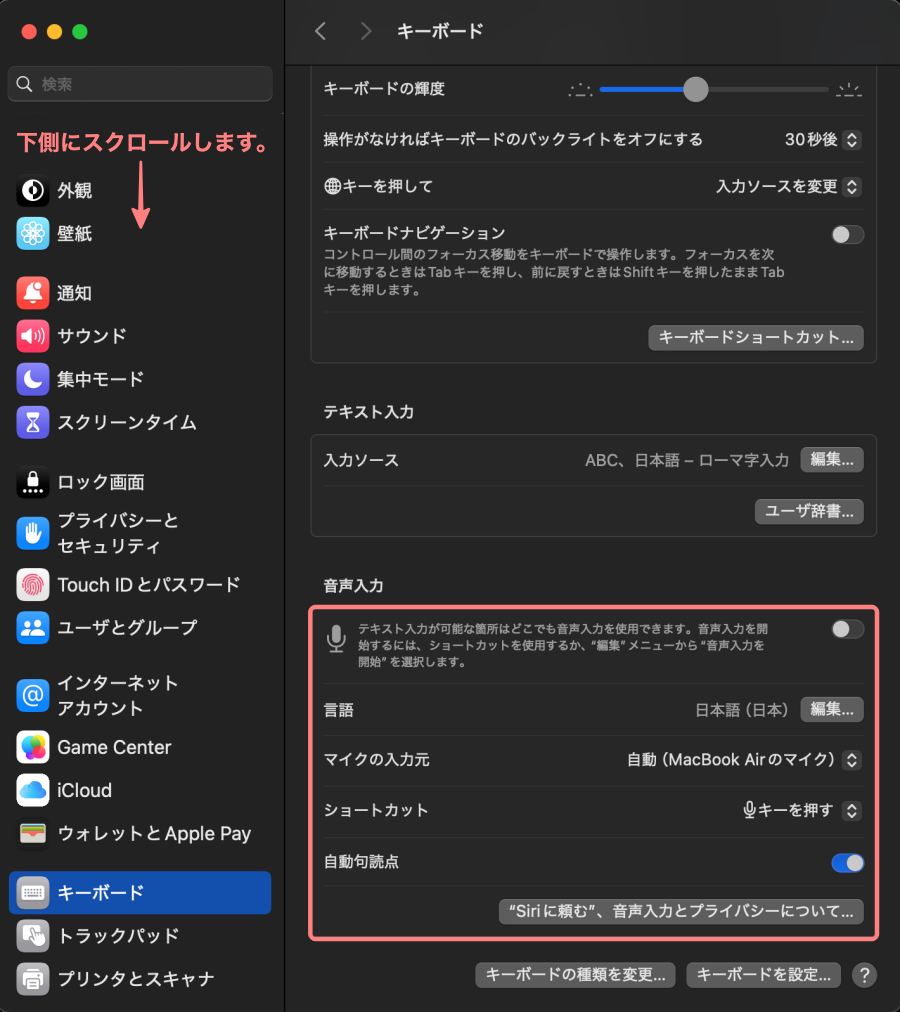
言語の編集
デフォルトのままでOKです。
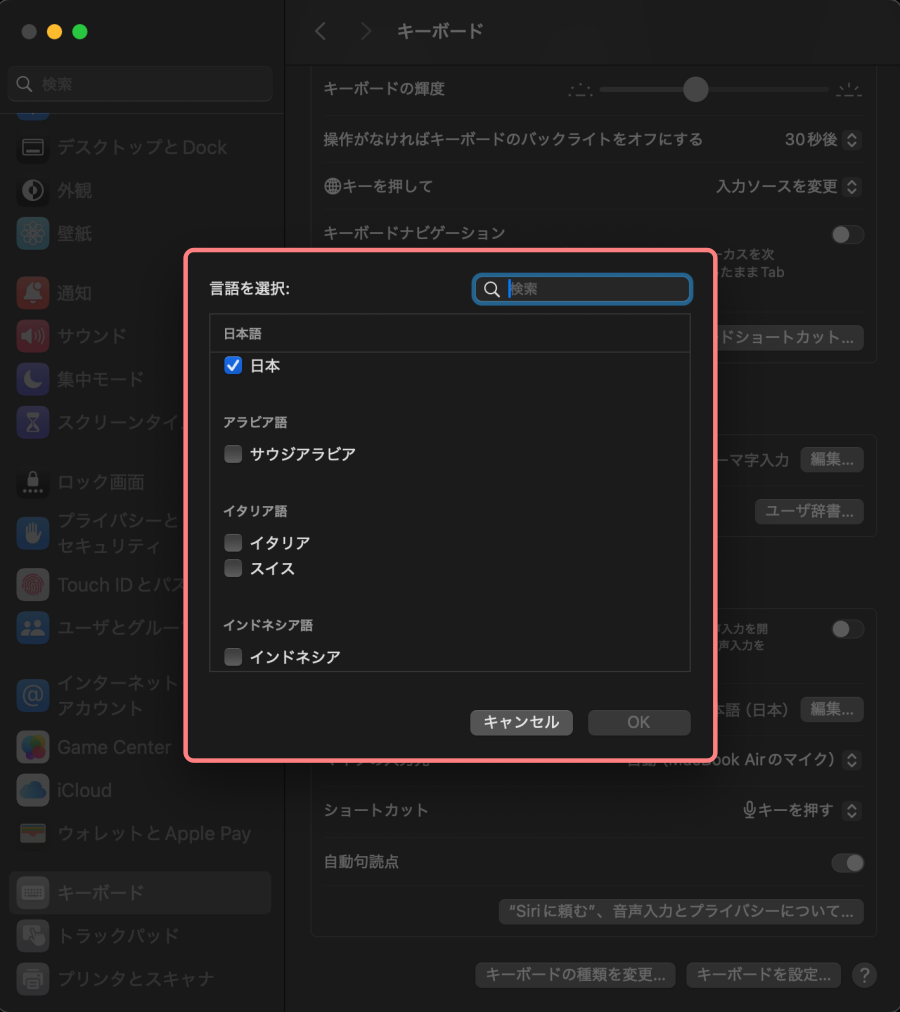
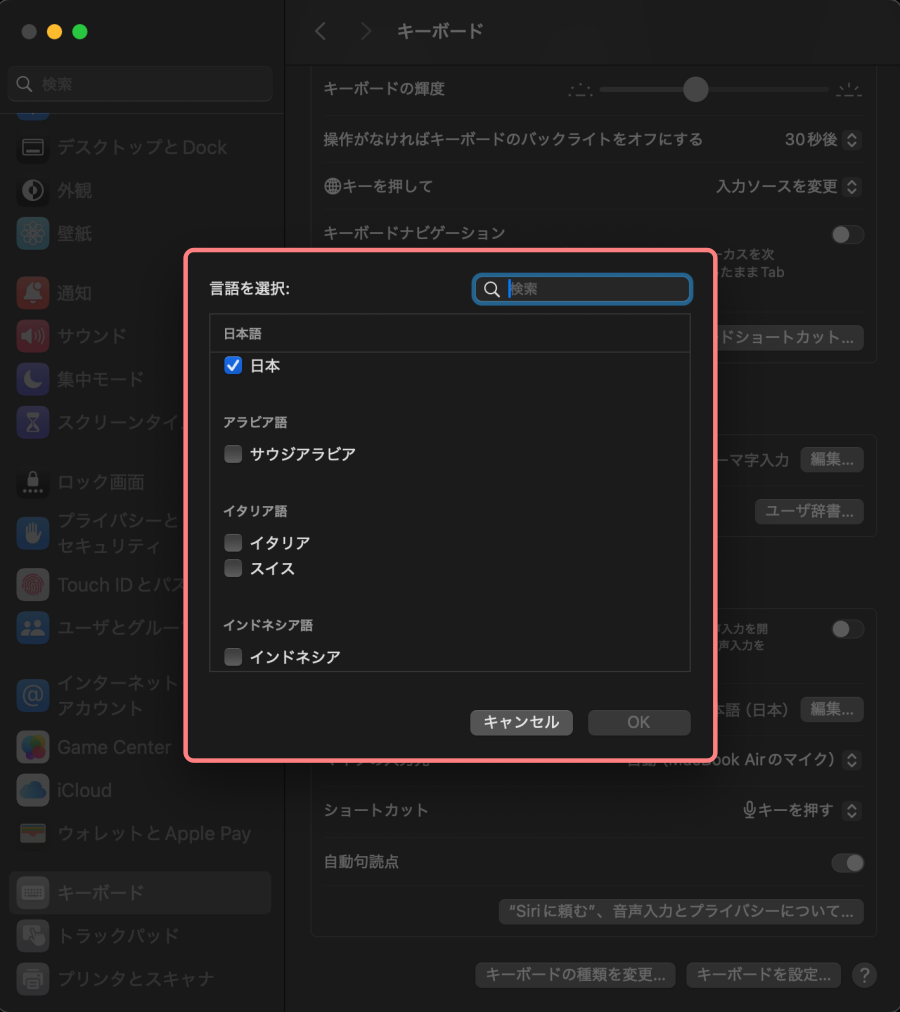
Siriに頼む、音声入力とプライバシーについて
内容を確認して『OK』をクリックします。「特に何もする必要はありません」
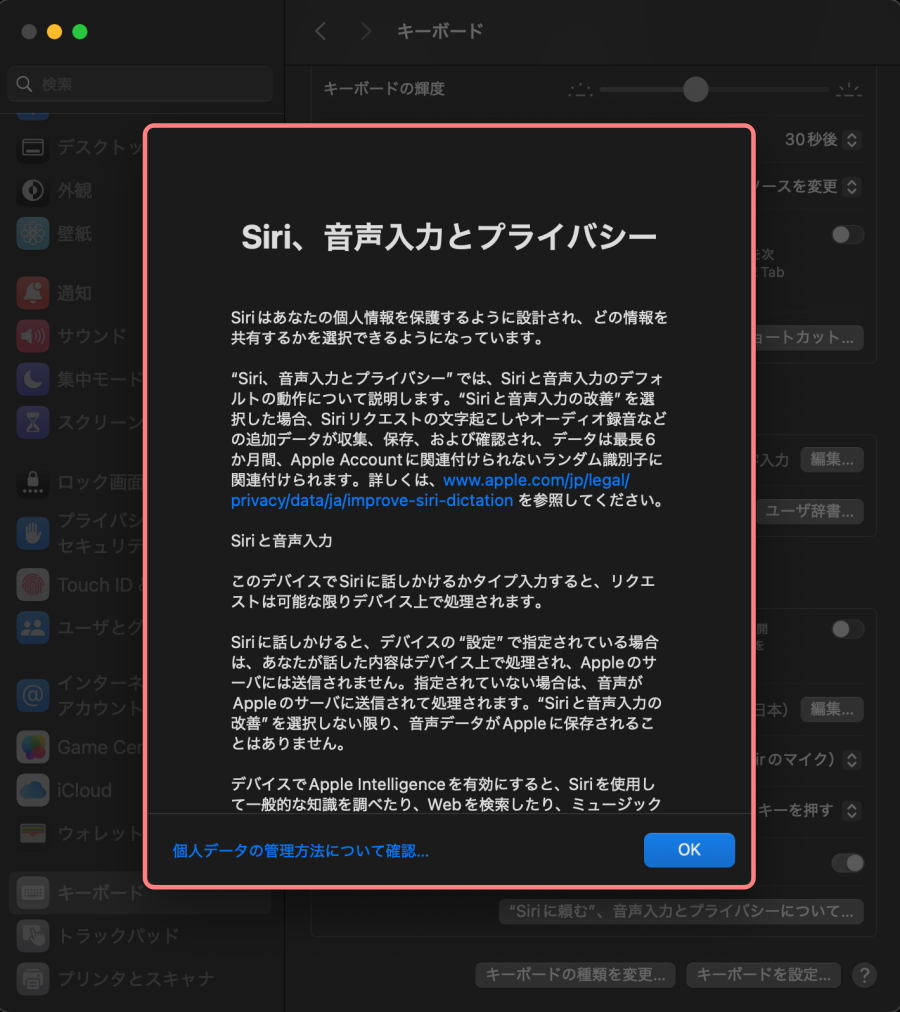
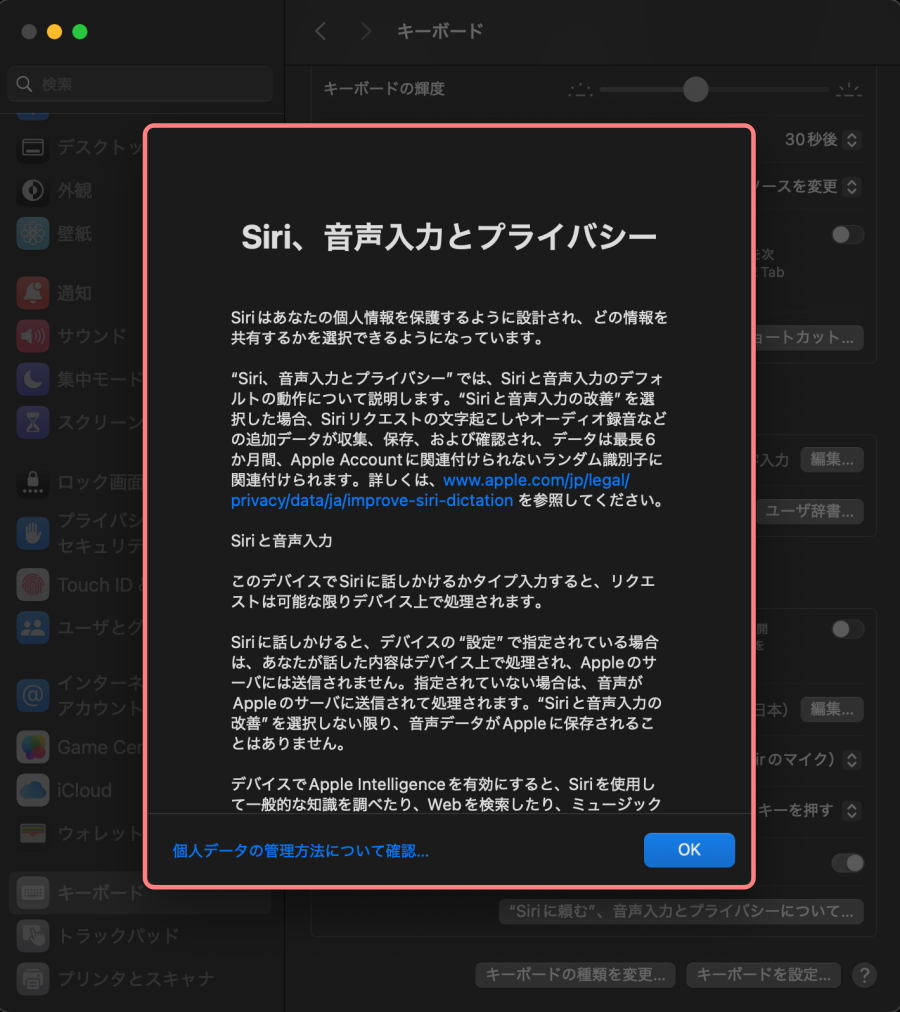
トラックパッドの設定:スクロールやジェスチャーを調整
「トラックパッド」は、Mac特有の便利な操作ができるタッチパッドです。
スワイプやピンチ操作など、Macならではのジェスチャーが使えるので、自分に合った動きを設定しておくと作業効率がアップします!
トラックパッドが初めての方は、まずはデフォルト設定のまま使ってみましょう。
マウスとトラックパッドを併用しながら、使いやすさを比べてみるのがおすすめです。徐々に慣れてきたら、自分に合った設定にカスタマイズしていくと快適になります。
トラックパッドの設定は、操作の種類ごとに「ポイントとクリック」「スクロールとズーム」「その他のジェスチャ」の3つのタブに分かれています。それぞれのタブで、好みに合わせて細かく調整できます。
それでは順番に見ていきましょう。
ポイントとクリック
システム設定の『トラックパッド』タブから『ポイントとクリック』タブをクリックします。
「軌跡の速さ・クリック・タップ」などの調整ができます。
デフォルトの設定から始めましょう。
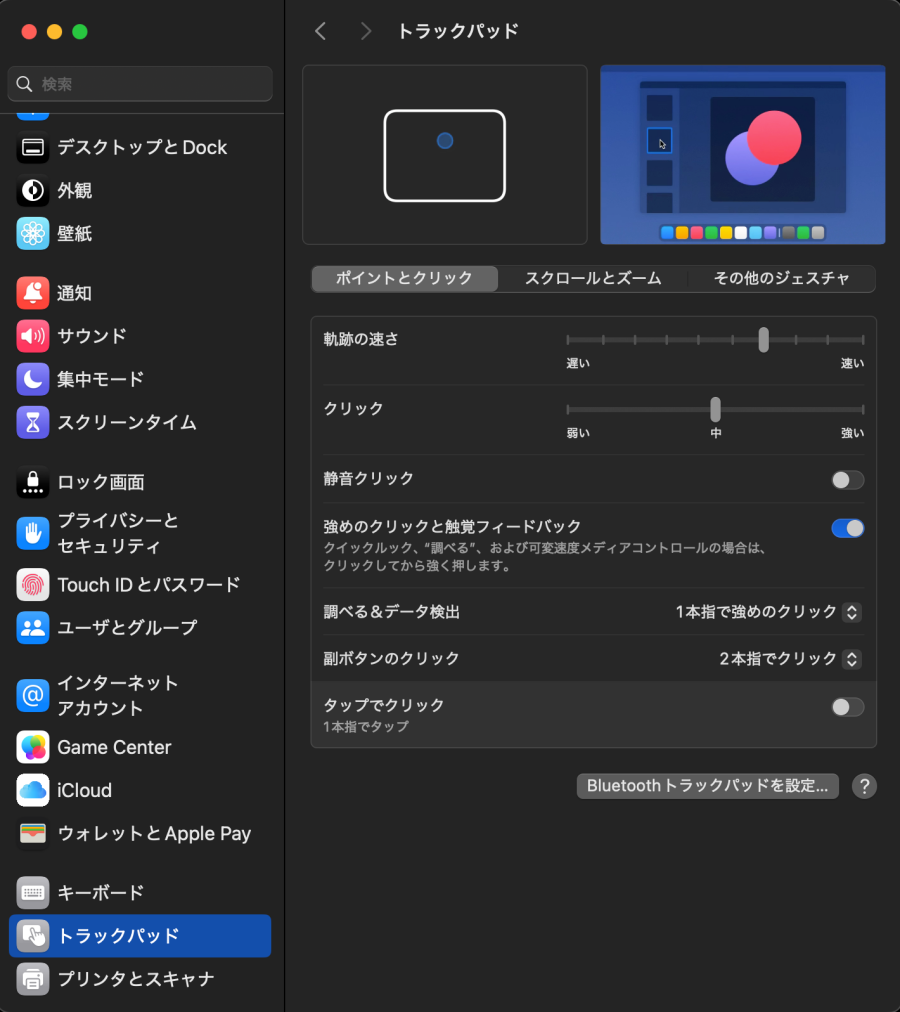
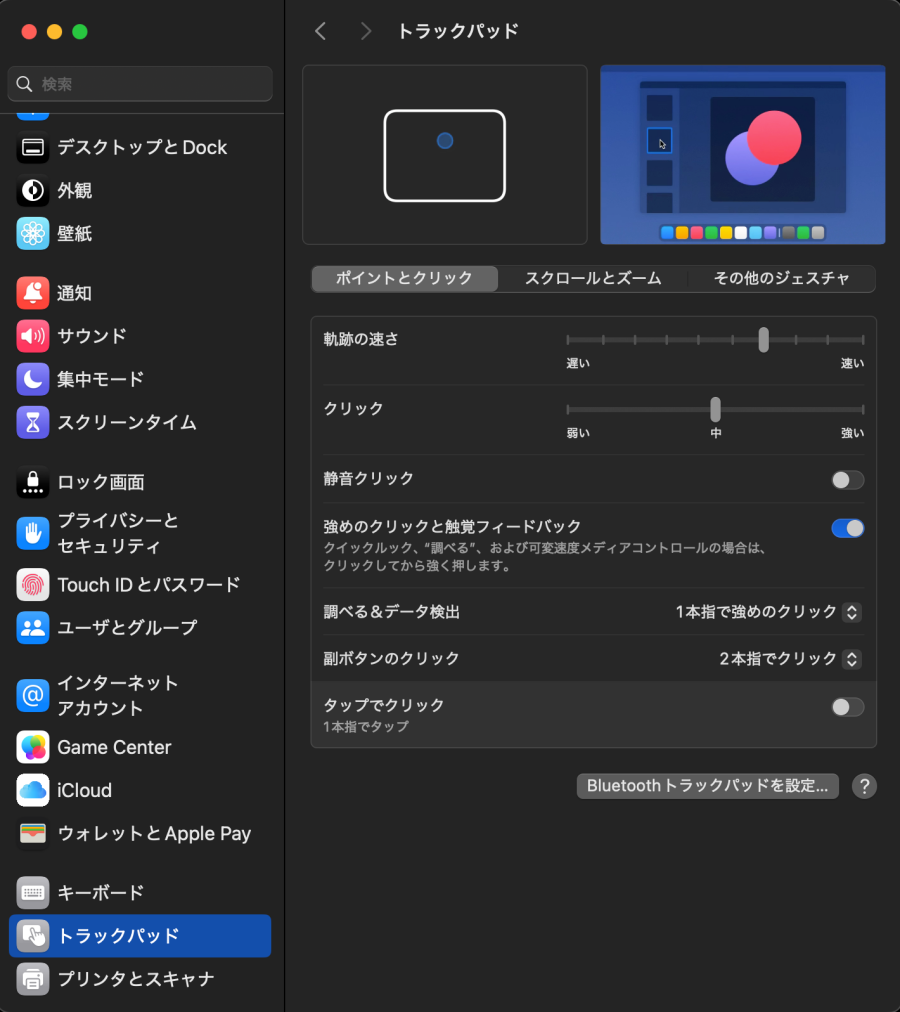
最近のアップデートで操作性がどんどん良くなっているので、基本は「デフォルト設定のまま」でも十分に快適に使えるはずです。
- タップでクリック:『ON』がおすすめ
- トラックパッドを軽くタッチするだけでクリック操作ができるようになります。力を入れずに操作できるので、使いやすさがグッとアップします。初心者さんにもおすすめの設定です!
スクロールとズーム
システム設定の『トラックパッド』タブから『スクロールとズーム』タブをクリックします。
「スクロール・拡大/縮小・ズーム・回転」などの調整ができます。
デフォルトの設定から始めましょう。
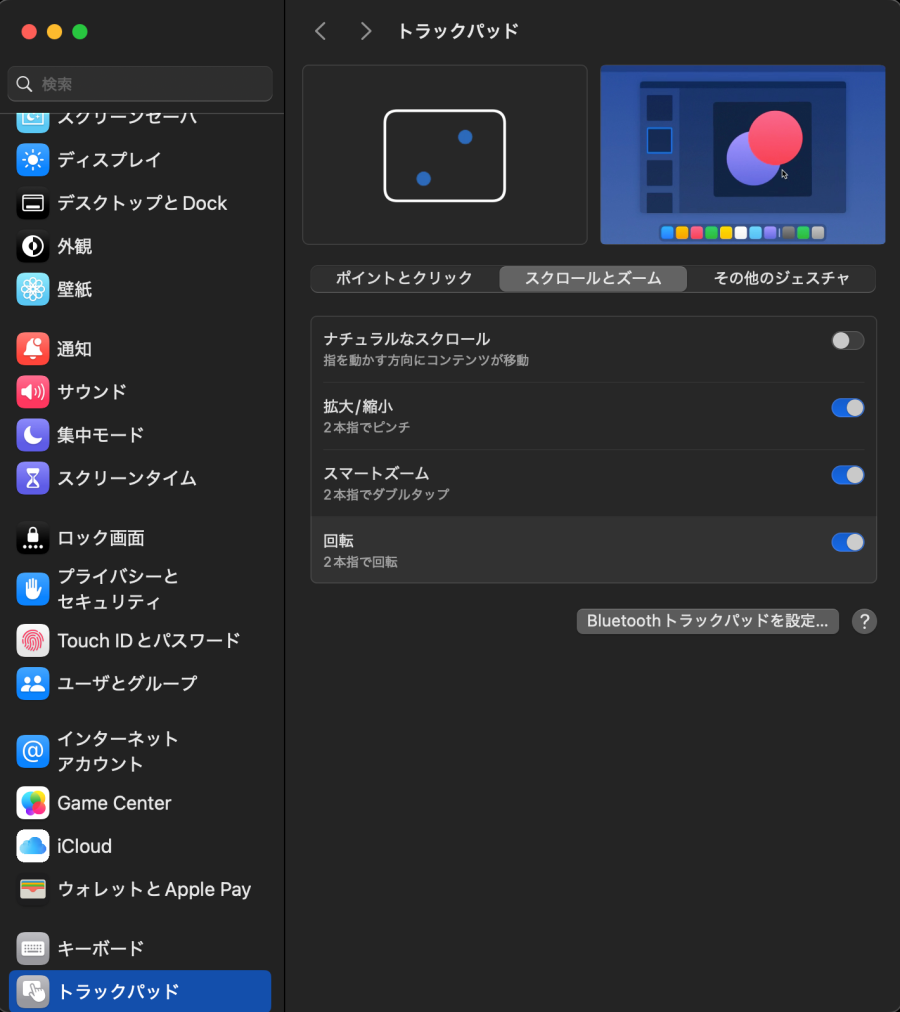
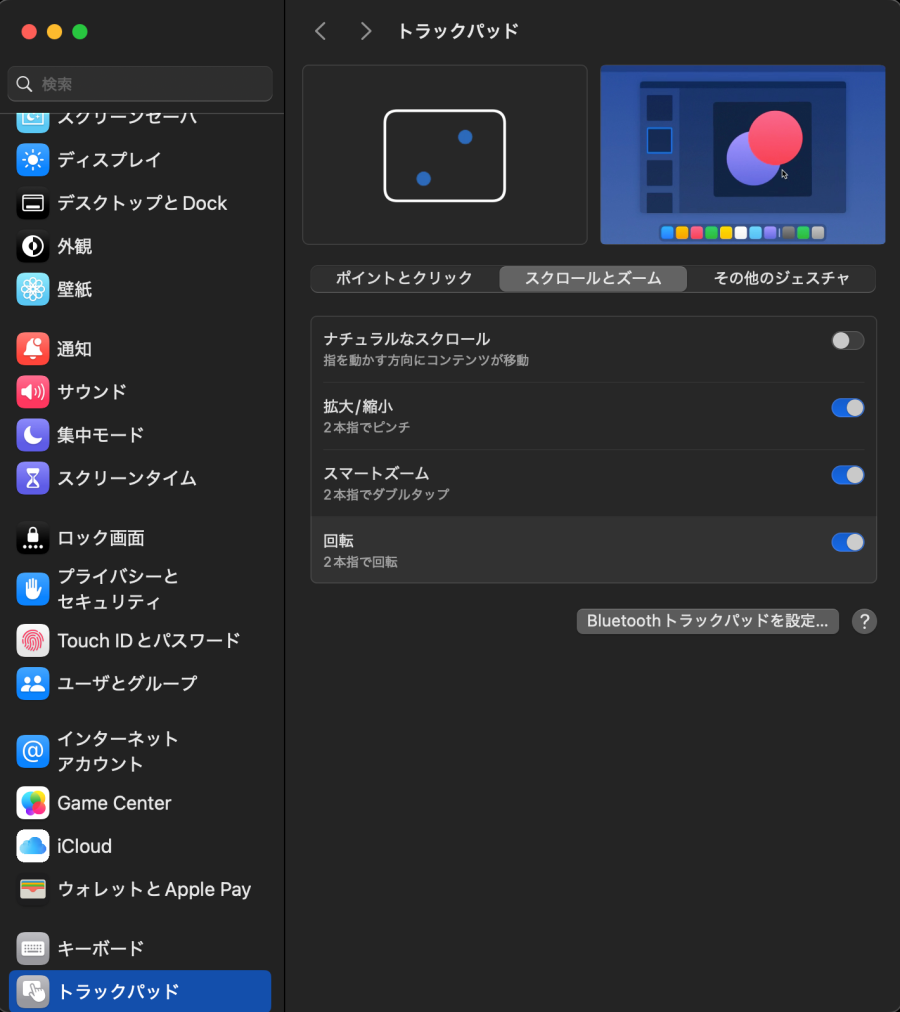
- ナチュラルなスクロール
- スクロール動作を逆にする機能です。使い勝手の良い方を選びましょう。マウスも連動するので注意!してください。
その他のジェスチャ
システム設定の『トラックパッド』タブから『その他のジェスチャ』タブをクリックします。
「スワイプ・Mission Control・Lauchpad・デスクトップ表示」などの調整ができます。
デフォルトの設定から始めましょう。
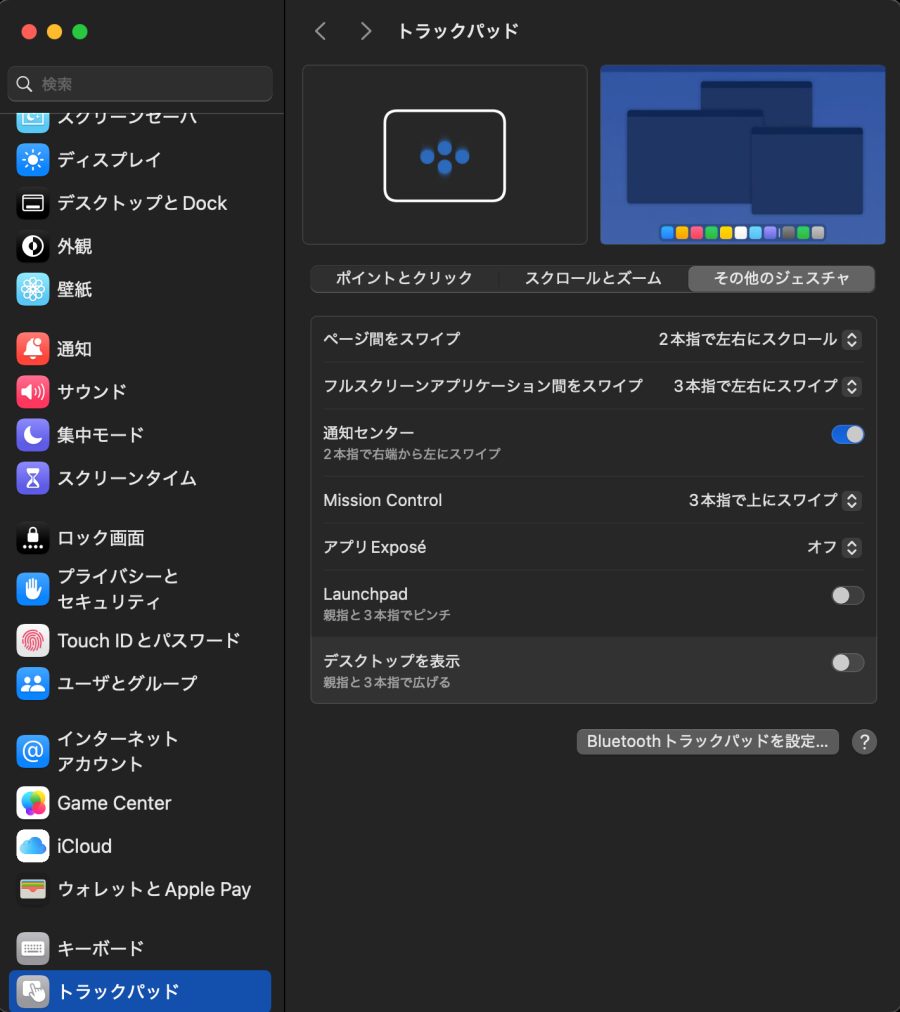
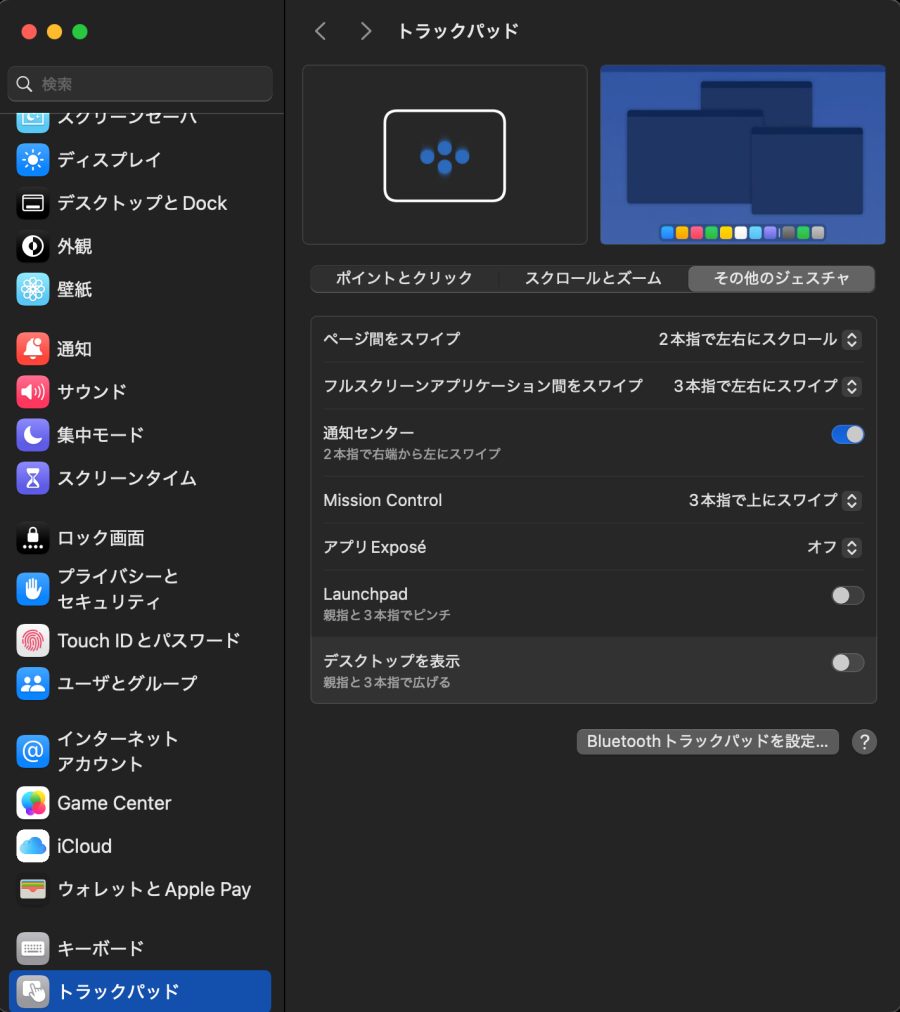
デスクトップとDockの設定:よく使うアプリを快適に
Macの画面右上の「メニューバー」や、画面下中央にある「Dock」は、アプリや機能のショートカットとして使えます。
ここを自分好みに整えることで、よく使うアプリにすばやくアクセスできて、作業もスムーズになります。
まずは、『メニューバー』と『Dock』の表示位置をチェックしておきましょう。
画面右上:メニューバー


画面下中央:Dock


デスクトップとDockの概要
システム設定の『デスクトップとDock』タブをクリックします。
「Dock・クリック・タップ」などの調整ができます。
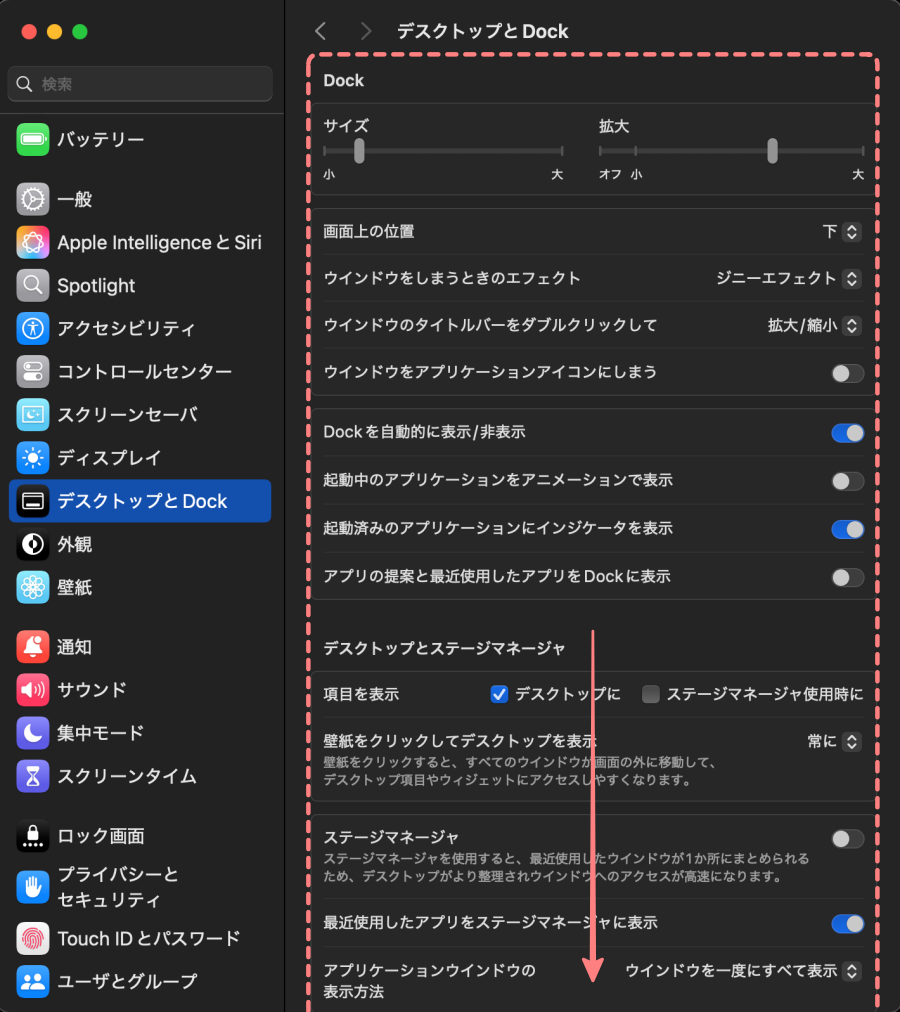
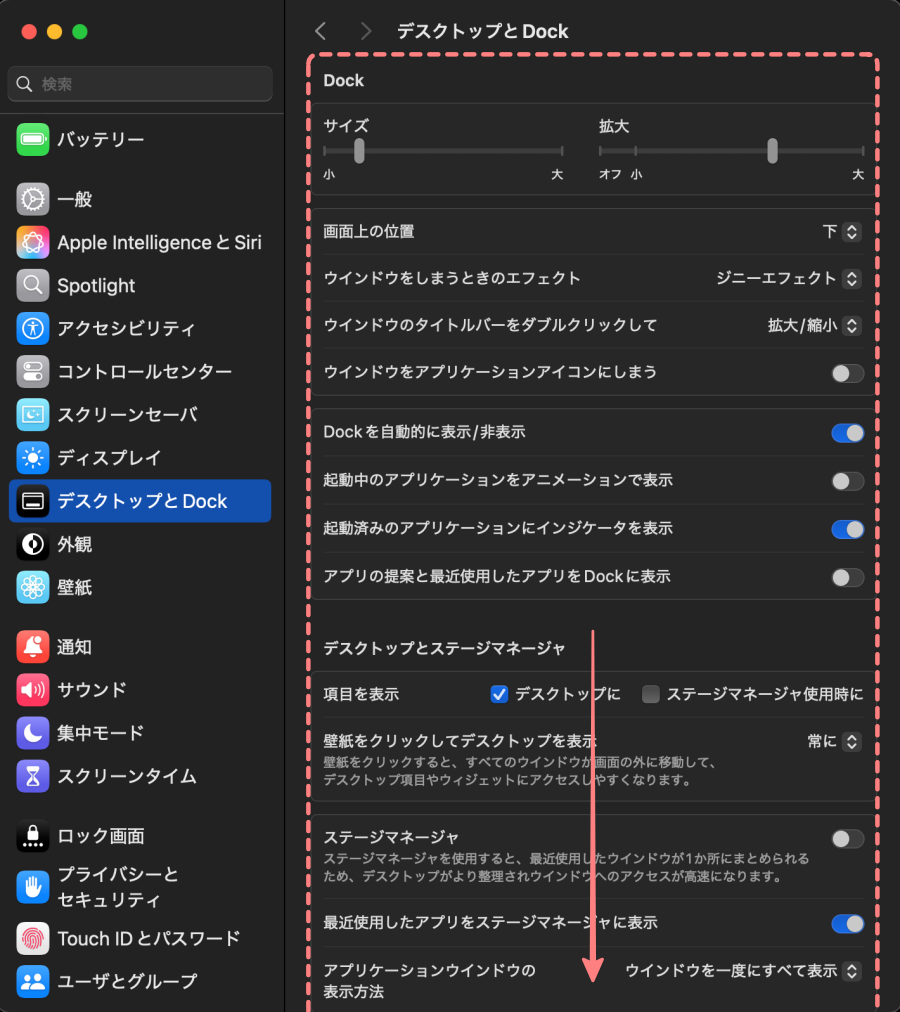
Dock
Dockの「画面上の位置・エフェクト・各種表示条件」が設定できます。
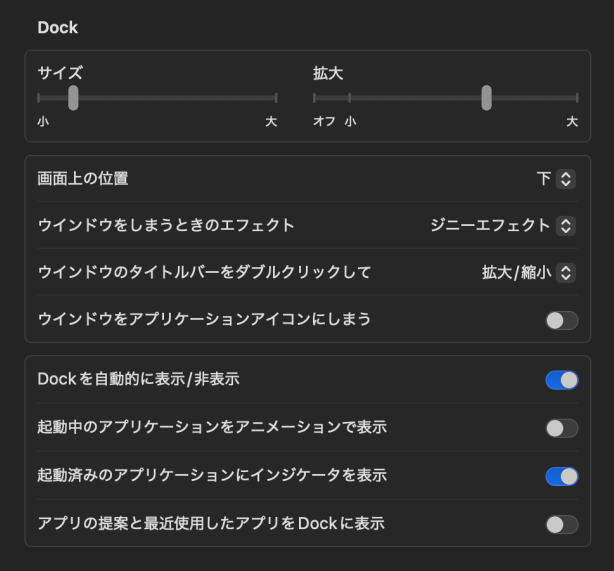
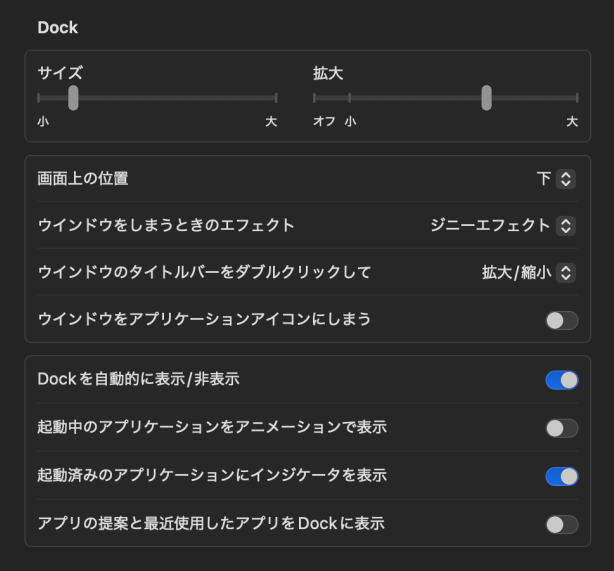
デスクトップとステージマネージャ
ステージマネージャの詳細設定ができます。
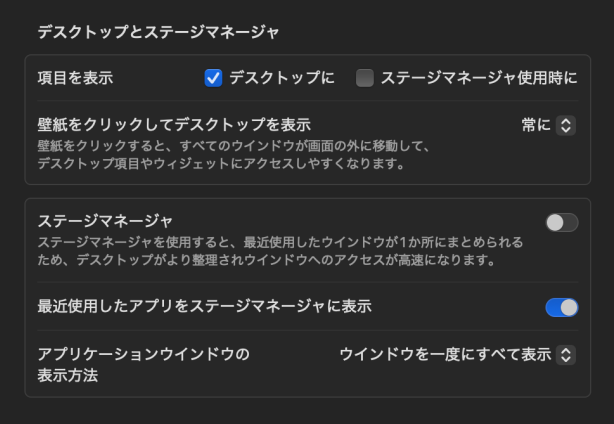
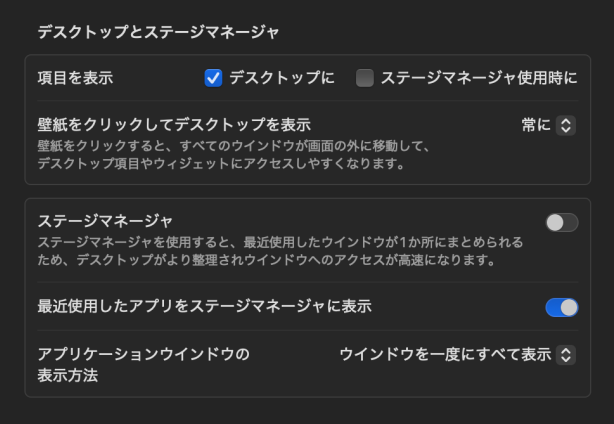
ステージマネージャをオンにするをクリックすると有効になります。
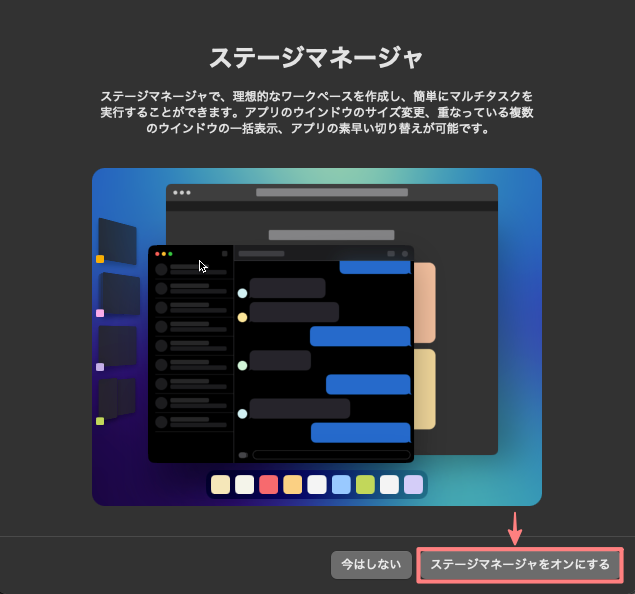
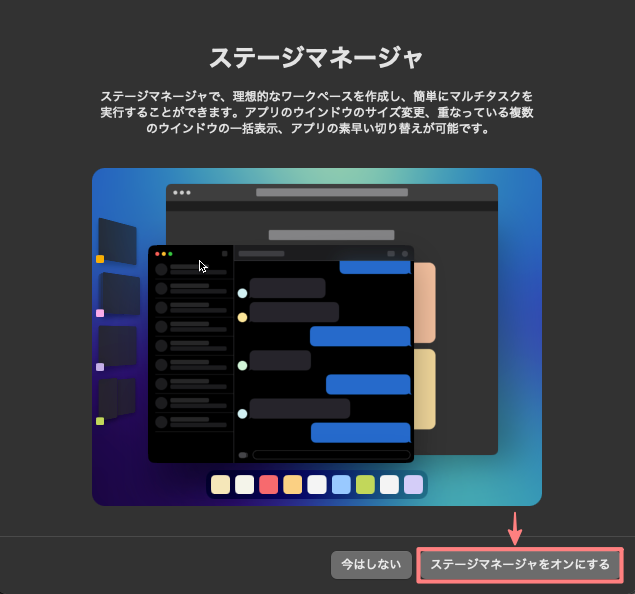
ステージマネージャは、表示を切り替えながら作業する場合にとても便利です。Mission Control と類似した表示機能ですね。
ステージマネージャとMission Control は、併用するのがいちばんおすすめ!
それぞれ得意なことが違うので、うまく使い分けると作業効率がグンと上がります。
- 画面を切り替えながら作業したい場合は、ステージマネージャを使用
- 画面を同時に見ながら作業したい場合は、Mission Control を使用
- Mission Control でも画面の表示はひと通りこなせますが、画面の切り替え作業に関しては、ステージマネージャの方が断然スムーズです。
ウィジェット
ウィジェットの「表示とスタイル」が設定できます。
デフォルトのままでOKです。
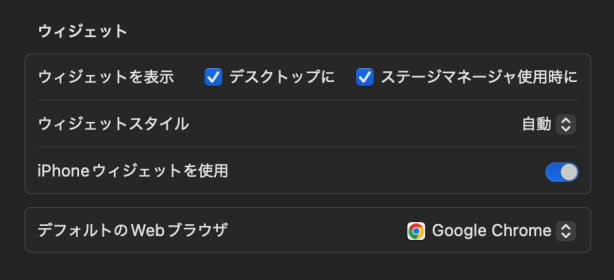
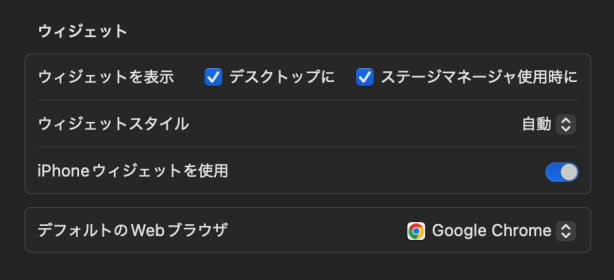
- デスクトップやDockにウィジェットを表示すれば、いつでもサッと情報チェックできて便利です。
ウインドウ
ウインドウの「表示とスタイル」が設定できます。
デフォルトから始めましょう。
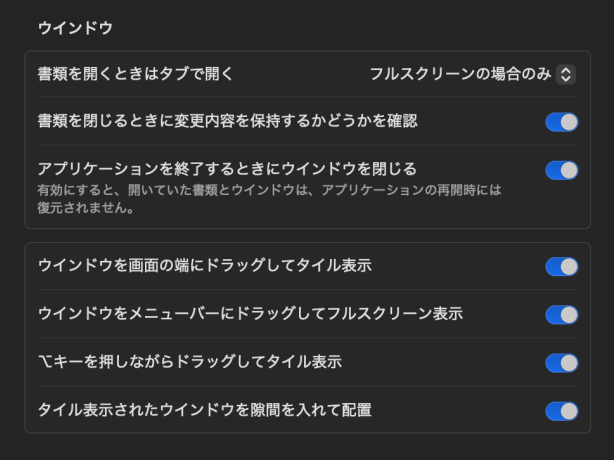
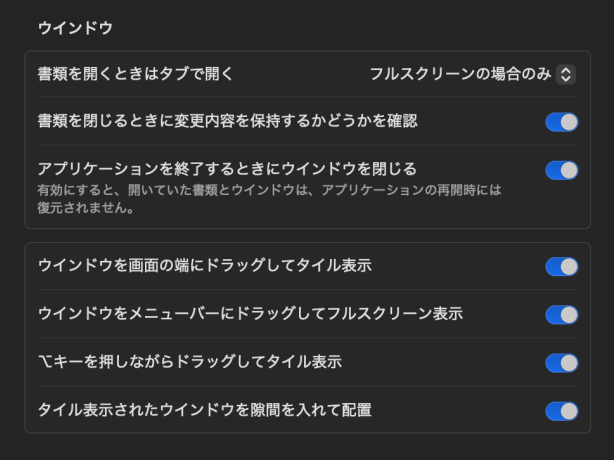
Mission Control
全てONがおすすめです。
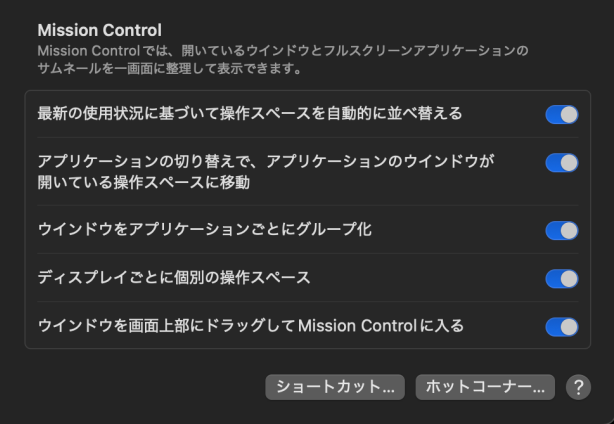
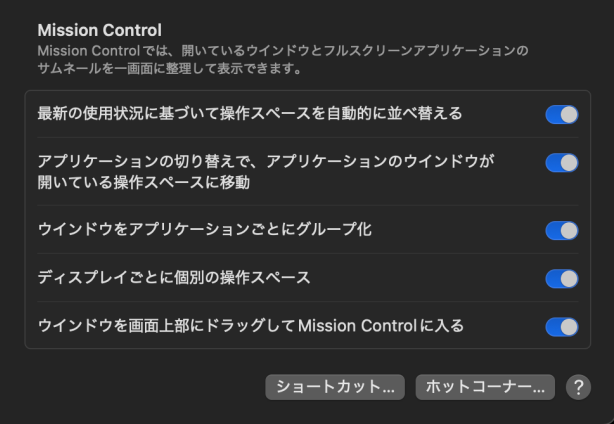
Finderの設定:ファイルやフォルダの表示を使いやすく
Macでファイルを管理するときに使うのが「Finder」です。
このFinderの設定を整えておくことで、よく使うフォルダへのアクセスや、ファイルの見え方がぐっと便利になります。
日々の作業が快適になるので、最初にチェックしておきましょう。
フォルダーの表示パターン設定:一覧・アイコンなど見やすい形に
Finder内のフォルダーやファイルの表示方法も、自分の好みに合わせて変更できます。
たとえば「リスト表示」や「アイコン表示」など、作業内容に合ったスタイルを選んでおくと、とても見やすくなります。
『ファイル』タブをクリックして、ドロップダウンメニューの項目から「新規Finderウインドウ」をクリックします。(ショートカットキーの⌘+NでもOKです)
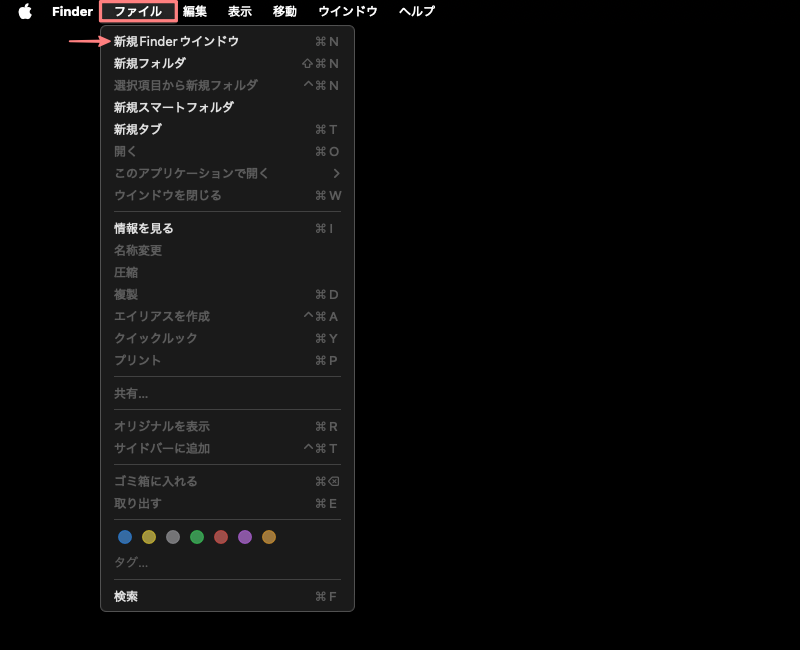
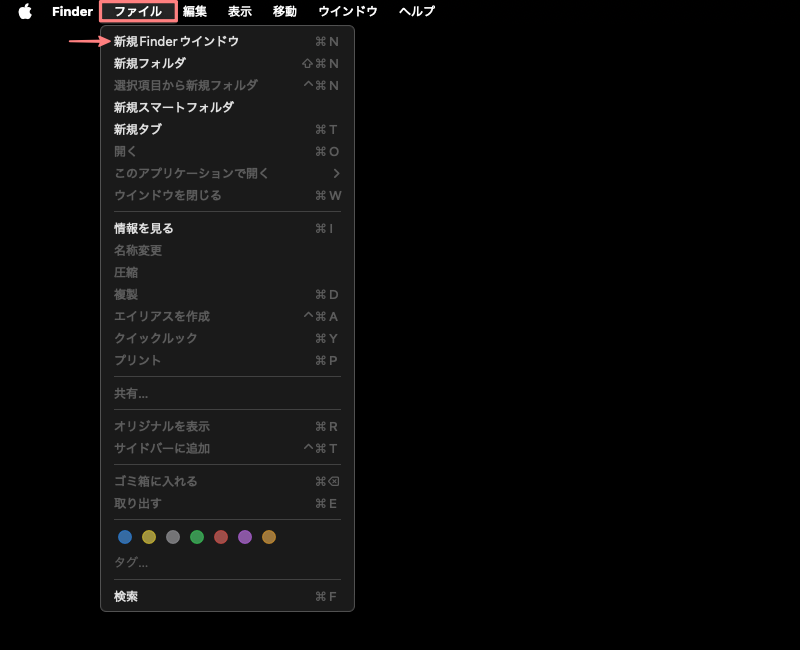
「表示」や「グループ」のメニューを使うと、Finderの表示スタイルや並び順をカスタマイズできます。
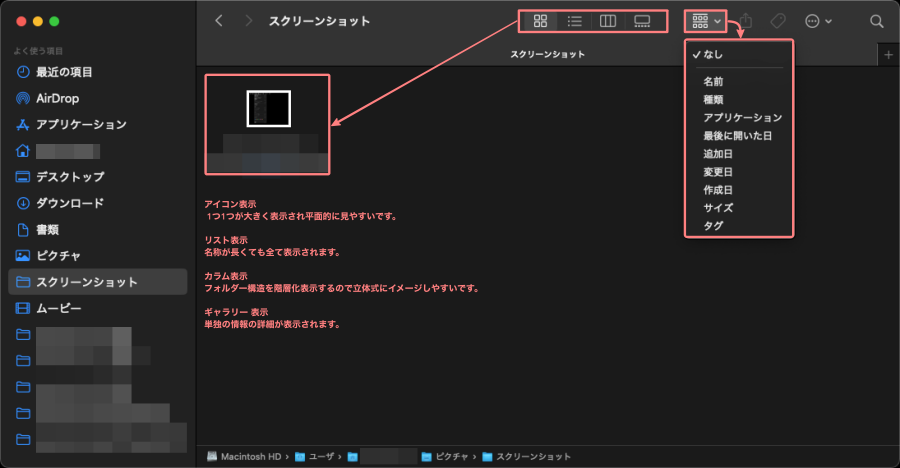
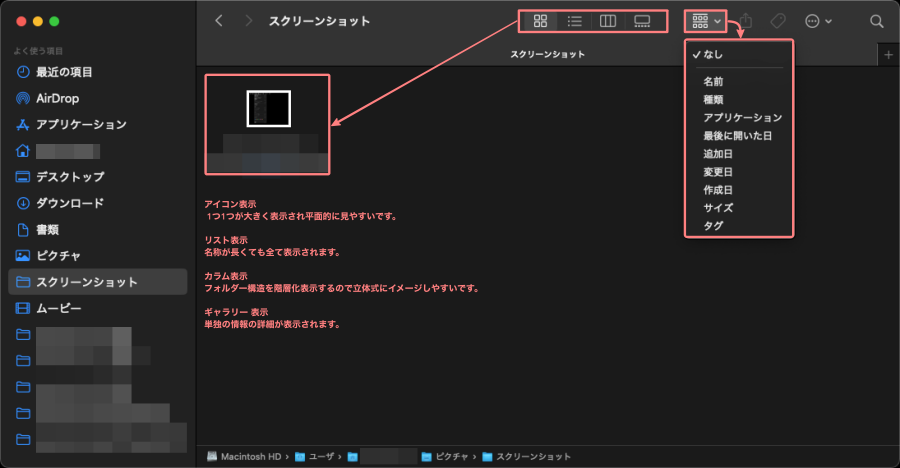
表示パターンは自動で記憶されるので、お好みの表示スタイルを選んでみましょう。次にそのフォルダを開いたときも、前回と同じ表示で開いてくれます。
- アイコン表示
- 1つ1つが大きく表示され平面的に見やすいです。
- リスト表示
- 名称が長くても全て表示されます。
- カラム表示
- フォルダー構造を階層化表示するので立体式にイメージしやすいです。
- ギャラリー 表示
- 単独の情報の詳細が表示されます。
表示設定:アイコンのサイズや文字の大きさを調整
Macでは、デスクトップ上のアイコンや文字サイズも細かく調整できます。
見えづらいと感じたときや、整理して見やすくしたいときには、ここを調整するのがおすすめです。
『表示』タブをクリックして、ドロップダウンメニューの各項目を好みに合わせて設定してみましょう。
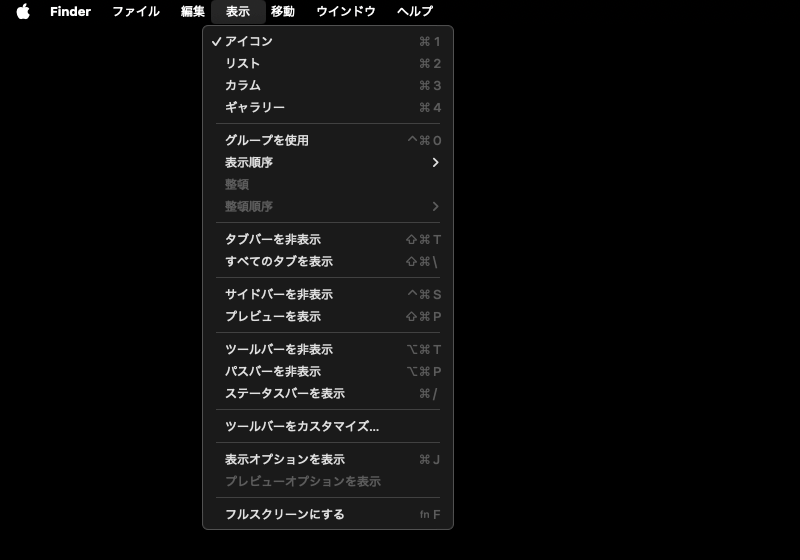
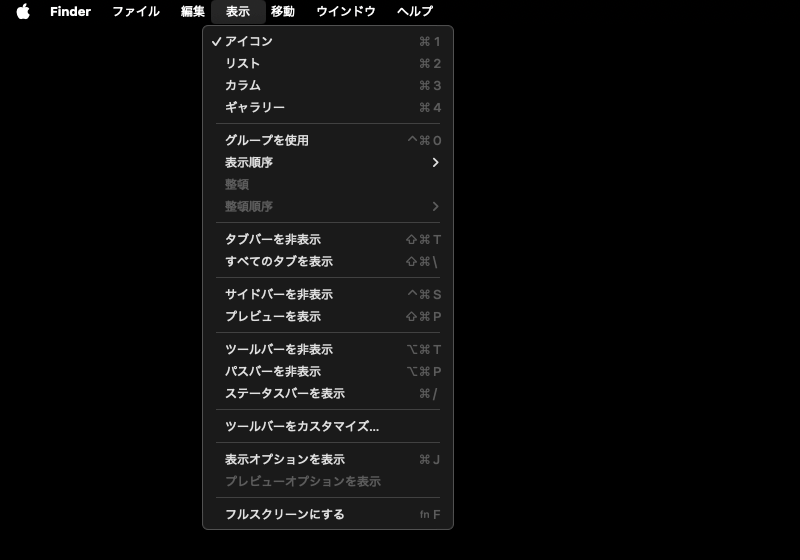
Finder 設定:デスクトップ・タグ・サイドバー・拡張子
「Finder 設定」では、デスクトップの表示やタグ、サイドバー、拡張子などをまとめて調整できます。
『Fainder』タブをクリックして、ドロップダウンメニューの項目から『設定』をクリックします。


一般
デスクトップやウインドウの表示設定ができます。
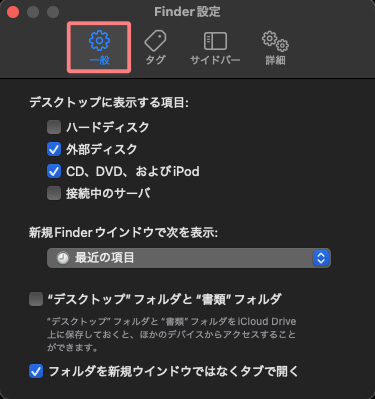
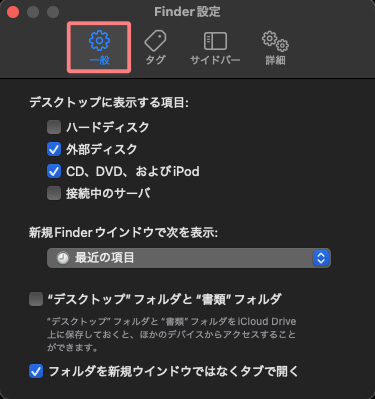
「一般」タブをクリックすると左の画面が表示されます。
タグ
タグの追加や削除、名前の変更ができます。
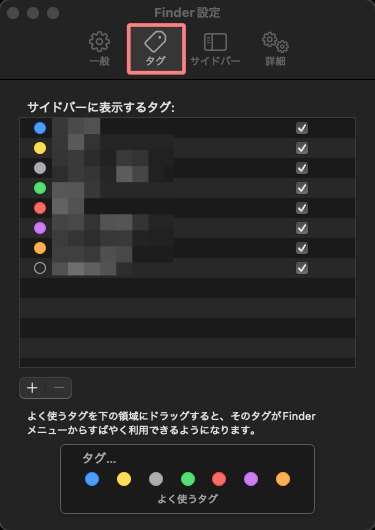
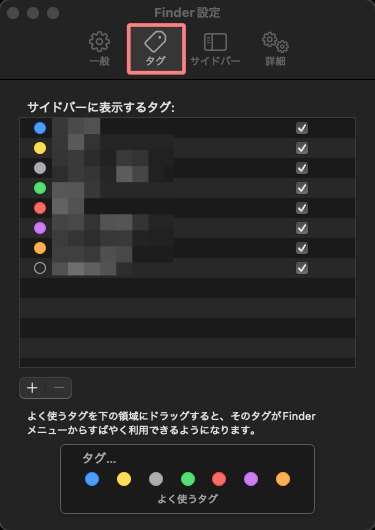
「タグ」タブをクリックすると左の画面が表示されます。
サイドバー
サイドバーに表示する項目の設定ができます。
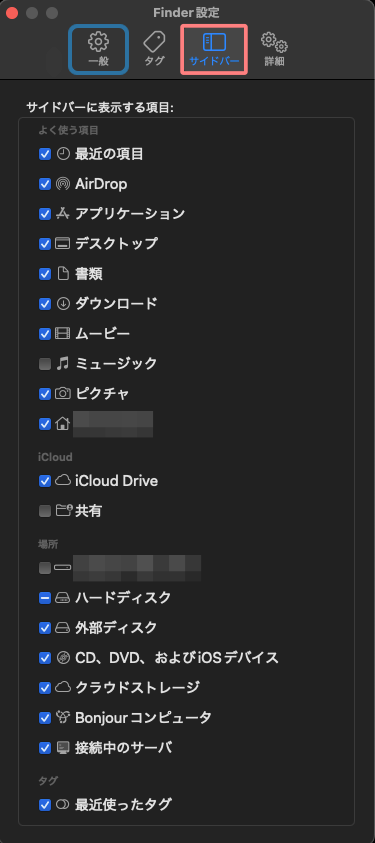
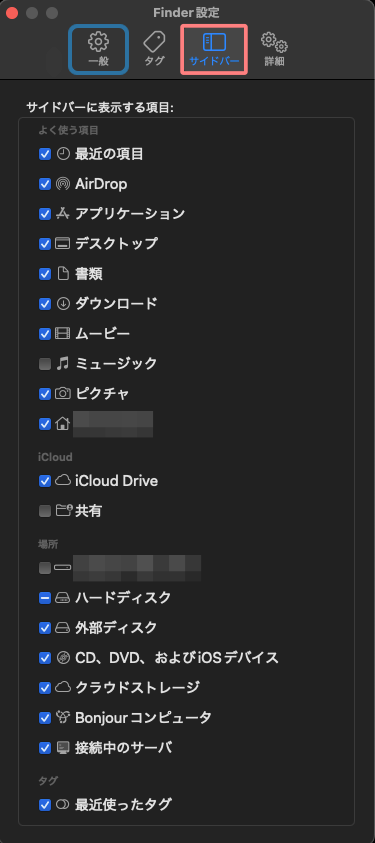
「サイドバー」タブをクリックすると左の画面が表示されます。
詳細
ファイル名の拡張子を表示するかどうかや、拡張子を変更するときに警告を表示するかどうかなどの設定ができます。また、ゴミ箱から削除するときの動作もここで調整できます。
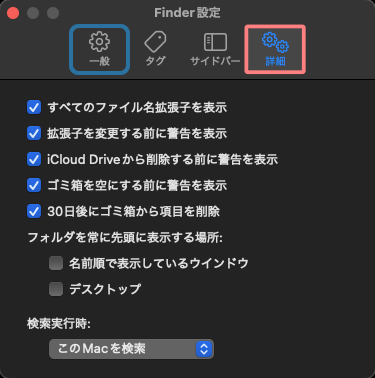
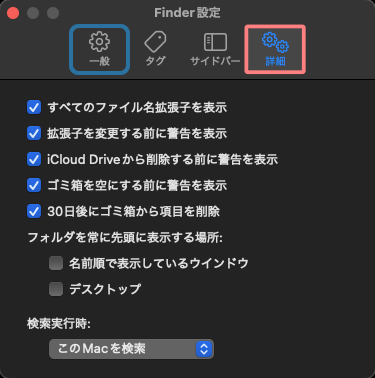
「詳細」タブをクリックすると左の画面が表示されます。
まとめ!Mac初心者向け:電源ボタンどこ⁉から始めるおすすめ初期設定まとめ【快適スタートガイド】
Windows PC から Mac に乗り換えたときに戸惑わないよう、「最初にやるべき初期設定」をご紹介しました。
使い方に少しずつ慣れていくと、Mac ならではの楽しさや魅力がきっと見えてきます。
その魅力を、ぜひ思いきり楽しんでください!
PS
筆者的には、「Mission Control」と「ステージマネージャ」をぜひ活用していただきだいです!
便利で楽しい機能なので…^^/ この記事がお役に立てば嬉しいです。
「最後まで、ご観覧いただきありがとうございました。」
また、次の記事で…お会いしましょう。\^^/



