こんにちは "osaboo"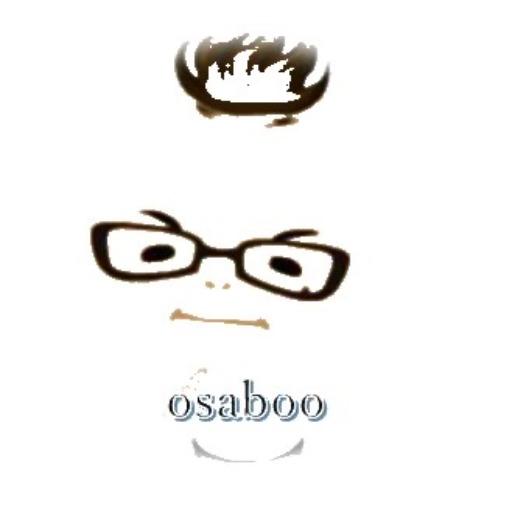 です。"@osaboo_Bot"
です。"@osaboo_Bot"
MacでChatGPTをフル活用!無料で始める導入手順&便利な使い方を徹底解説

Macに「ChatGPT」を導入する手順と使い方を初心者さん向けに解説します。
 Question
QuestionChatGPT for Mac???
「MacでChatGPTを使いたいけど、どうやって導入すればいいの?」
「無料で試せるの?」
そんな疑問をお持ちの方に向けて、この記事ではMacでChatGPTを無料で始める方法を初心者さん向けにわかりやすく解説します!
ChatGPTは、文章作成やアイデア出しに役立つ強力なAIツールです。特にブログ運営やライティングを効率化したい方にとっては、大きな助けになります。
この記事では…
✅ MacでのChatGPT導入手順(無料版の使い方も解説)
✅ 初心者が知っておくべき機能と活用法
✅ ChatGPTのメリット・デメリット
これらを詳しく紹介します。
AIを活用して、スムーズにブログ記事を作成したい方は必見! ぜひ最後までチェックして、ChatGPTをフル活用しましょう。
- ブログ初心者で、効率的に記事作成をしたい
- AIツールに興味があり、Macで簡単に導入したい
- 文章作成に時間がかかり、もっとスムーズに作業を進めたい
- 無料で使えるAIを活用して、クリエイティブなコンテンツ作成を目指している
- ChatGPTを活用して、ブログの品質を向上させたい
- MacでChatGPTを無料で導入する手順
- 初心者向けに、ChatGPTの基本的な使い方
- ChatGPTの便利な機能と活用方法
- AIを使ったブログ記事作成の効率化ポイント
- ChatGPTのメリット・デメリットとその活用法
それではご覧ください。
ChatGPTとは…
ChatGPTとは、OpenAIによって開発された GPT-3.5アーキテクチャに基づいた自然言語処理モデルです。
GPT(Generative Pre-trained Transformer)は、大規模なデータセットを使用して事前に訓練された言語モデルです。ChatGPTはその一種であり、一般的な自然言語の理解と生成に優れた能力を持っています。利用者はChatGPTを通じて、自由な自然言語での質問や対話を行うことができます。利用者はChatGPTを活用して、自然言語処理に関するアプリケーションやサービスを構築することができます。
ChatGPT for Macの導入手順
この章では、ChatGPT for Macの導入手順をご紹介します。
- デスクトップ用ChatGPTのダウンロード
- デスクトップ用ChatGPTのインストール
それでは順番に見ていきましょう。
STEP1デスクトップ用ChatGPTのダウンロード
ChatGPT for MacはGithub上からダウンロードを行います。
ダウンロードはこちら → ChatGPT for Mac
以下の画面が表示されます。
「デスクトップ用ChatGPT」が表示されるところまで、下側にスクロールします。
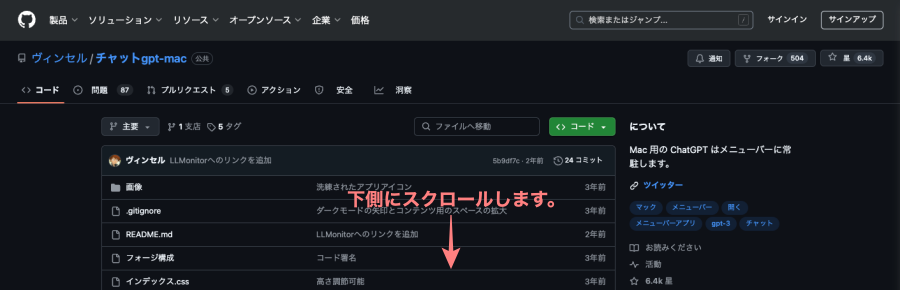
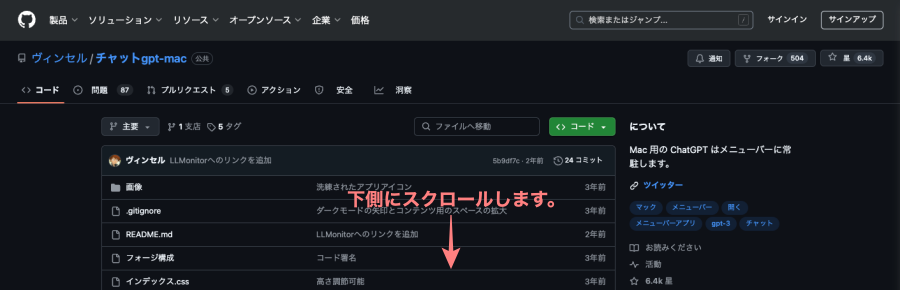
スクロール先にデスクトップ用ChatGPTが表示されます。
- M1/M2:Mac Arm64 .dmg
- Intelチップ:Mac Intel .dmg
この記事では、Mac(M1/M2)を対象とします。
「Mac Arm64 .dmg」をクリックして任意のデバイスにダウンロードします。
『Mac Arm64 .dmg』をクリックします。
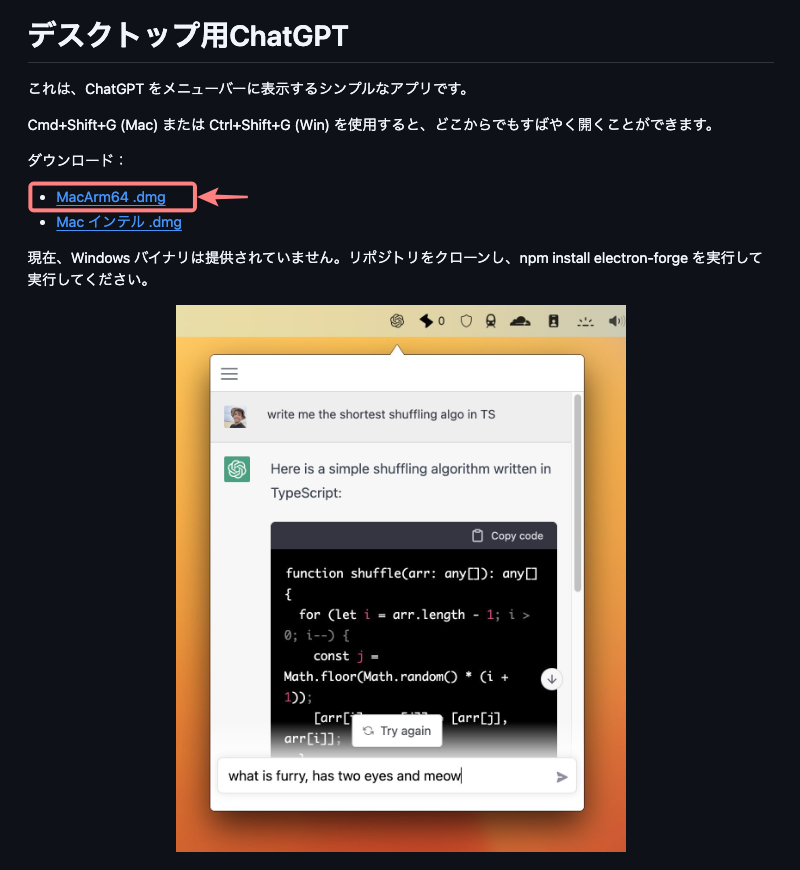
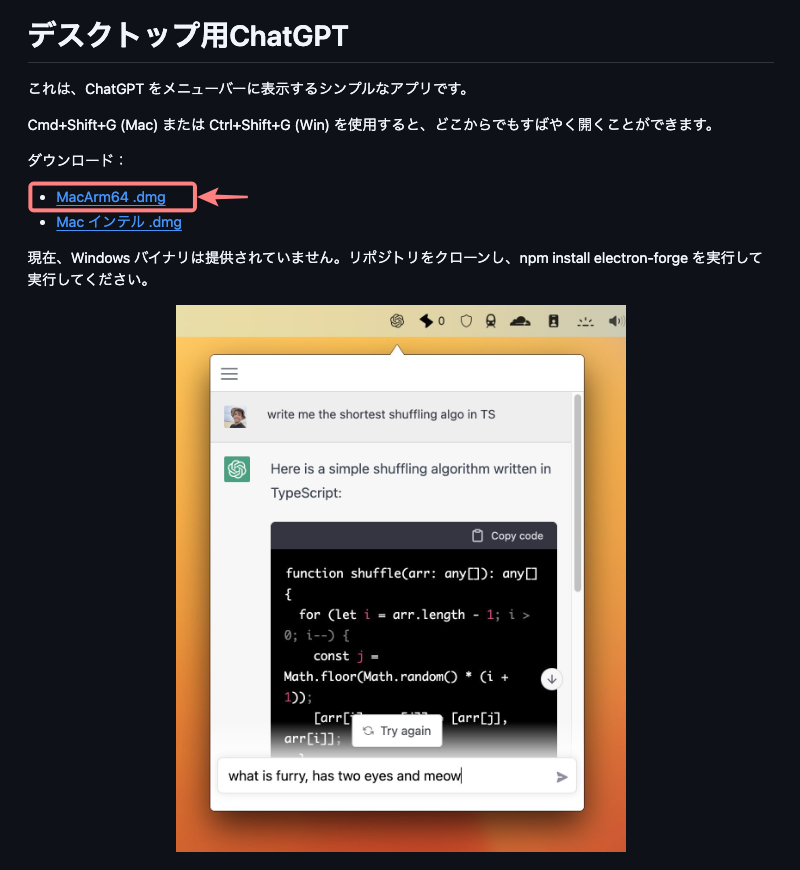
- インストールする前に対応機種を確認しておきましょう。
『Mac Arm64 .dmg』をクリックすると以下の画面が表示されるので、任意のデバイスに保存します。
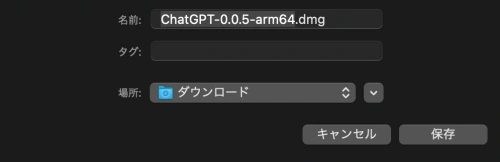
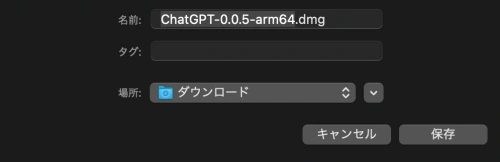
STEP2デスクトップ用ChatGPTのインストール
ダウンロードされた「Mac Arm64 .dmg」をダブルクリックで開きます。
以下の画面が表示されるので『ドラッグ&ドロップ』で「ChatGPT」アイコンを「Applications」フォルダーアイコンに移動します。
- この作業がインストールです。
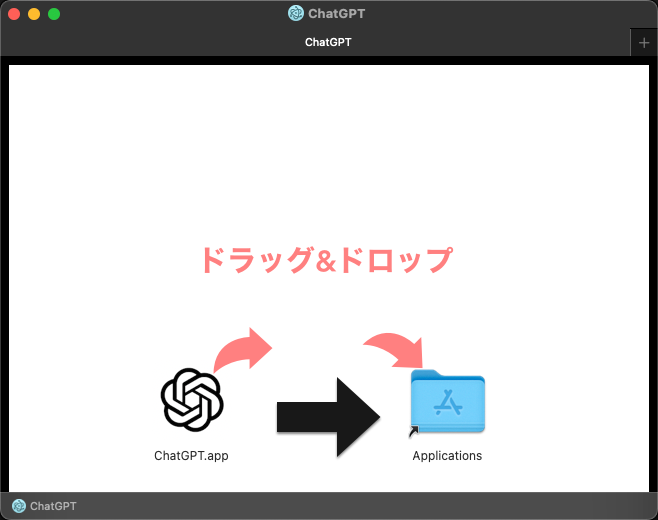
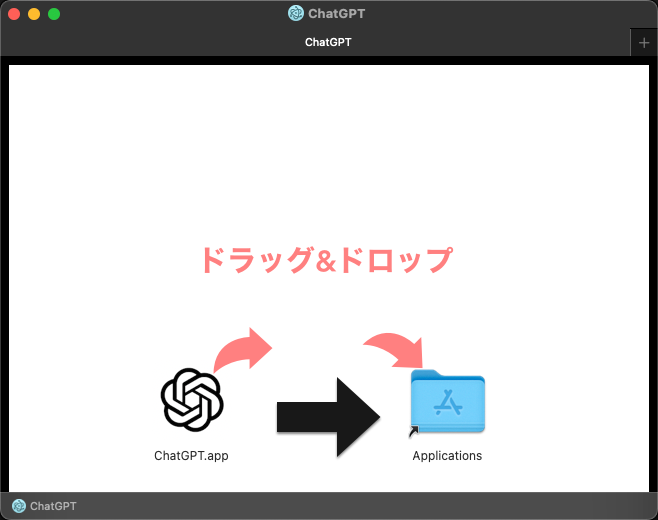
以下の アプリケーションのフォルダー画面が表示され、確認メニューが表示されます。
『開く』をクリックします。
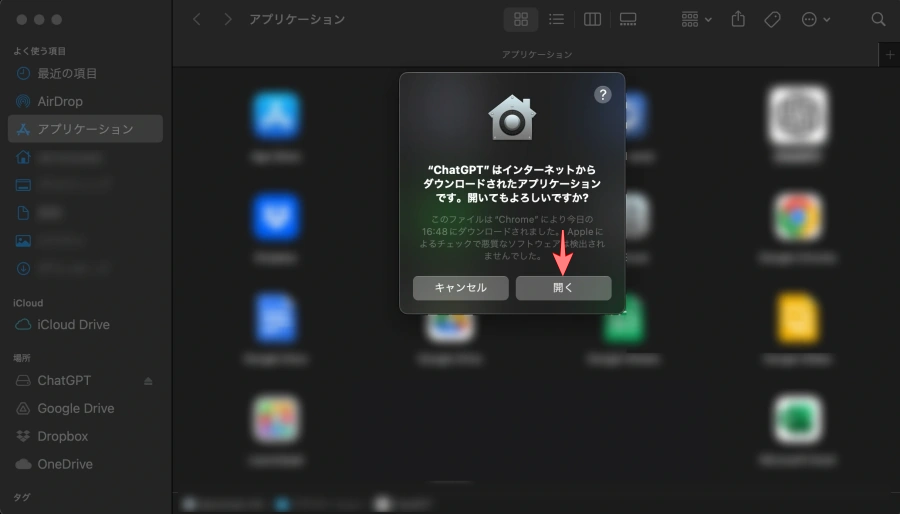
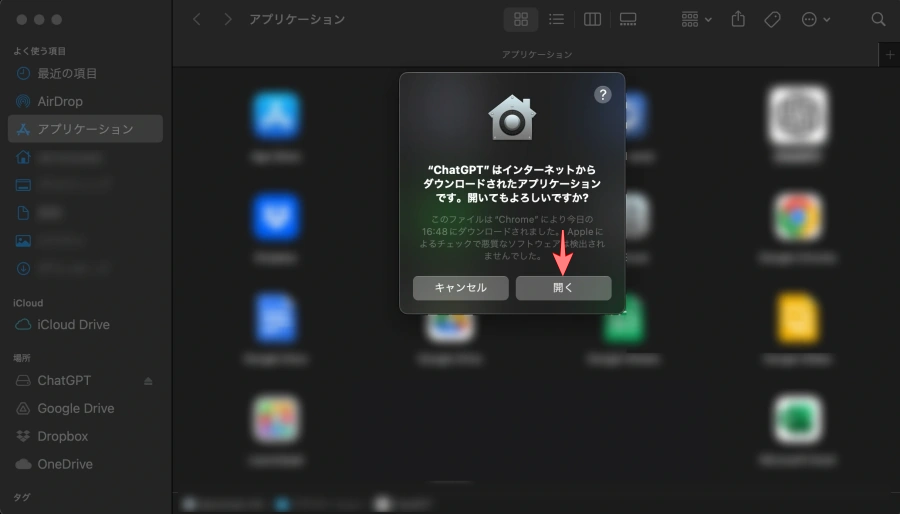
ChatGPTが起動して初期画面が表示されます。
- ログイン:アカウントが有る場合
- 新規登録:アカウントが無い場合(初めての方)
『ログイン』または『新規登録』をして ChatGPTを起動します。
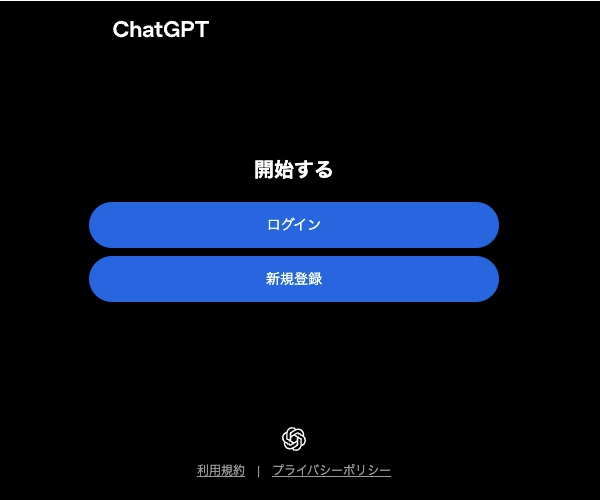
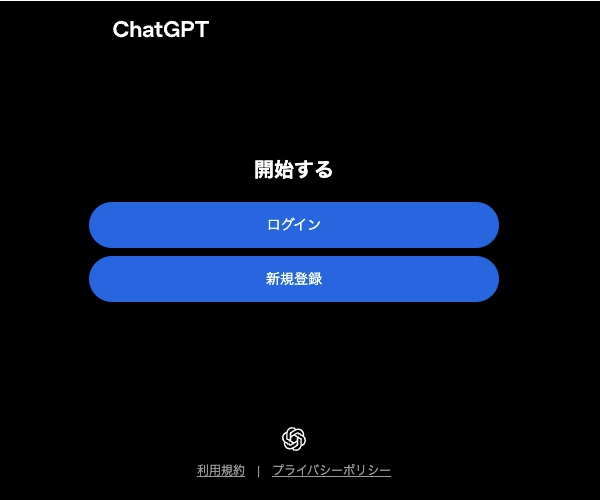
「ログインと新規登録」画面はこんな感じです。
OpenAIアカウントは、メールアドレス以外にもGoogleアカウントやマイクロソフトアカウントでも登録が可能です。「少し手間がかかりますが、最初だけなので…指示通りに進めてください」
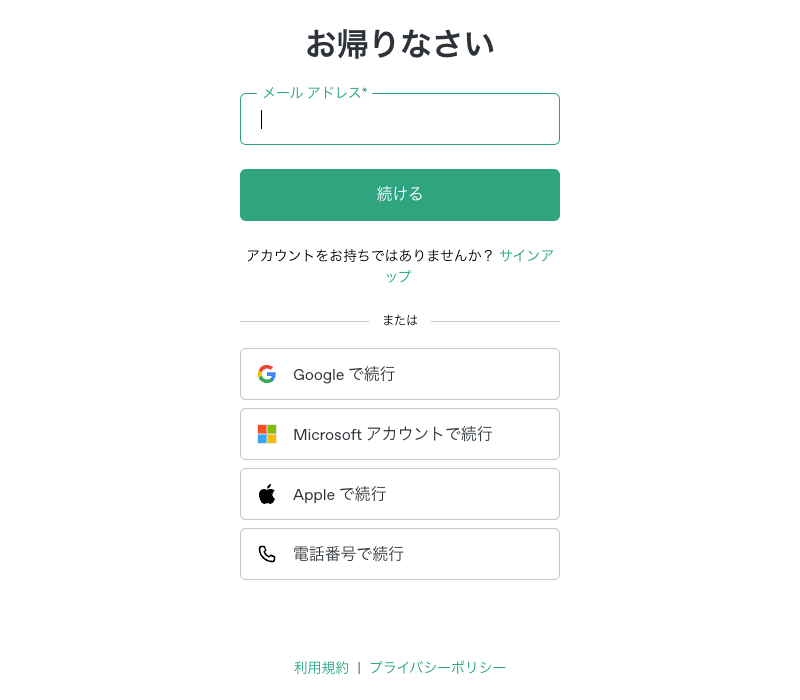
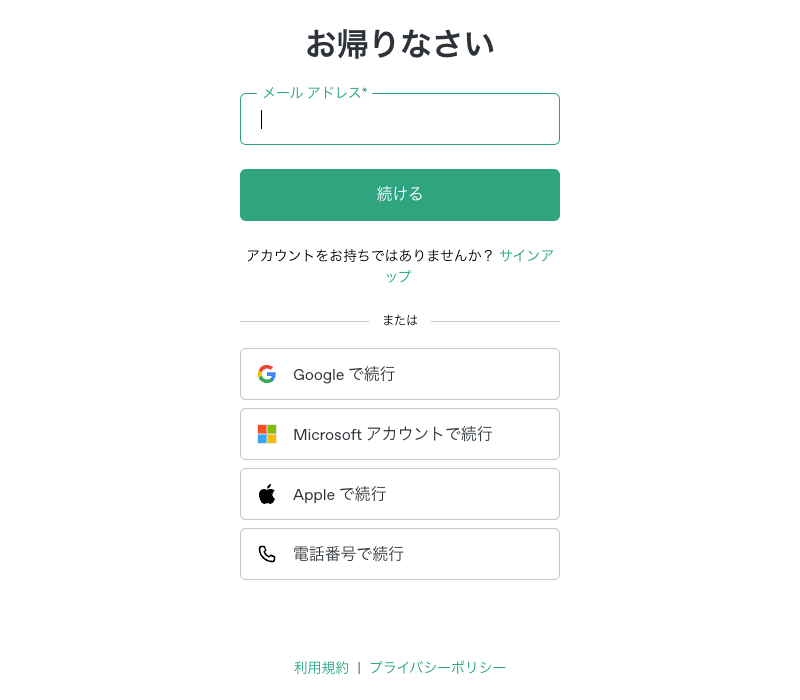
ログイン または 新規登録 すれば、準備OKです。
ChatGPTの使い方
この章では、ChatGPTの起動方法についてご紹介します。
- ChatGPTの起動方法は 3通り
- ChatGPTの起動画面は わかり辛い?!
それではご覧ください。
ChatGPTの起動方法は 3通り
ChatGPTの起動方法は以下の3通りです。
- PC画面上部のメニューバーに『アイコン』から起動する
- PC画面下部の『Dock>Launchpad』から起動する
- PC画面下部の『Dock>ChatGPT』から起動する
Pattern1PC画面上部のメニューバーに『アイコン』から起動する
PC画面上部のメニューバーに『ChatGPT』のアイコンが追加されているので、クリックして起動します。


また、同箇所を右クリックするとドロップダウンメニューが以下のように表示されます。
通常は以下のように表示されます。
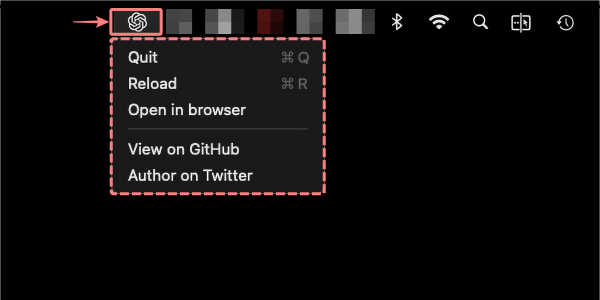
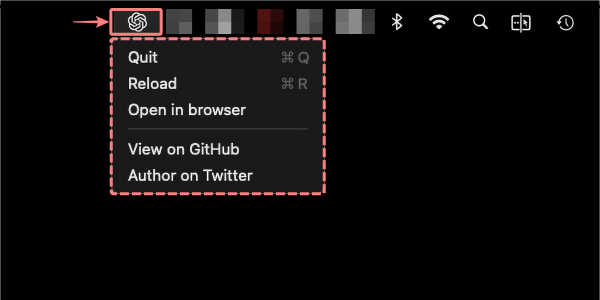
以下のように表示される場合があります。
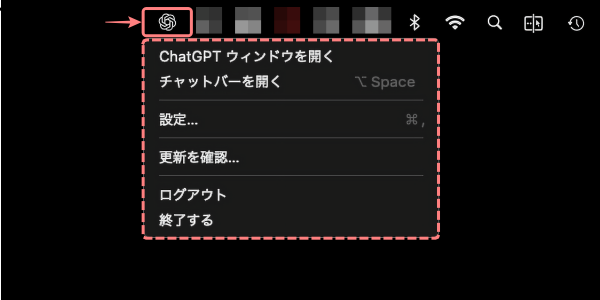
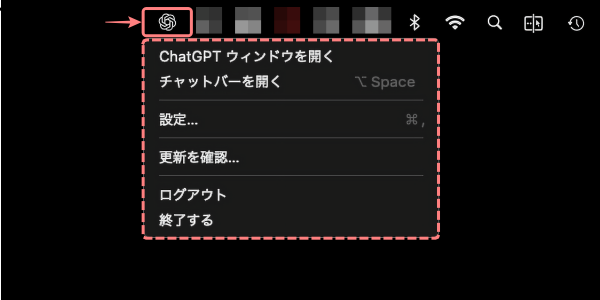
ドロップダウンメニュー詳細は以下のようになります。
| メニュー項目 | 和訳(意味) |
|---|---|
| Quit | 終了 |
| Reload | 再起動 |
| Open in browser | ブラウザで ChatGPTを開く |
| View on GitHub | GitHubを見る |
| Author on Twitter | アプリ作者のTwitterを開く |
ドロップダウンメニューからの表示画面
「Open in browser:ブラウザで ChatGPTを開く」で表示される画面です。
- ブラウザで開いた画面とPCアプリで開いた画面は同じです。
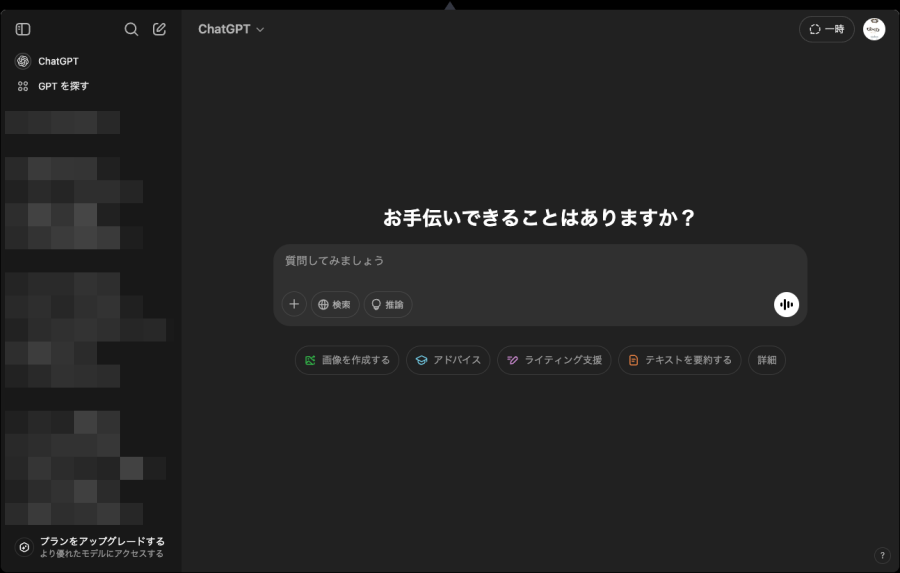
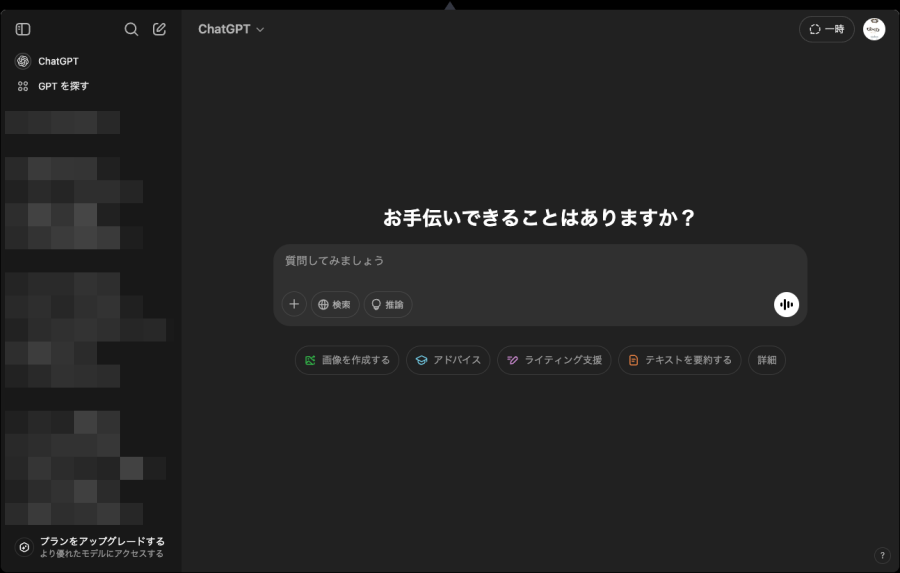
「View on GitHub:GitHubを見る」で表示される画面です。(コミット・README・クレジット・著者など)
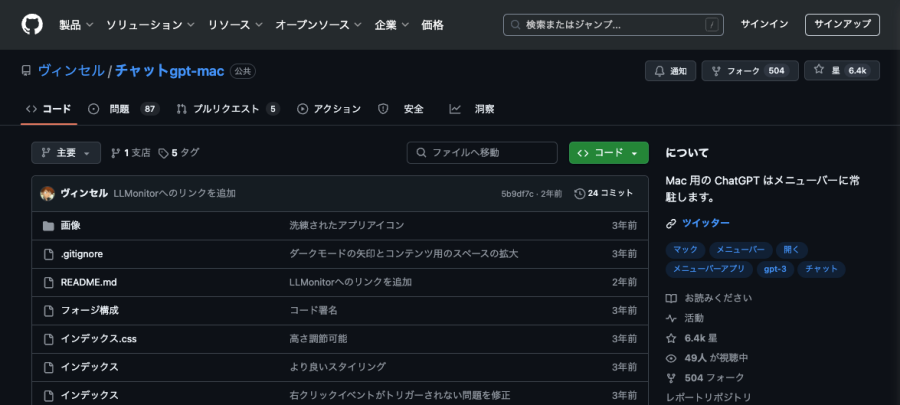
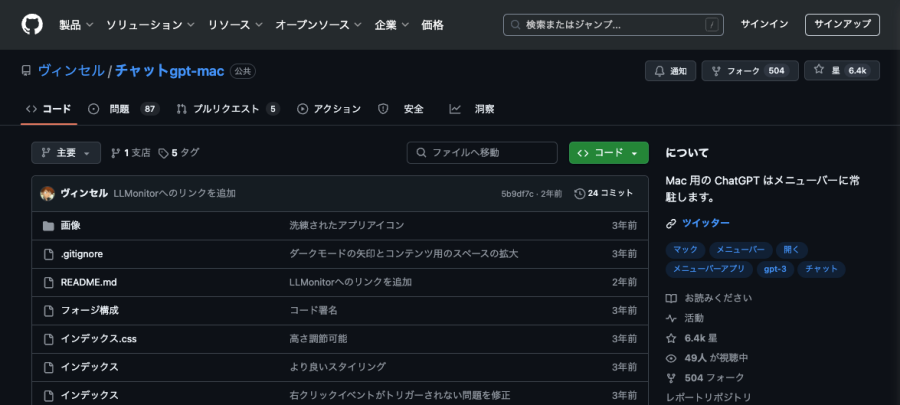
「Author on Twitter:アプリ作者のTwitterを開く」で表示される画面です。(表示されない場合があります)
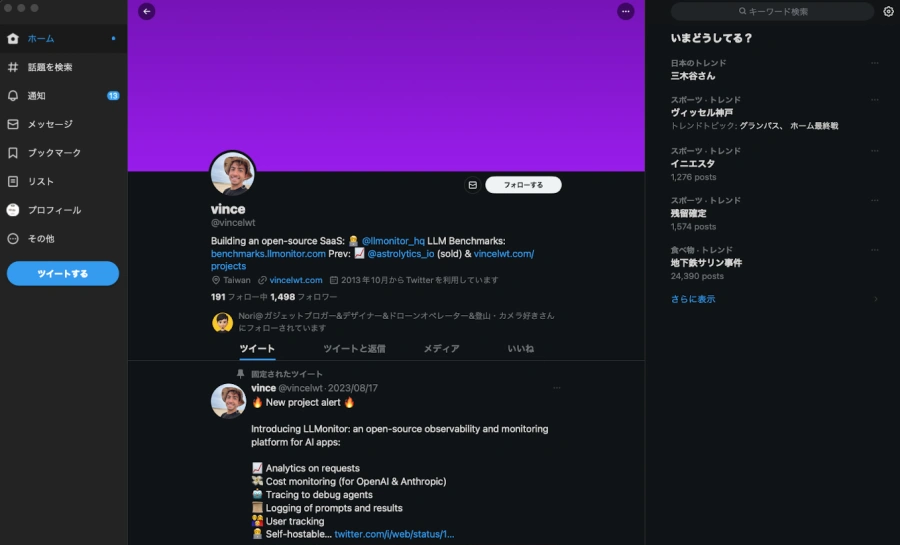
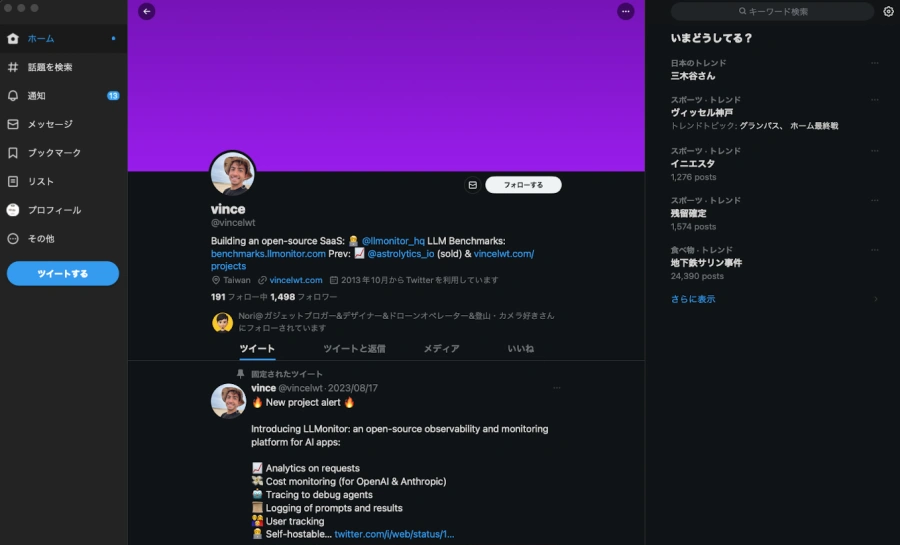
Pattern2PC画面下部の『Dock>Launchpad』から起動する
MacのAPPを起動するときの手順と同じです。
DockからLaunchpadを開いてAPPの中から『ChatGPT』をクリックして起動します。
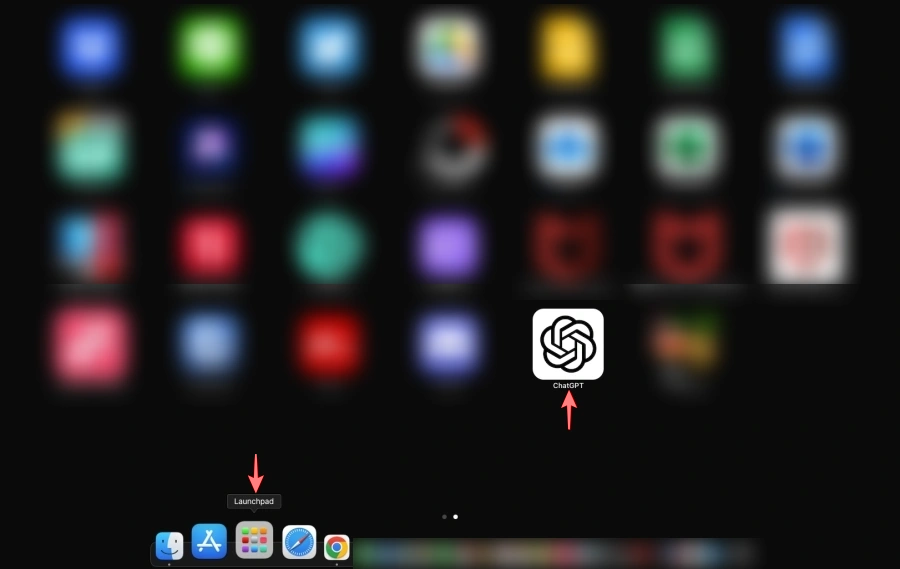
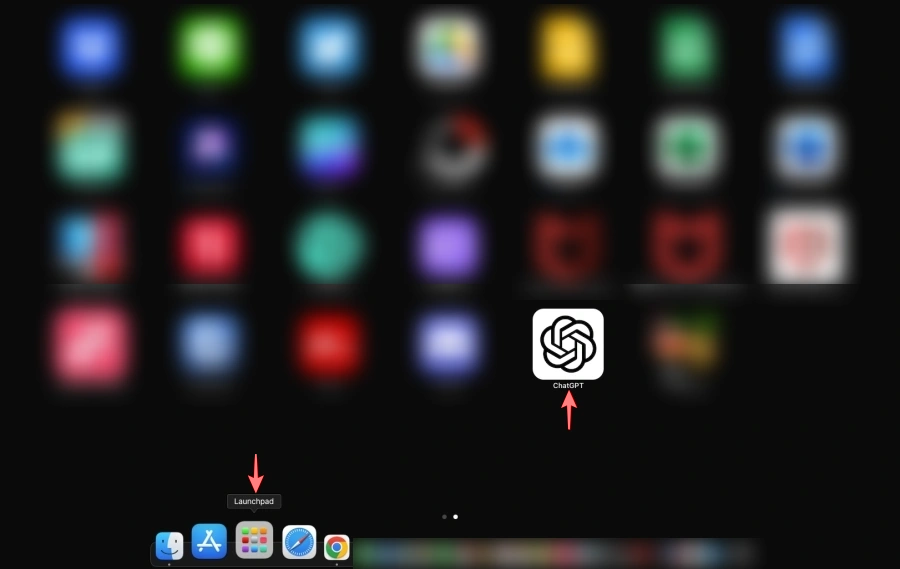
Pattern3PC画面下部の『Dock>ChatGPT』から起動する
ChatGPTをインストールすると自動的にPC画面下部の「Dock」に割り付けられるので、そのアイコンから起動できます。
割り付けられたDockから起動することができます。「筆者的にはおすすめです」


以上の3通りからお好きな方法でChatGPTを起動してください。
ChatGPTの起動画面は わかり辛い?!
ChatGPTの使い方で 少しわかり辛い?!「質問・回答・履歴」などの表示概要は以下のようになります。
『質問してみましょう』の検索窓にテキストを入力するか、音声を録音し、『(メッセージ送信アイコン)』をクリックします。
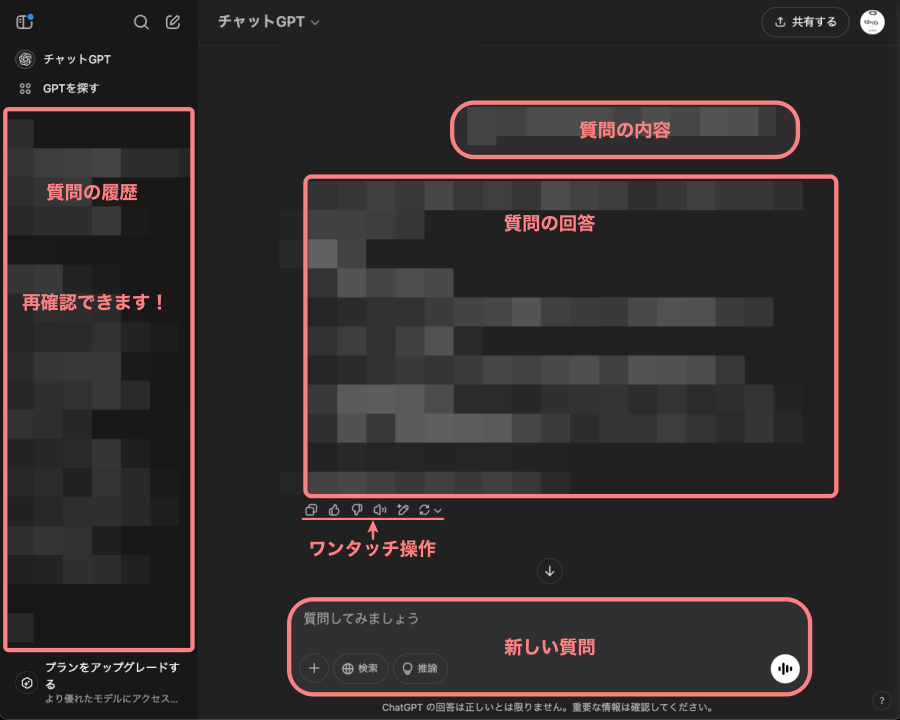
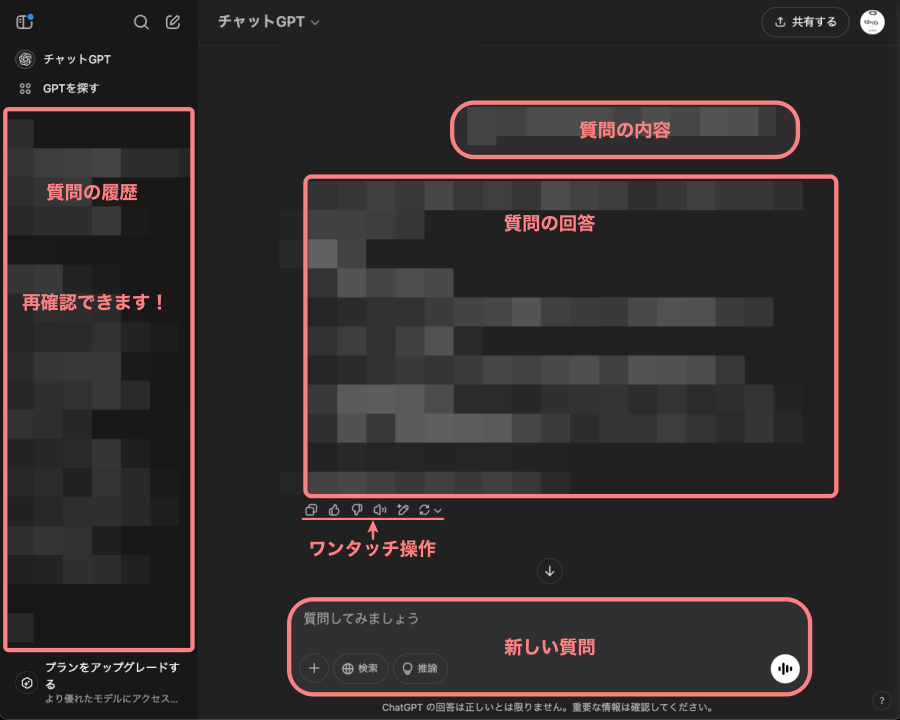
『質問してみましょう』の検索窓にテキストを入力するか、音声を録音し、『(メッセージ送信アイコン)』をクリックするだけ!あとは上画面の配置を覚えておけば自由自在に使えます。
ChatGPTを使ってできること
この章では、具体的にChatGPTを使ってできることをご紹介します。
- 質問応答
- 文章の「生成・要約・書き換え」
- 言語翻訳
- 一般的なチャット
- プログラミングヘルプ
質問応答
ChatGPTは質問応答が可能です。
ChatGPTは一般的な知識に基づいて質問に答えることができます。
特定のトピックや情報に関する質問に対して詳細な回答を提供できます。
文章の「生成・要約・書き換え」
ChatGPTは文章の「生成・要約・書き換え」も可能です。
ChatGPTは単に質問に答えるだけでなく、指定されたトピックや文脈に基づいて、新しい文章を生成することができます。
これは、文章の要約、創造的な文章の作成、または文章の補完などに応用されます。
また、ChatGPT自身が作成した文章をあらためて要約させることも可能です。
極論ですが…登場人物や恋愛などの設定をすれば、小説などの脚本作成まで可能です。
「流石に内容には限界がありますが…」
参考 質問を検索窓に書いたそれぞれの回答です。「参考例3つ」
検索窓に『Macとはなんですか?箇条書きで3つ教えてください』と質問を入力すると以下のように回答が返ってきます。
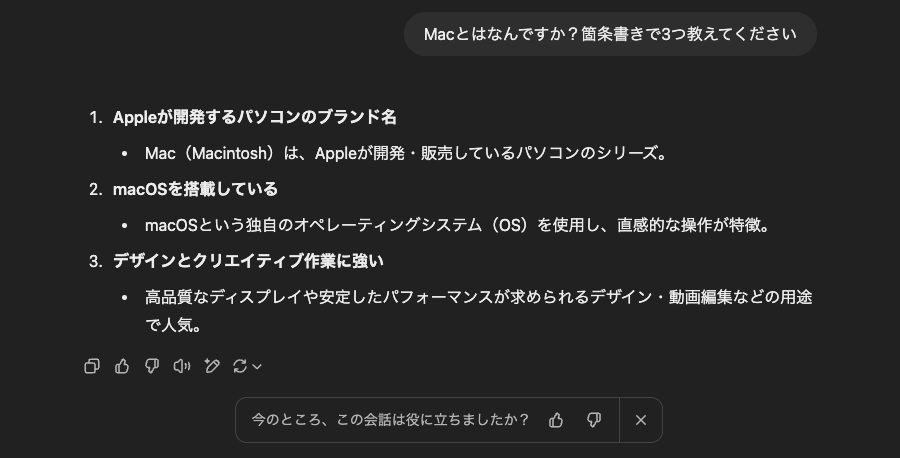
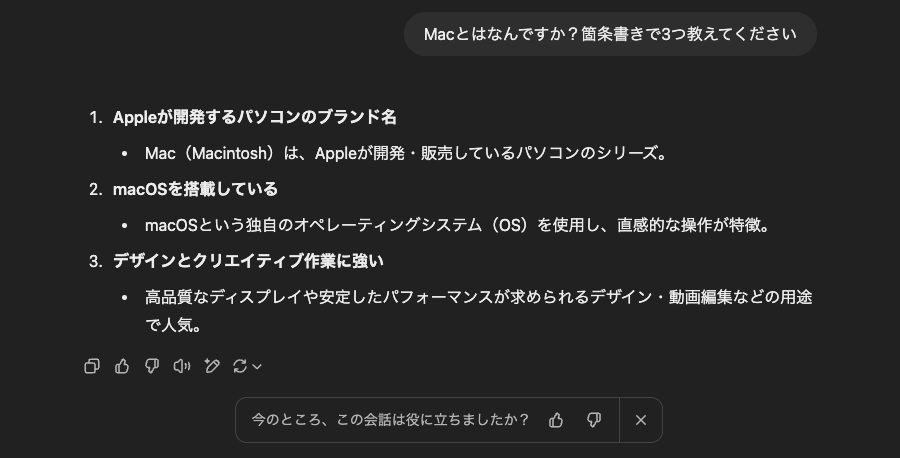
翻訳機能があるので、英文にしてもらいます。
同様に『この回答を英語で書いて』と入力し、英文の書き換えた回答です。
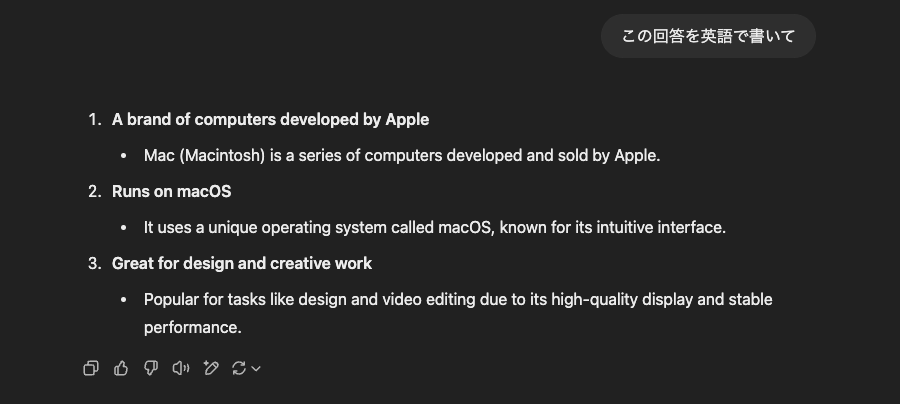
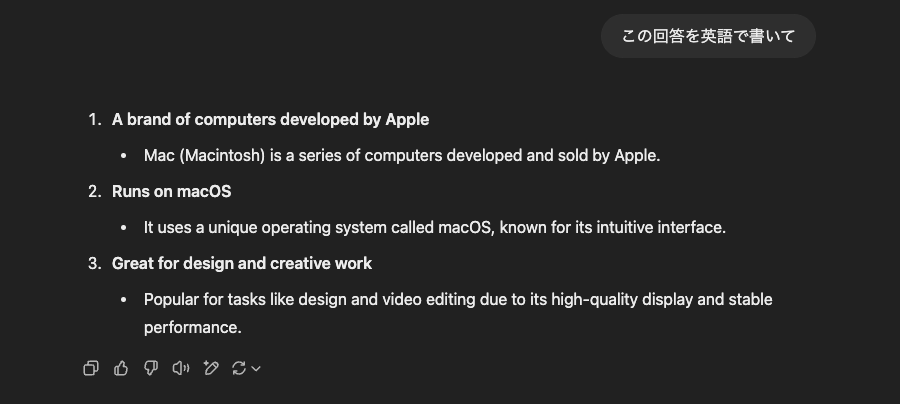
検索窓のメッセージと回答は、単一ではなく連続的なもので、前回の回答に対する変更や追加等を加味して続けて作業ができます。
このように、質問と回答の条件を具体的に指定することで、適切なテキストの回答を得ることができます。
番外のサンプルです。(こんなことも可能という感じでご覧ください)
ChatGPTが「タイトル・舞台・登場人物」を自動的に作り上げます。
検索窓に『男女二人の恋愛小説の脚本を書いて』と簡単に入力することで、登場人物やシチュエーションを設定して、脚本を作成してくれます。
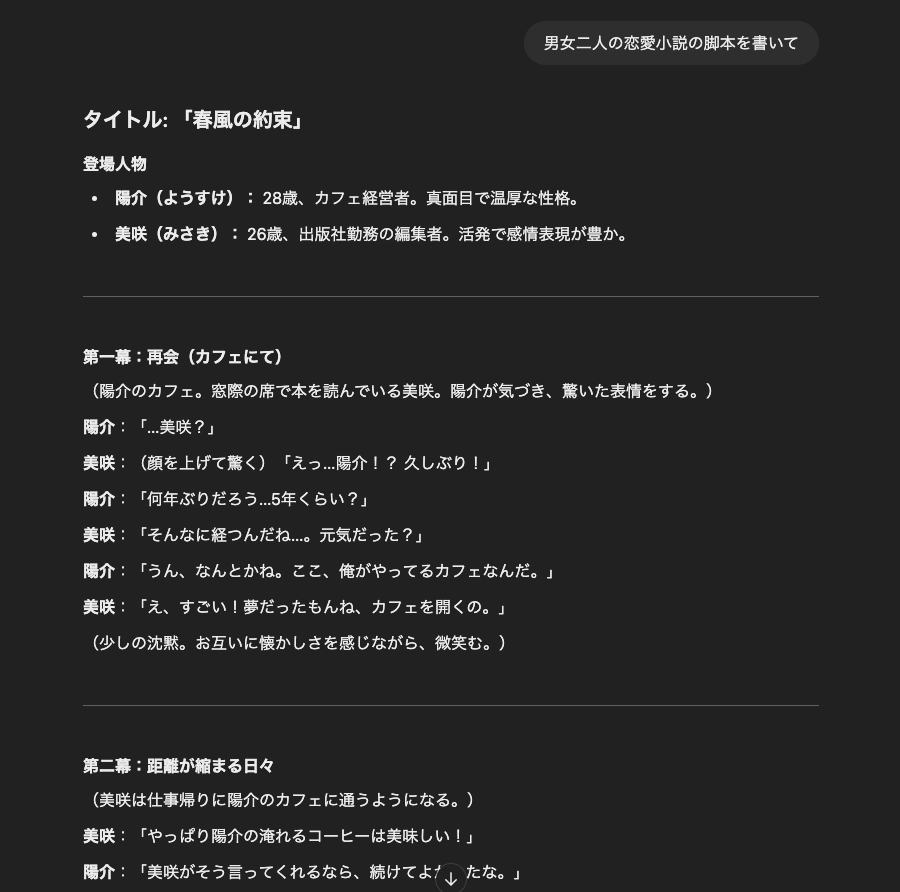
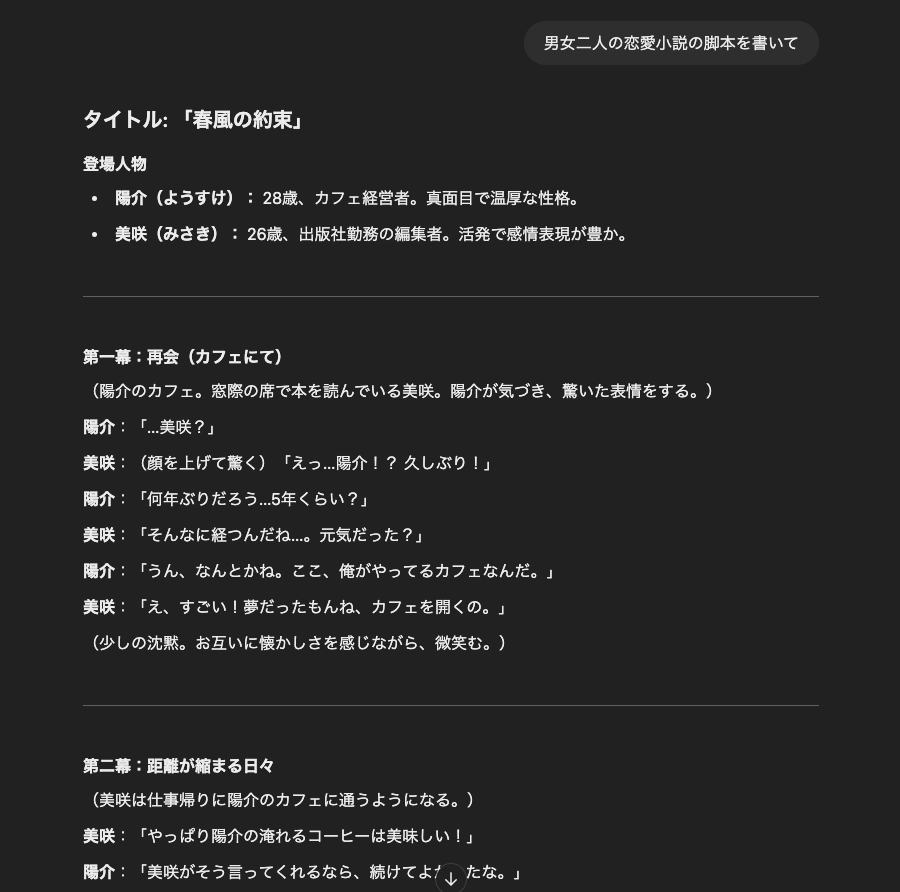
言語翻訳
ChatGPTは言語翻訳も可能です。
ChatGPTは簡単な言語翻訳タスクにも対応しています。
異なる言語間でのフレーズや文章の翻訳を行うことができます。
一般的なチャット
ChatGPTは一般的なチャットも可能です。
ChatGPTはカジュアルな対話や質問、雑談にも応じることができます。
ただし、長期的で複雑な対話や特定のユーザーに依存するメモリは持っていません。
プログラミングヘルプ
ChatGPTはプログラミングヘルプも可能です。
ChatGPTはコーディングに関する質問や問題に対してアドバイスやソリューションを提供できます。
ただし、具体的なコードのデバッグやセキュリティ上の懸念に対しては注意が必要です。
検索窓に『色を変えるCSSを教えて』と入力すると以下のように色々なパターンの回答を出してくれます。
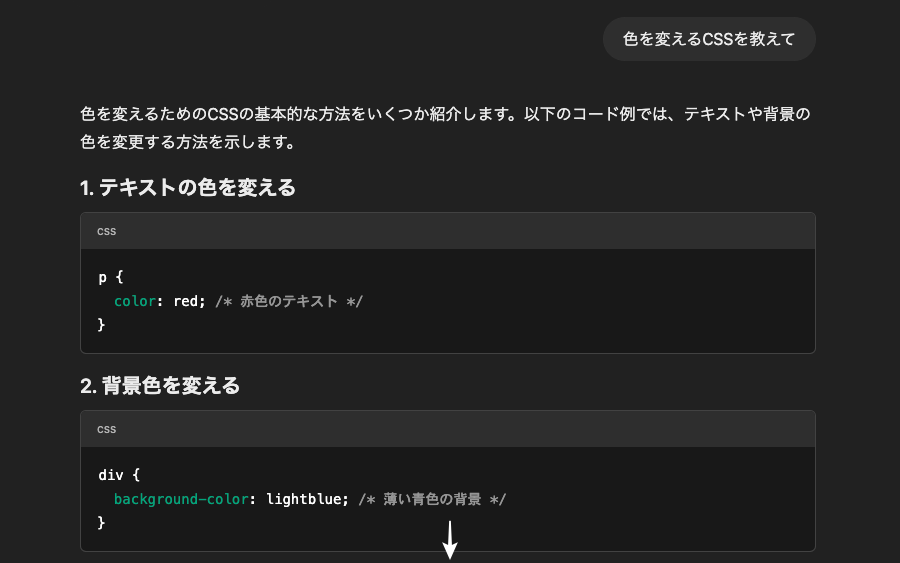
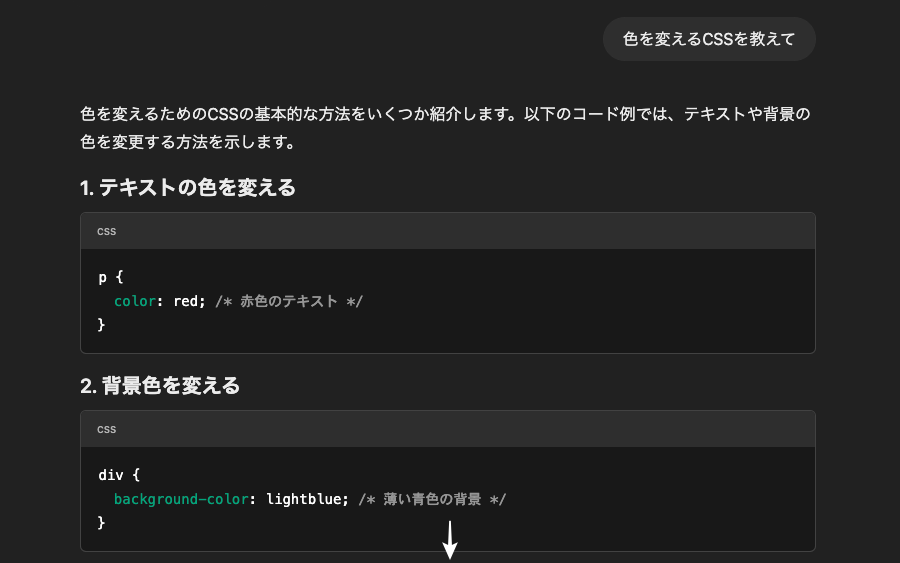
ブログ記事作成における
ChatGPTのメリット・デメリット
この章では、ChatGPTのメリット・デメリットをご紹介します。
- メリット
- 高度な文章生成能力
- 多岐にわたるトピックへの対応
- 柔軟なスタイルの選択
- 作業の効率化
- デメリット
- 文脈の理解の限界
- 独自の視点やクリエイティブなアプローチの不足
- 修正が必要な場面もある
- 機械学習モデルの制約
メリット
高度な文章生成能力
ChatGPTは豊富なデータセットを元に訓練されており、高度な文章生成能力を持っています。これにより、クオリティの高いブログ記事を迅速に作成できます。
多岐にわたるトピックへの対応
ChatGPTは様々なトピックに関する知識を持っており、幅広い分野にわたる記事を生成できます。これにより、異なるジャンルやテーマに対応したコンテンツを提供できます。
柔軟なスタイルの選択
ChatGPTは異なるスタイルやトーンに合わせて文章を生成できます。ニュース記事風、親しみやすい語り口、専門的なアプローチなど、要件に合わせてスタイルを調整できます。
作業の効率化
手動での記事作成に比べて、ChatGPTを使用することで作業が効率化されます。アイデアの出し合わせや初期段階のラフな文章作成に利用することで、制作時間を短縮できます。
デメリット
文脈の理解の限界
ChatGPTは訓練データに基づいて文章を生成するため、特定の文脈や過去の出来事に対する理解が限定されています。時には不正確な情報を提供する可能性があります。
独自の視点やクリエイティブなアプローチの不足
ChatGPTは学習データに基づいているため、既存の情報や慣習的なアプローチに基づいています。独自の視点や斬新なアイデアを求める場合には、限定的な面があります。
修正が必要な場面もある
ChatGPTが生成した文章は、必ずしも完璧でないことがあります。特に専門的な分野や正確性が重要な場合には、生成結果の検証と修正が必要です。
機械学習モデルの制約
ChatGPTは機械学習モデルであり、倫理的な問題や偏りを含む可能性があります。生成された文章を慎重に検討し、必要に応じて編集が必要です。
まとめ!MacでChatGPTをフル活用!無料で始める導入手順&便利な使い方を徹底解説
ChatGPT for Macの導入手順と使い方についてご紹介しました。ChatGPTの機能やメリット・デメリットを理解し、ブログ作成にお役立てください。この記事がお役に立てば嬉しいです。
現在、日本語対応が進んでおり、非常に使いやすくなっています。初めての方でも、すぐに使い始めることができると思います。
「最後まで、ご観覧いただきありがとうございました。」
また、次の記事で…お会いしましょう。\^^/



