こんにちは "osaboo"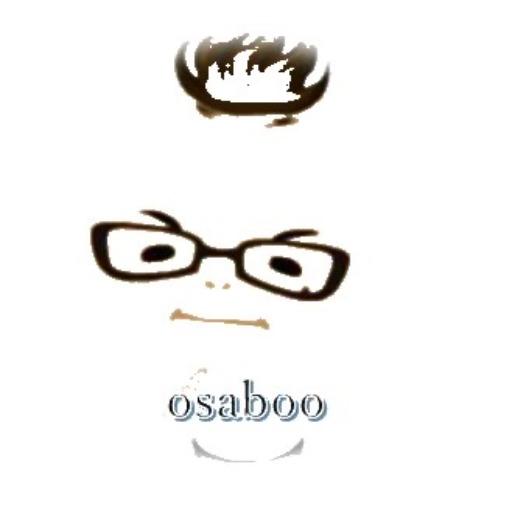 です。"@osaboo_Bot"
です。"@osaboo_Bot"
SWELL フルワイドブロックの使い方!おしゃれなサイトはこれを使ってる?

SWELLの「フルワイドブロックの使い方」を初心者さん向けに解説します。
 Question
QuestionSWELLのフルワイドブロックってなに?
- SWELLブロック:フルワイド
SWELL専用のブロックエディター機能です。
当サイトのトップでも採用しています。小洒落た感じを出したくて…(笑)簡単にオシャ感を出せる優れものブロックエディタですよ。それでは「ページをおしゃれに!… ^^/」ご覧ください。
- SWELLを使っておしゃれなサイトを作りたい
- フルワイドブロックの使い方を詳しく知りたい
- デザイン性の高いサイトを簡単に実現したい
- SWELLのカスタマイズ方法を学びたい
- ブログやWebサイトをより魅力的に見せたい
- SWELLのフルワイドブロックとは何か
- フルワイドブロックの基本的な使い方
- おしゃれなサイトでの活用事例
- デザインを魅力的にするカスタマイズ方法
- フルワイドブロックを使うメリット・デメリット
この記事を読むことで、SWELLのフルワイドブロックを活用し、おしゃれなサイトを作る方法がしっかり理解できます!
それではご覧ください。
SWELLブロック:フルワイドとは…
SWELLブロック:フルワイドとは…
コンテンツを画面幅全体に広がるエリアにできるエディター機能です。
当サイトも含め、SWELLを使ったサイトさんのページでは多く見かけますね。
標準装備のエディター機能で 簡単に「おしゃれ感と見やすさ」をグレードアップさせましょう。^^/
サンプルを簡単に作ってみました!こんな感じです。
フルワイドブロック
サンプル
これはサンプルです。
これはサンプルです。
これはサンプルです。
コーポレートサイトをSWELLで制作する時や、ブログでもトップページを少し凝ったページにしたい時などに大活躍するブロックに仕上がっているかと思います。
当公式サイトのトップページでも、このフルワイドブロックをかなり活用しています。
https://swell-theme.com/function/3568/
フルワイドブロックの使い方
この章では、フルワイドロックの挿入手順・設定・装飾に関する注意点やポイントをご紹介します。
- フルワイドブロックの挿入手順
- フルワイドブロックの設定
- フルワイドブロックの境界線は隣接ブロックの領域に割り込む!
- 1カラムのページでフルワイドにならない時は?ここをチェック!
それでは順番に見ていきましょう。
フルワイドブロックの挿入手順
- 作業は 投稿(エディター)画面での作業になります。
基本的な投稿リストブロックの挿入手順をご紹介します。
Menu『WordPress管理>ダッシュボード>投稿>投稿を追加』をクリックします。
投稿(エディター)画面が表示されます。
(編集する場合は、投稿一覧から対象記事を選択してください。)
※ 固定ページの場合は「投稿固定ページ」で対応してください。
『+』をクリックします。


ブロック挿入ツールが『x』切り替わり ブロックタブのメニューが表示されます。
SWELLブロックから『フルワイド』を選択して投稿(エディター)画面に挿入します。
『フルワイド』をクリックします。
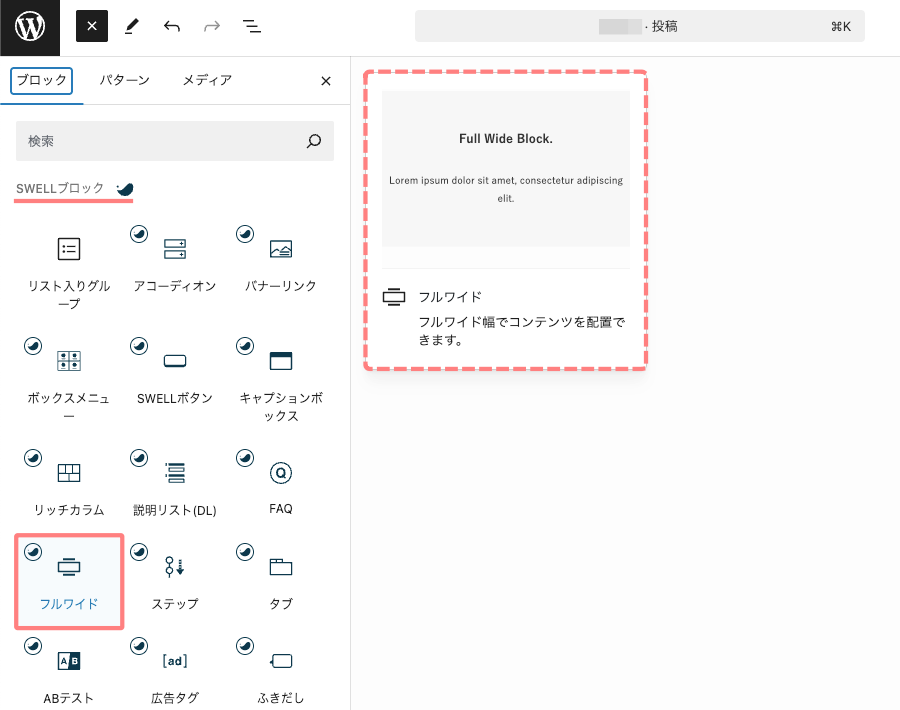
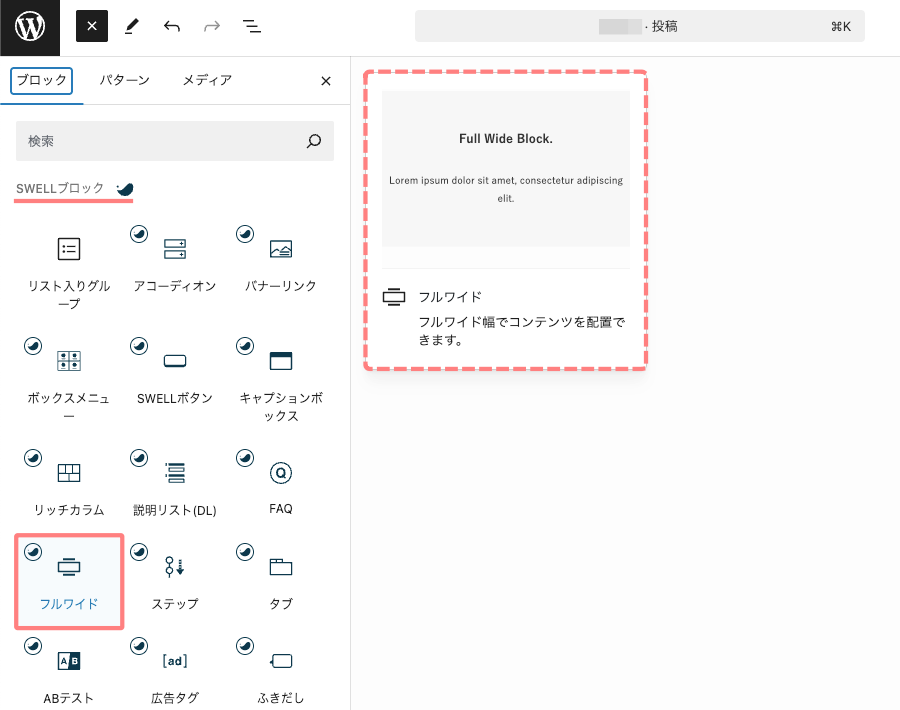
投稿(エディター)画面に『フルワイドブロック』が表示されます。
挿入直後では、以下のように表示されます。
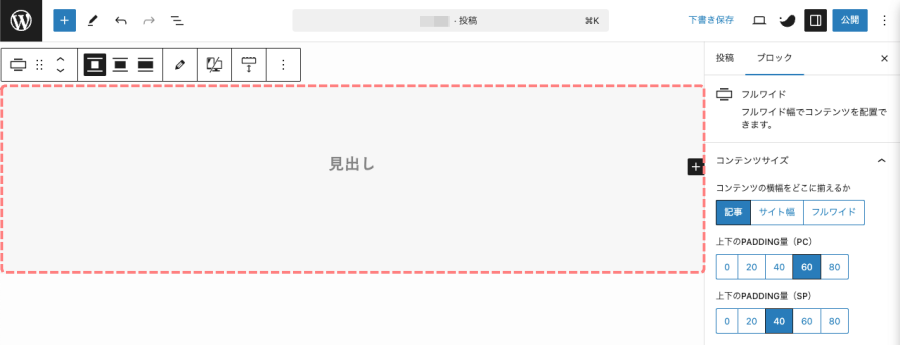
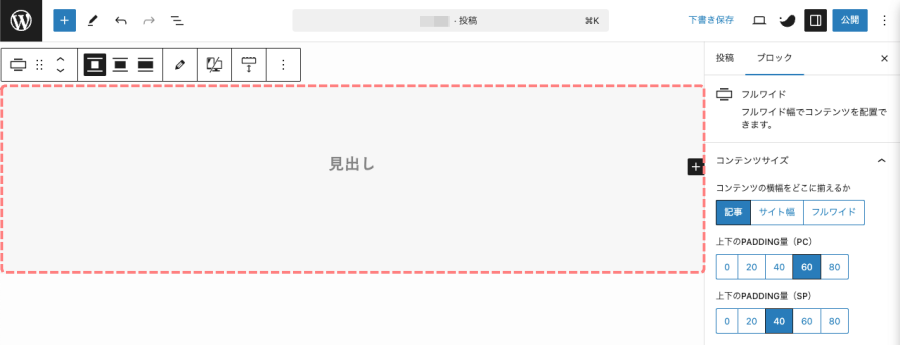
フルワイドブロックの設定
フルワイドブロックのサイズやデザイン全般の設定ができます。
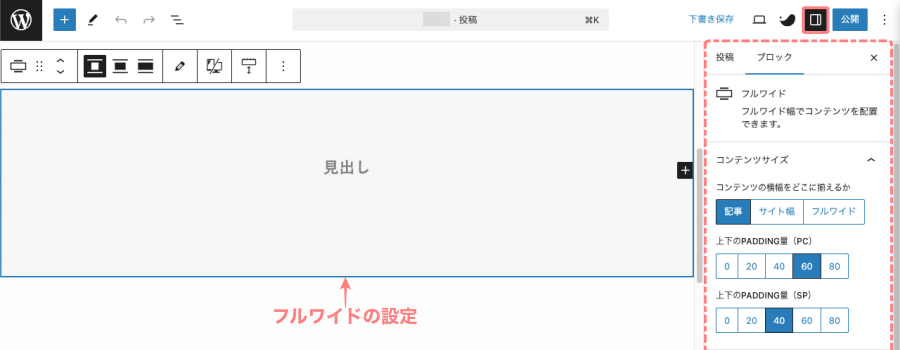
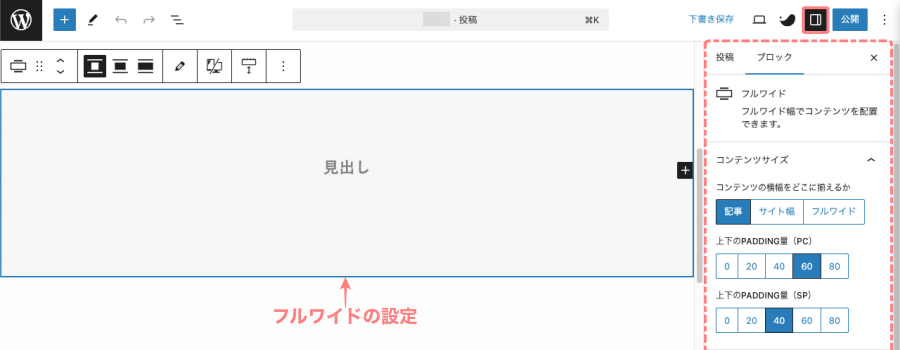
メニューの場所は、投稿(エディター)画面の右側に表示される『設定>ブロック』タブメニューです。
表示されていない場合は、次の画面を参考に設定アイコンをクリックしてください。


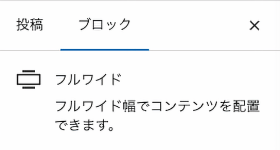
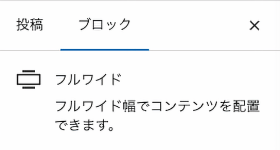
- フルワイド
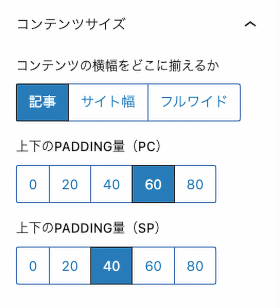
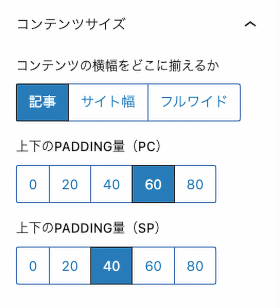
- コンテンツサイズ
-
コンテンツの横幅をどこで揃えるか
- 『記事/サイト幅/フルワイド』選択
上下のPADDING量(PC)
- 『0/20/40/60/80』選択
上下のPADDING量(SP)
- 『0/20/40/60/80』選択
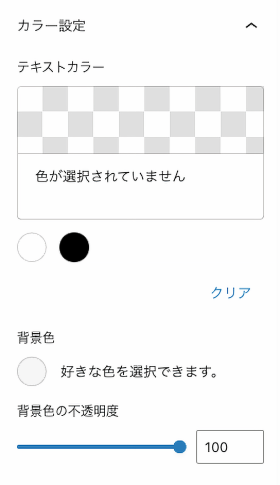
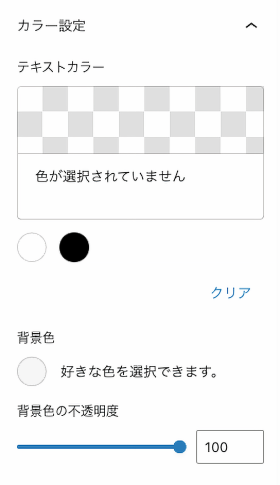
- カラー設定(背景画像無しの場合)
-
テキストカラー
- 任意選択(RGB/HSL/Hex)
- ドロップダウンメニュー
- 白・黒 ワンタッチ選択あり
背景色
- 任意選択(RGB/HSL/Hex)
- ドロップダウンメニュー
背景色の不透明度
- 『0-100』
- 任意選択(RGB/HSL/Hex)
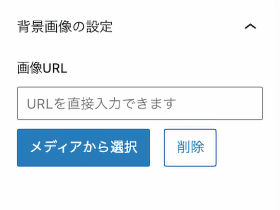
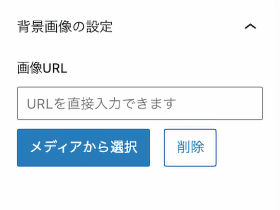
- 背景画像の設定(背景画像無しの場合)
-
画像URL
- メディアから選択 / 削除
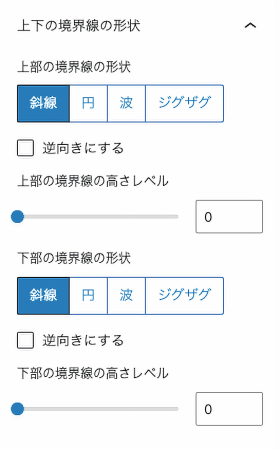
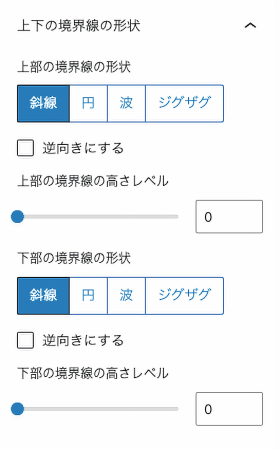
- 上下境界線の形状(背景画像無しの場合)
-
上部の境界線の形状
- 『斜線/円/波/ジグザグ』いずれかを選択
逆向きにする
- 『ON/OFF』
上部の境界線の高さレベル
- 『0−5』
- 上部ブロックの領域に被るので注意
下部の境界線の形状
- 『斜線/円/波/ジグザグ』いずれかを選択
逆向きにする
- 『ON/OFF』
下部の境界線の高さレベル
- 『0−5』
- 下部ブロックの領域に被るので注意
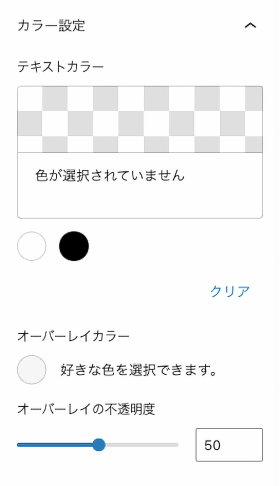
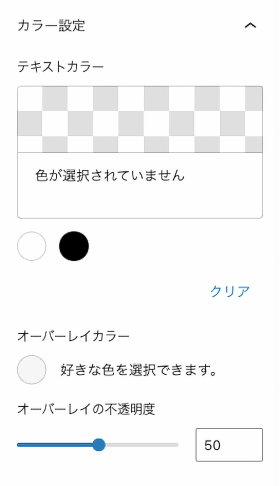
- カラー設定(背景画像有りの場合)
-
テキストカラー
- 任意選択(RGB/HSL/Hex)
- ドロップダウンメニュー
オーバーレイカラー
- 任意選択(RGB/HSL/Hex)
- ドロップダウンメニュー
オーバーレイの不透明度
- 『0-100』
- 任意選択(RGB/HSL/Hex)
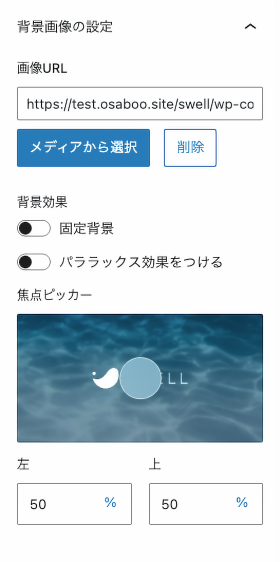
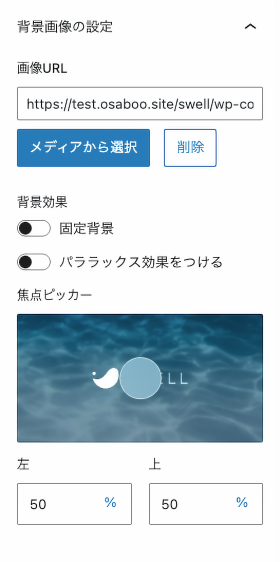
- 背景画像の設定(背景画像有りの場合)
-
画像URL
- メディアから選択/削除
- 背景効果
-
固定背景
- 『ON/OFF』
パララックス効果をつける
- 『ON/OFF』
焦点ピッカー
- 左:『0-100』
- 上:『0-100』
- 画像中心位置をマウスで選択できます。
『固定背景/パララック』 ONの場合不可
以下の設定項目は省略します。
- デバイス制限
- ブロックしたの余白量
- 高度な設定
フルワイドブロックの境界線は隣接ブロックの領域に割り込む!
フルワイドブロックの境界線は設定値の変更で 隣接ブロックの領域に割り込めるようになっているため時には画面が崩れたように表示されます。
以下は、スペーサーブロック、フルワイドブロック、フルワイドブロックの順に配置し、割り込み部分を表現したサンプルです。
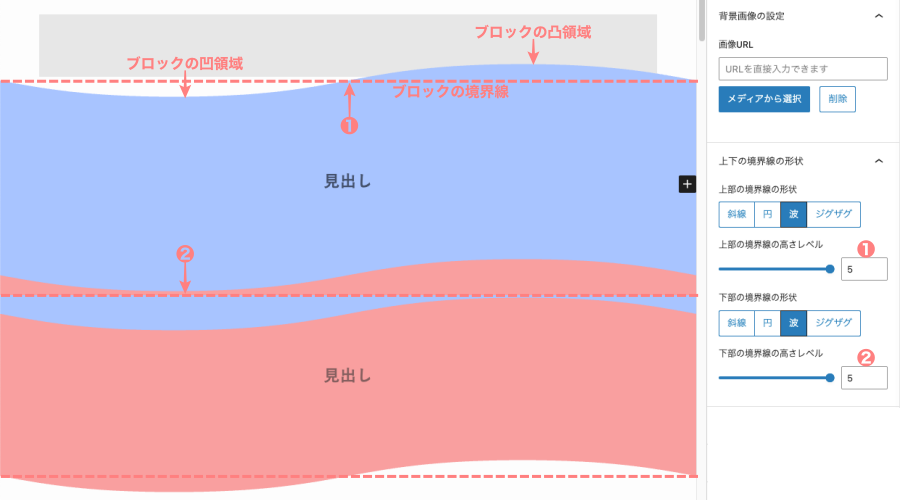
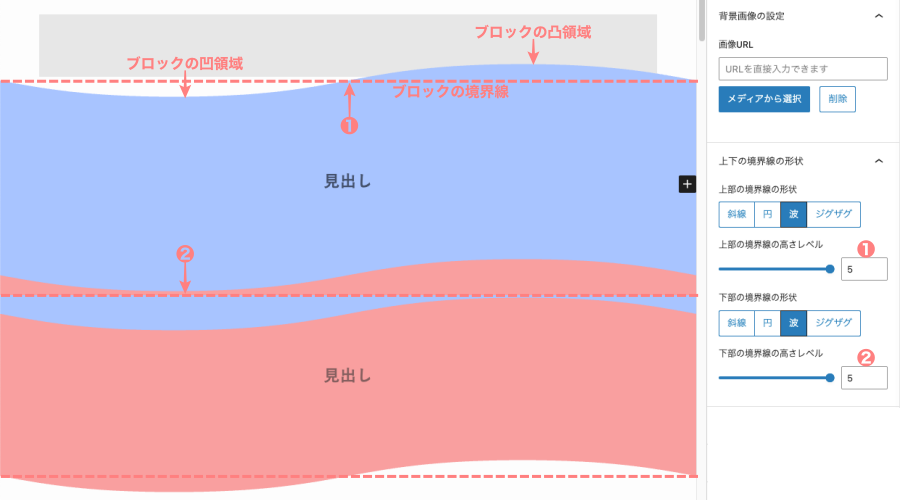
上側のフルワイドブロックを修正する場合、割り込み部分と修正箇所は青色のマークで示しています。
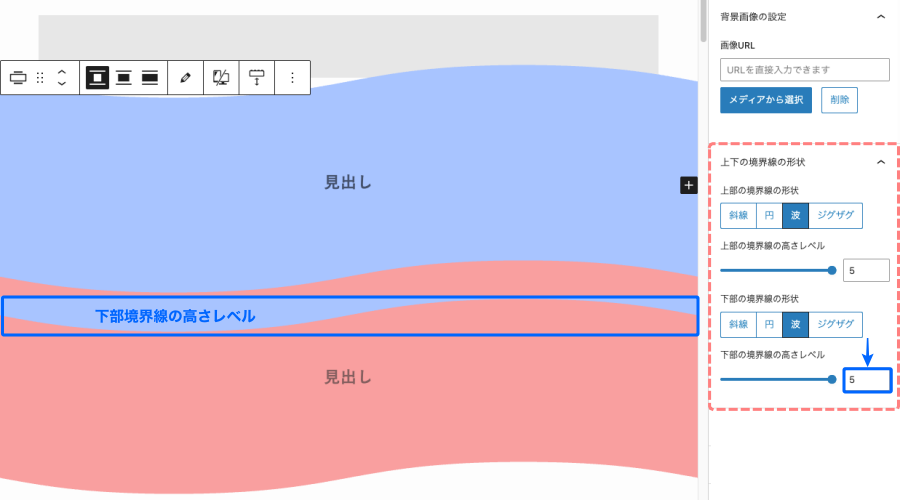
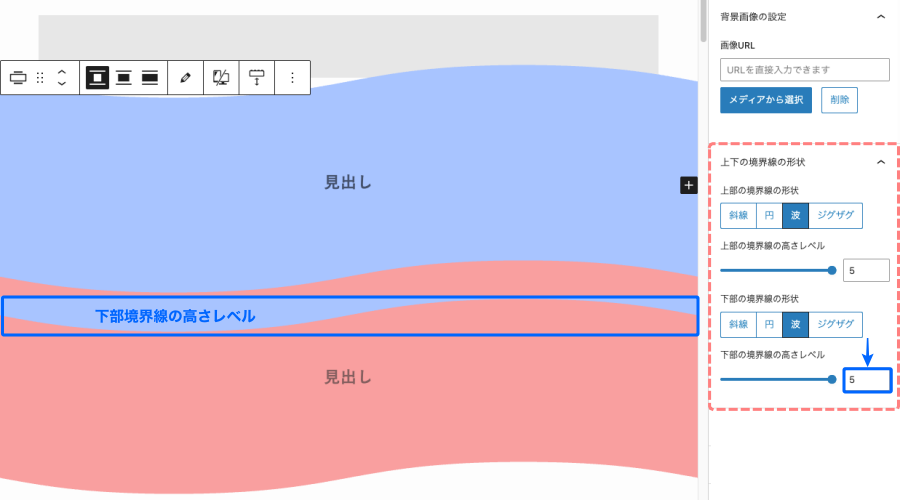
- 境界線の高さレベルは全て『5』です。
連続するフルワイドブロックの割り込みを綺麗に表示するには、隣接するいずれかの境界線を『0』に設定します。
以下のサンプルでは、上側のフルワイドブロックの「下部の境界線の高さレベル」を『0』に設定します。
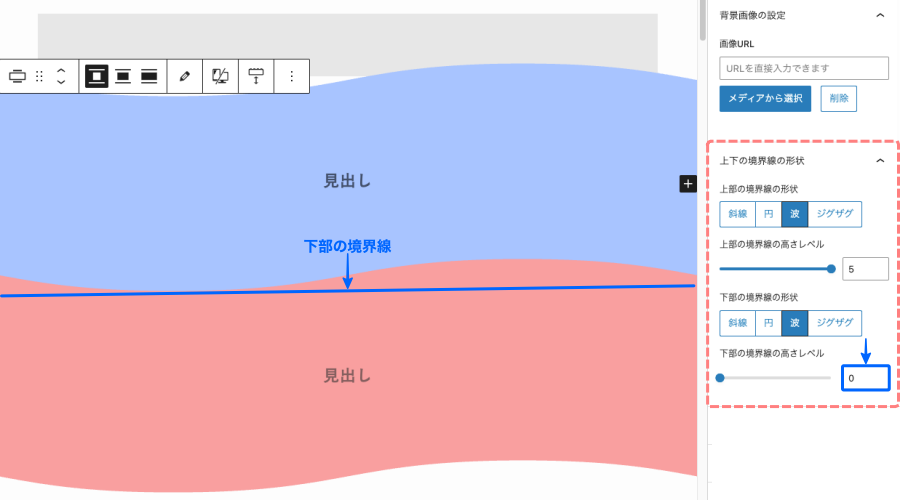
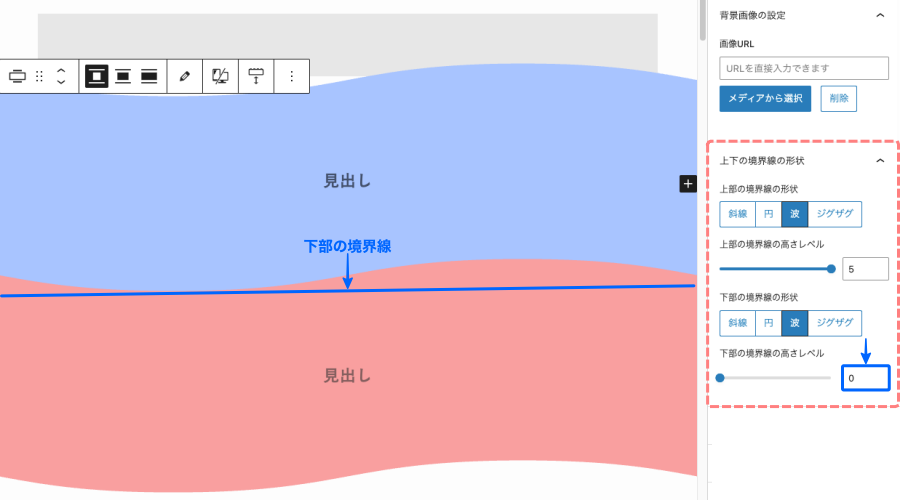
1カラムのページでフルワイドにならない時は?ここをチェック!
1カラムのページでフルワイドブロックの表示がフルワイドにならないときは カスタマイザーの『基本デザイン』設定を確認しておきましょう。
このブロックは、基本的にワンカラムデザイン(サイドバー非表示)時の使用を想定しています。
そのため、サイドバーがあるページでは記事コンテンツの範囲内に収まる形で表示されます。
また、「基本デザイン」にて「コンテンツの背景を白にする」設定がオンになっている場合、ワンカラムデザインでもコンテンツ幅に収まるようになっています。
https://swell-theme.com/function/3568/
「コンテンツの背景を白にする」が『ON』になっているとフルワイドになりません。
カスタマイザーを起動します。
Menu『WordPress管理>ダッシュボード>外観>カスタマイズ』をクリックします。
カスタマイザーが起動すると、画面の左側に以下の画面が表示されます。
「カスタマイザー」画面で以下の手順で進み、詳細設定画面を開きます。
サイト全体設定
➡︎
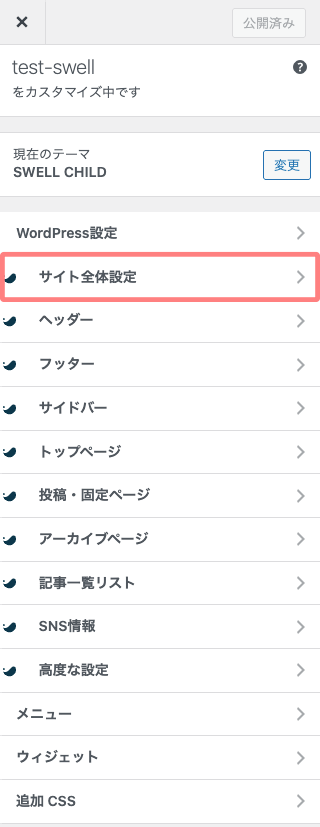
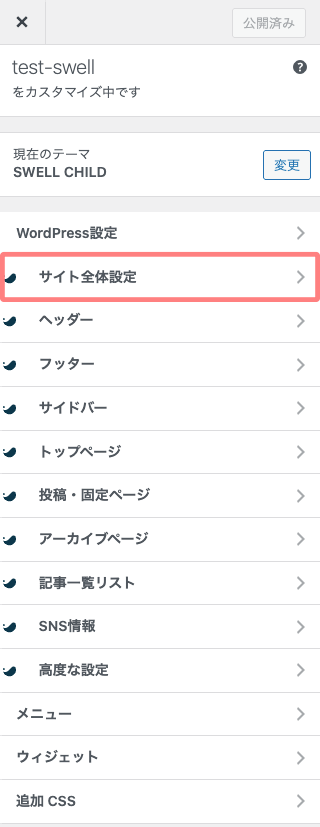


基本デザイン
➡︎
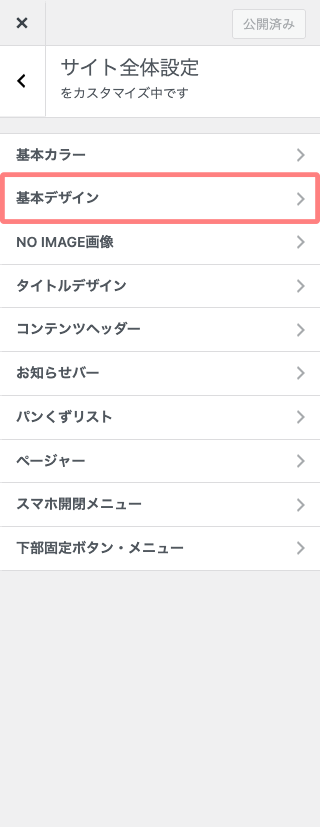
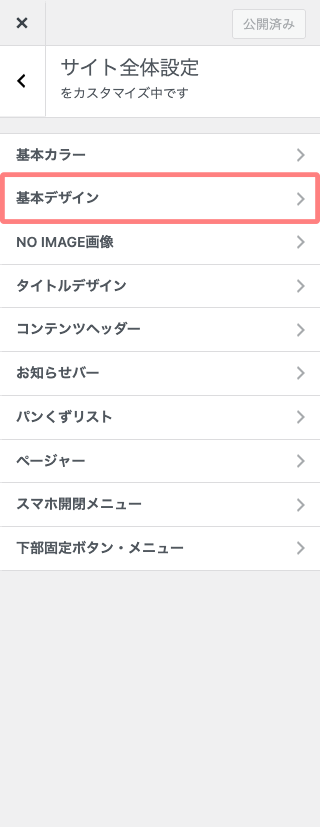
以下の詳細設定画面が表示されます。
ラジオボタンの確認をします。
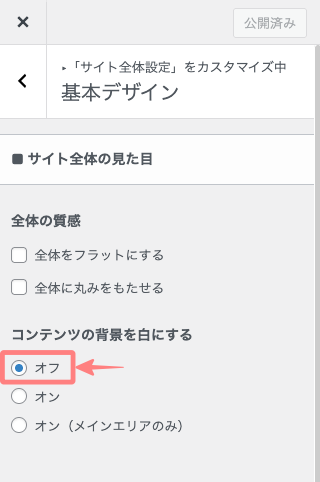
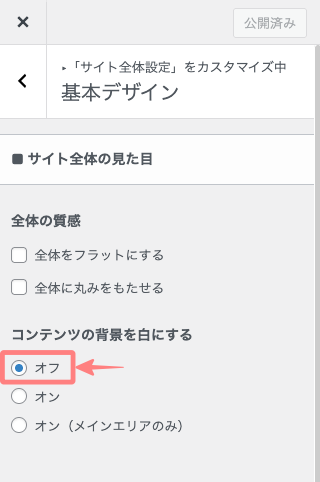
- サイト全体の見た目
- コンテンツの背景を白にする
-
- 『オフ』にラジオボタンを合わせます。
- デフォルト
- 『オフ』にラジオボタンを合わせます。
フルワイドブロックの活用方法:カスタマイズイメージ
フルワイドブロックは1カラムで使うのがおすすめ!せっかくのフルワイドなので!!
公式サイトでも掲示がありますが…1カラムでトップページを作成しているサイトには超おすすめです。
- 境界線の形状を変更すると多彩な表現ができます。
まずはどのようなスタイルができるかイメージしてみましょう。
背景を設定しない場合は境界線の形を4種類から選択できます。
傾斜
傾斜
上下の境界線の高さレベル:5
円
円
上下の境界線の高さレベル:5
波
波
上下の境界線の高さレベル:5
ジグザグ
ジグザグ
上下の境界線の高さレベル:5
連続で使うと画像の境界線も変更できる!おまけ/
1/3連
画像でちょい裏
2/3連
3/3連
背景に画像を使用すると境界線の形状は変更できなくなりますが!
上のようにフルワイドブロックを連続で使うと「1/3と3/3」の境界線を変更して「2/3」の画像背景を隠す形で表現できますよ。^^/
\ クネクネやナナメが好きな方にはいいかも!/
記事一覧等 特定記事へのガイドに使う!
よく見かける参考例を抜粋してみました。サイト内のガイドとして使うパターンが一般的です。
サンプル画像はSWELL公式サイトより(引用:サイトをコピー)させていただいた画像を含みます。
姉妹サイトのトップページでは、こんな感じで使っています。
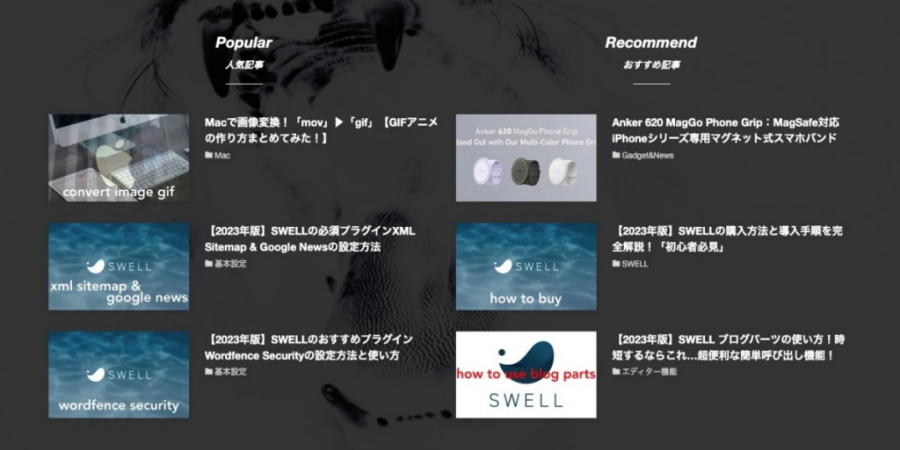
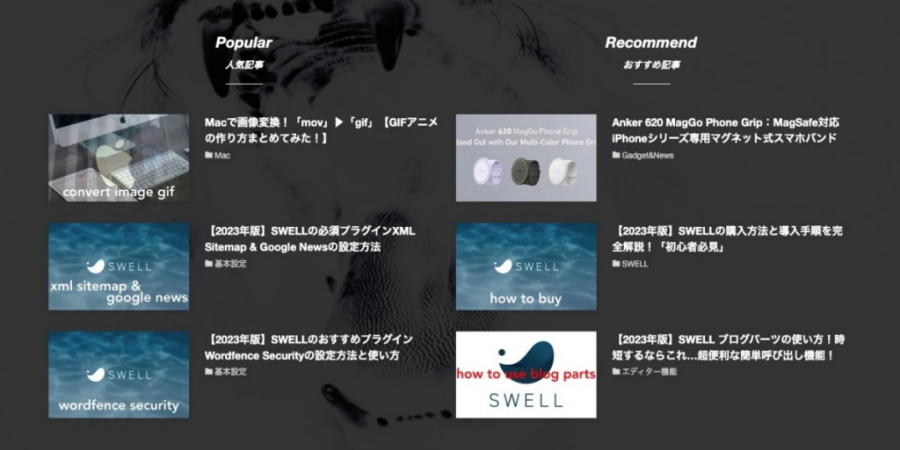
デフォルトで表示されるセクション見出しをそのまま使用して 「見出し・記事一覧」を2カラムで作成しています。
背景に画像を設定して投稿リストブロックで作成しています。
コンテンツ内でボックスメニュー部分だけ背景を変えたい時に!
ここでは公式サイトのトップページを流用させていただきました。
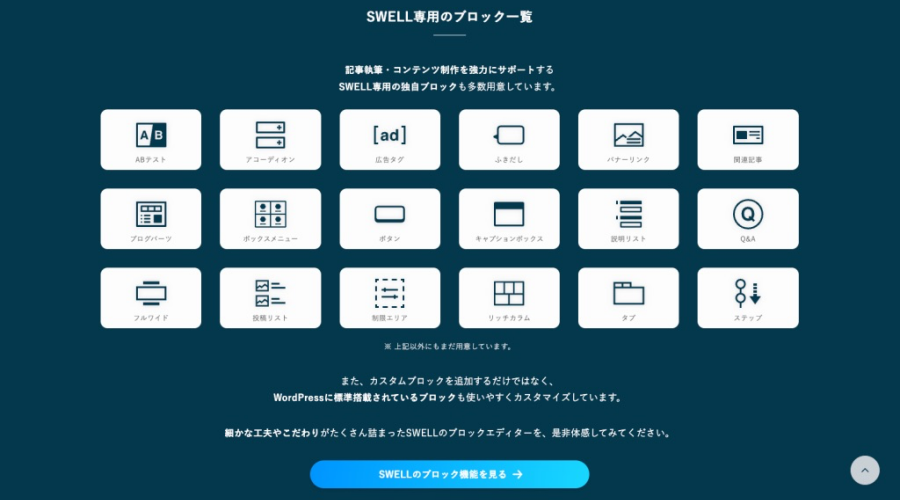
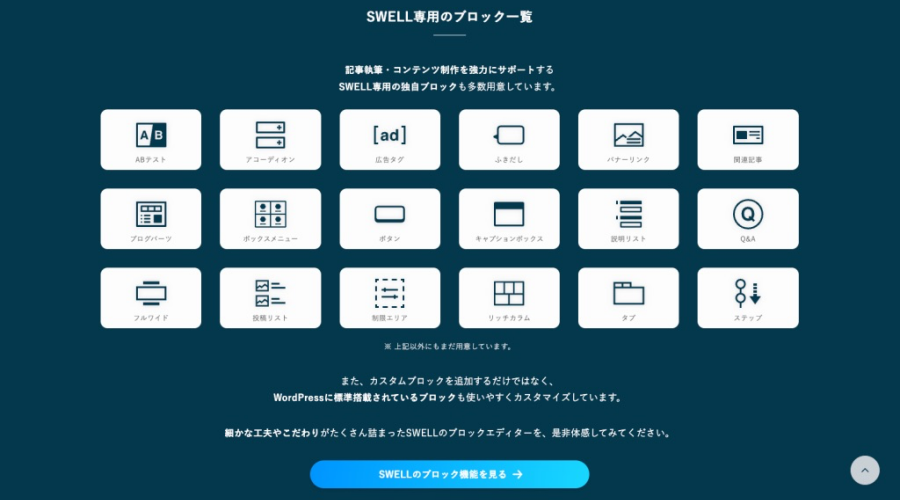
SWELL公式サイト
トップページの背景は白色ですがボックスメーニューの部分だけ背景色を変更しています。しっかり目に留まるように作られているので参考になるのでは…
サイトやページへのリンクの誘導を広告風にしたい時に!
やわらかい感じでサンプルを作ってみました。
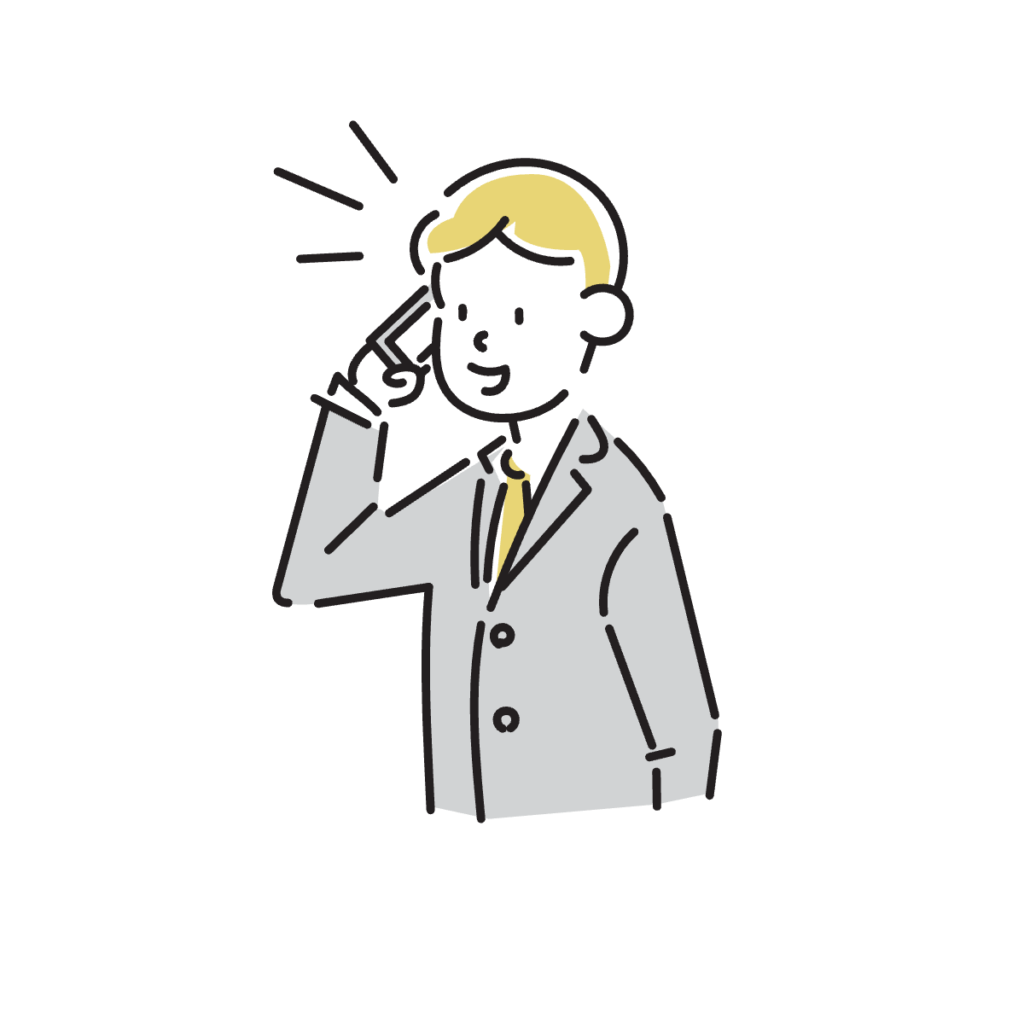
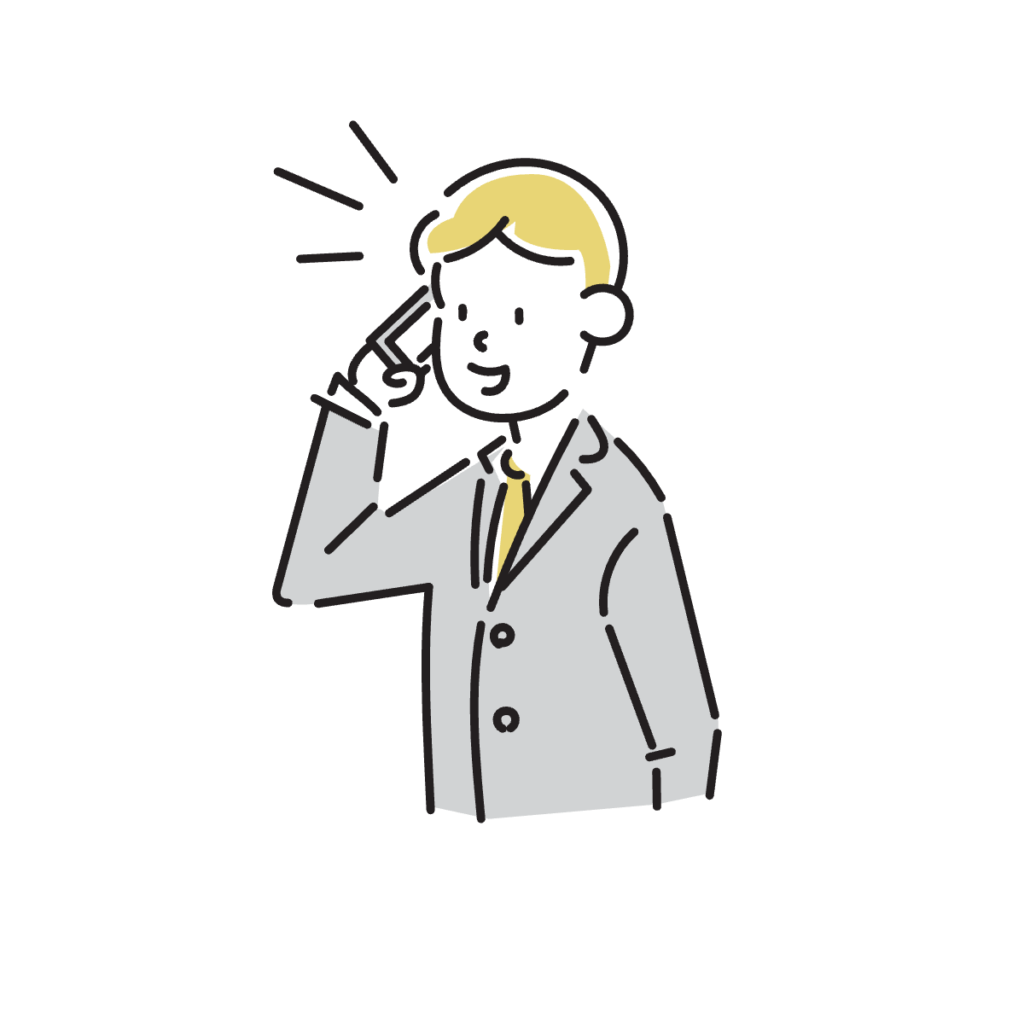
絶対お得!
今だけなんと
30%OFF
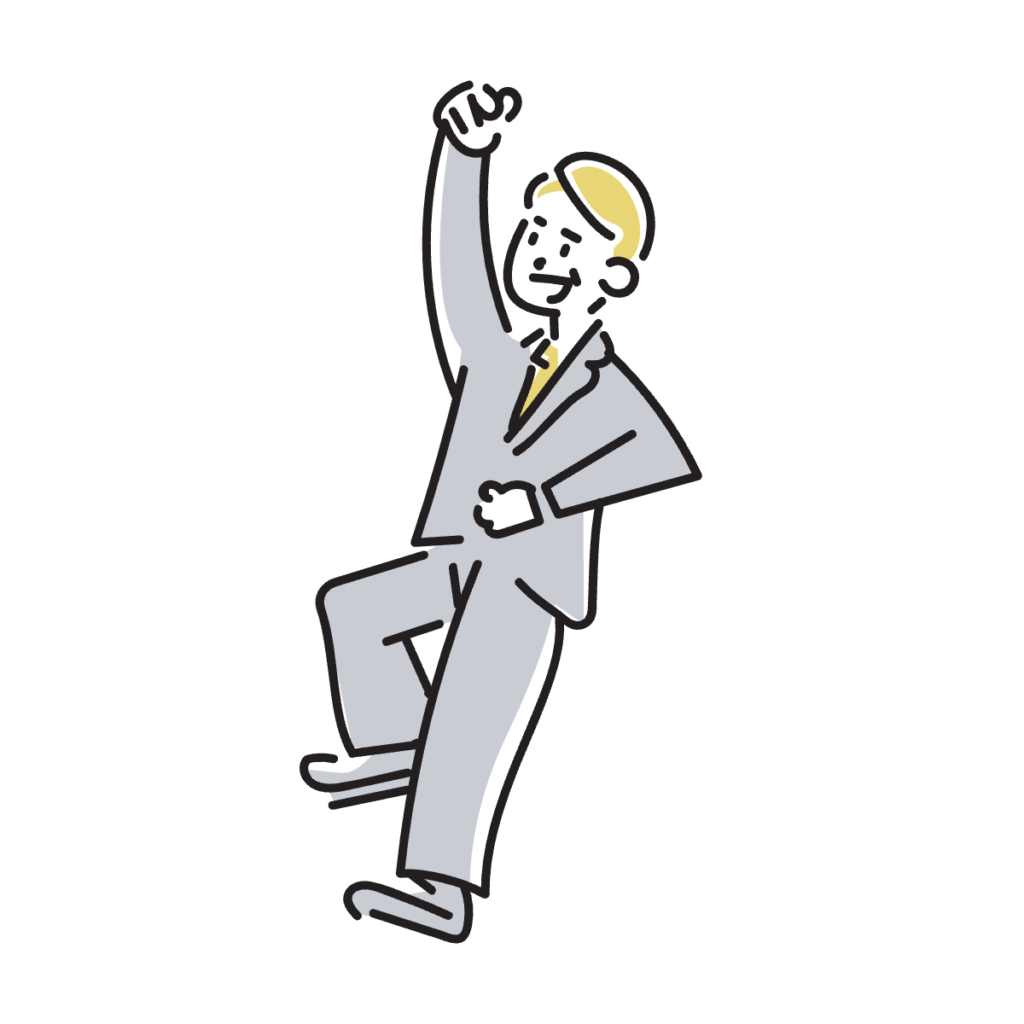
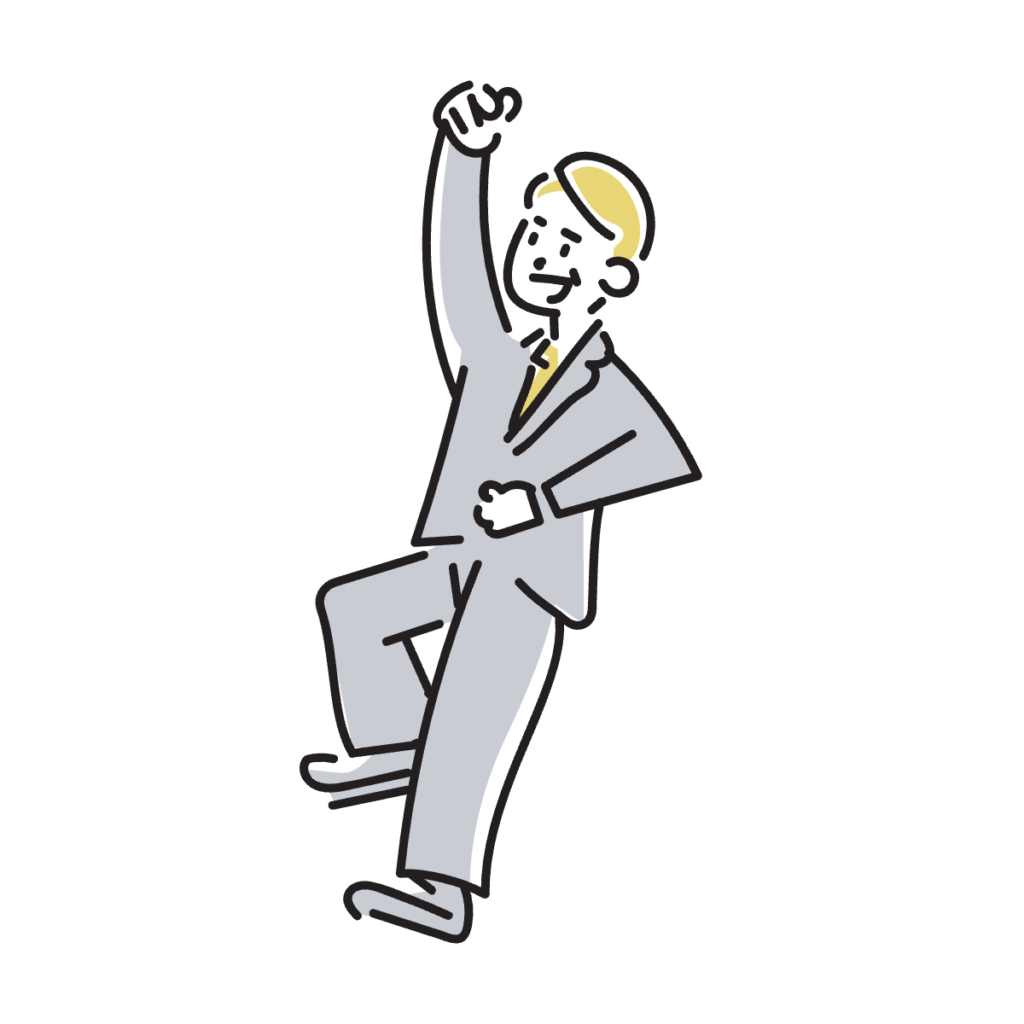
- デフォルトのセクション見出しを削除し、『画像|テキスト|画像』の3カラムで構成し、下段にボタンを追加していますタン」を追加しています。
※ 外部のリンク先→SWELL公式マニュアルはこちらからご覧いただけます。「使い方の様子を動的に確認できます」
まとめ!SWELL フルワイドブロックの使い方!おしゃれなサイトはこれを使ってる?
SWELL フルワイドブロックの使い方をご紹介しました。
1カラムページに使用することを想定して作られたブロックエディター!標準装備された機能でここまで表現できるのはすごいと思います。SWELLを使うなら『フルワイドブロック』は絶対使うべじ!!\^^/
特にトップページのカスタマイズには超おすすめです。CSS等の難しい知識は一切不要で…ブログ初心者でもプロ仕様!?のサイトが実現できます。「是非!使っていただきたいエディター機能です」
この記事がお役に立てれば嬉しいです
「最後まで、ご観覧いただきありがとうございました。」
また、次の記事で…お会いしましょう。\^^/



