こんにちは "osaboo"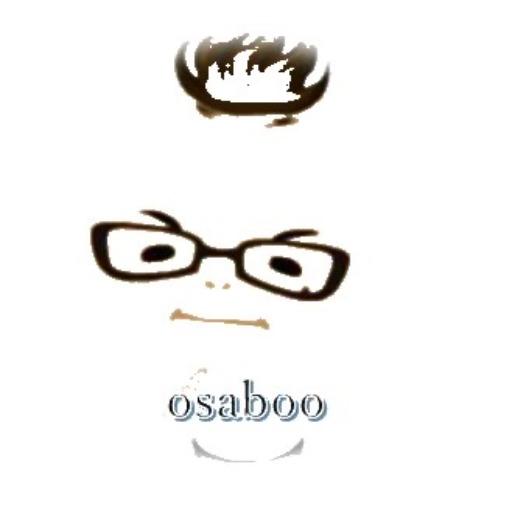 です。"@osaboo_Bot"
です。"@osaboo_Bot"
UpdraftPlusの使い方|初心者でも簡単!バックアップ&復元を自動化する設定方法

この記事では、当サイト管理人が実際に使って「本当に助かった!」と感じた WordPressプラグイン「UpdraftPlus」についてご紹介します。インストール方法から使い方、初期設定、バックアップ・復元の手順まで、初心者さん向けに解説ます。
(最初からこのプラグインを使っていれば…サイト破損歴2回です ^^” )
 Question
QuestionWordPressのバックアップってどうなの?
WordPressのバックアップ用プラグインは種類が多くて、正直どれを選べばいいのか迷いますよね。
実は当サイトの管理人も、いくつかのプラグインを試してみたものの、なかなか「これだ!」というものに出会えず、失敗を繰り返しました。
そもそも、バックアップの本当の目的は「復元(レストア)」にあるってご存じでしたか?
「バックアップは取れたけど、復元の仕方がわからない…」
「無料だと思って使ったのに、復元は有料だった…」
なんてこと、意外と多いんです。
実際、当サイトの管理人もトラブル時に復元できず、泣く泣くやり直すハメに…。
そんな経験から強く思ったのが、「初心者でも簡単にバックアップと復元ができるプラグインを選ぶべき!」ということでした。
そしてたどり着いたのが、今回ご紹介する 『UpdraftPlus(アップドラフトプラス)』 です。
このプラグインは本当に使いやすくて、バックアップも復元もボタン一つでOK!
初心者の管理人でもサクッと扱えたので、同じように悩んでいる方にぜひおすすめしたいと思い、この記事を作成しました。
- WordPressのバックアップをまだ取っていない初心者の方
- 難しい操作なしで、簡単に復元までできる方法を知りたい
- サイトトラブルに備えて、今すぐできる対策を探している
- UpdraftPlusをインストールしたけど、設定方法がわからない
- UpdraftPlusのおすすめポイント(なぜ選ばれているのか)
- プラグインの導入手順と初期設定の方法
- 実際のバックアップ&復元手順(画像付きで解説)
- Googleドライブなどへの外部保存のやり方
- トラブル時の対応方法と注意点
それではご覧ください。
UpdraftPlusとは?初心者におすすめの理由
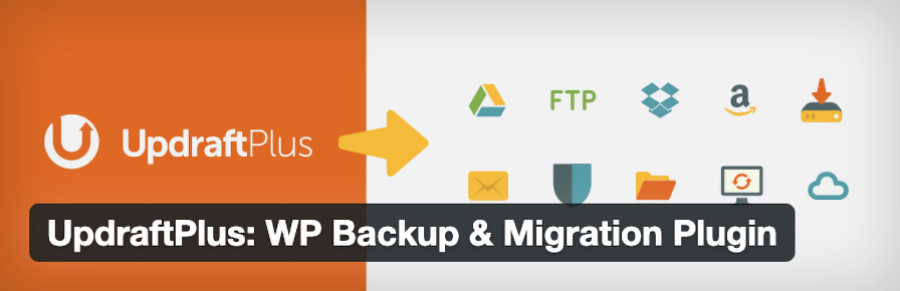
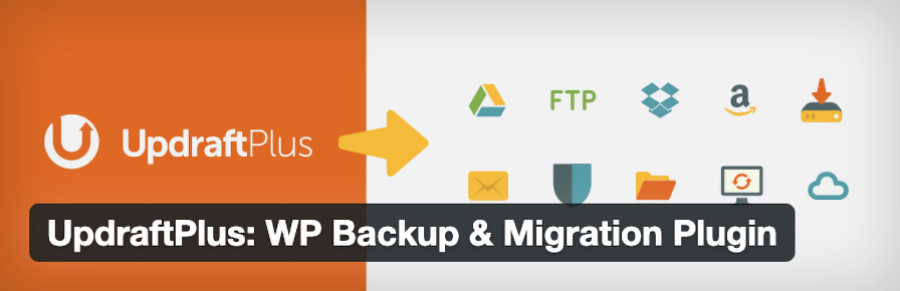
WordPressのバックアップ用プラグインはいろいろありますが、初心者の方に特におすすめしたいのが「UpdraftPlus(アップドラフトプラス)」です。
その理由は、とにかく操作がかんたんで、無料版でもしっかり使えるところ!
この章では、初心者さんにとって嬉しいポイントを3つご紹介します。
バックアップと復元が簡単
UpdraftPlusの最大の魅力は「バックアップも復元もワンクリックでできる」という点です。
一般的なプラグインでは、バックアップは取れても、復元が難しかったり有料だったりすることがありますよね。でも UpdraftPlusなら、無料版でも復元機能が使えるので、もしもの時も安心です。
操作もシンプルで、WordPressの管理画面から「今すぐバックアップ」「復元」のボタンを押すだけ。初心者の方でも迷わず使えます。
自動バックアップ機能が便利
うっかり手動でバックアップを忘れてしまう…という心配も不要です!
UpdraftPlusには「自動バックアップのスケジュール設定」機能があるので、定期的に自動でバックアップを取ってくれます。
たとえば、「毎週1回データベースをバックアップ」「毎日ファイルを保存」など、細かく設定できます。
一度設定しておけば、あとは放置でOK!これがとても便利なんです。
外部ストレージに保存できて安心
バックアップデータをGoogleドライブやDropbox、OneDriveなどの外部ストレージに保存できるのも嬉しいポイント。これにより、サーバーに不具合が起きても、大切なデータを安全に保管しておけます。
特にGoogleドライブとの連携は人気で、無料枠でも十分に使えるため、コストをかけずに安心環境が整います。
UpdraftPlusの導入方法
この章では、UpdraftPlusの導入方法をご紹介します。
- WordPress管理画面に『ログイン』します。
- 『プラグイン → 新規プラグインを追加』をクリックします。
- 検索ボックスに『UpdraftPlus』と入力します。
- 『今すぐインストール』をクリックします。
- インストールが完了したら『有効化』をクリックします。
- 「プラグイン」画面で『自動更新を有効化する』をクリックします。
それでは順番に見ていきましょう。
WordPress管理画面にログインして、ダッシュボードを開きます。
Menu『WordPress管理>ダッシュボード>プレグイン>新規プラグインを追加』をクリックします。
「プラグインを追加」画面で「プラグインの検索」窓に『UpdraftPlus』と入力します。
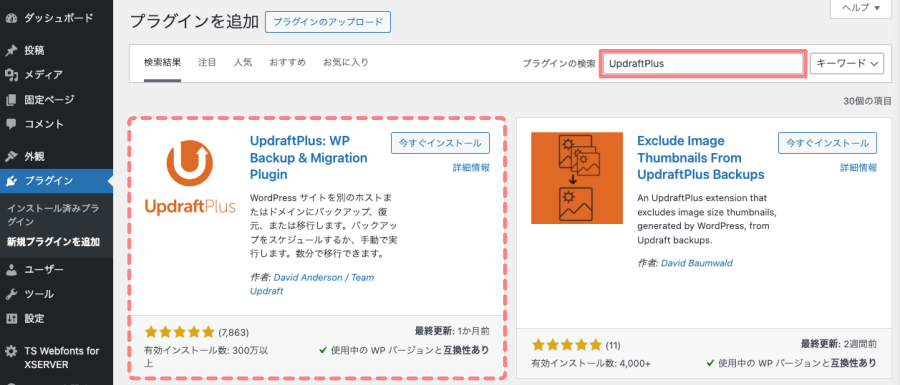
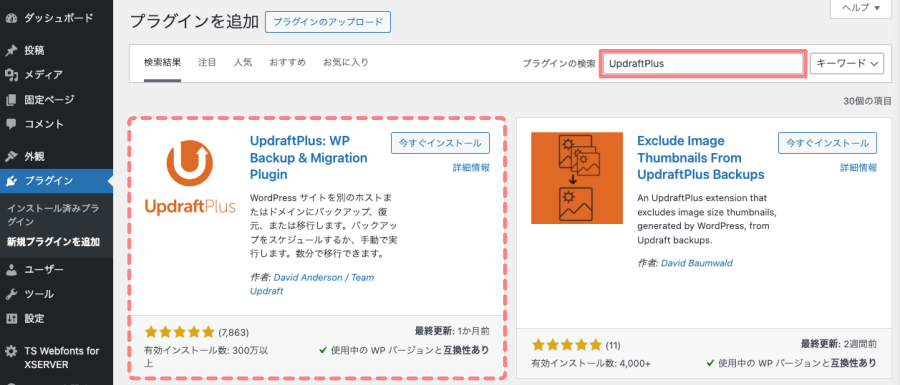
検索結果から、「UpdraftPlus」を選択します。
プラグインのカード領域にある『今すぐインストール』→『有効化』ボタンの順にクリックします。
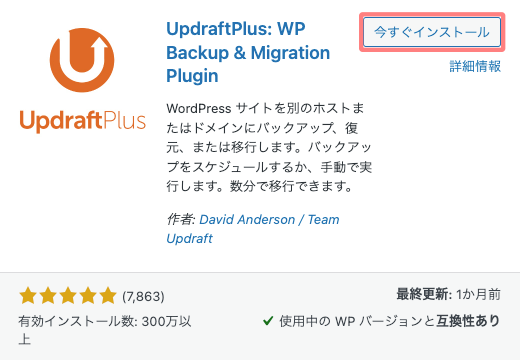
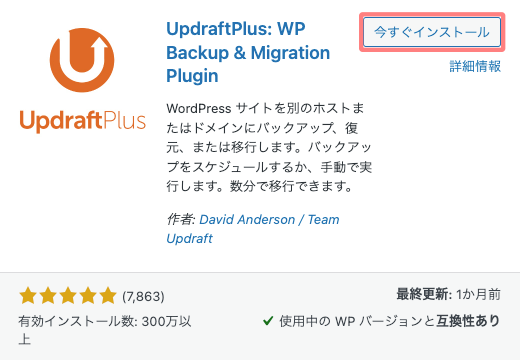
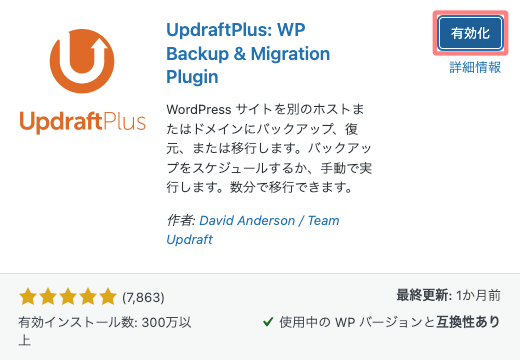
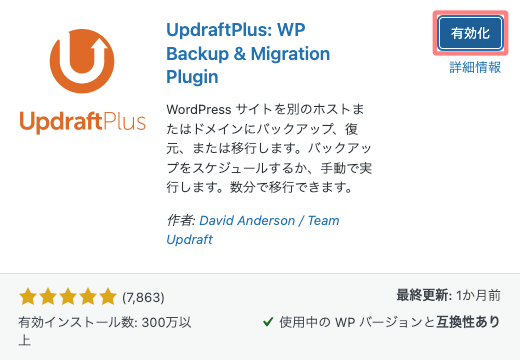
有効化が完了すると「プラグイン画面」に遷移します。
右側にある自動更新欄の『自動更新を有効化する』をクリックします。(任意)
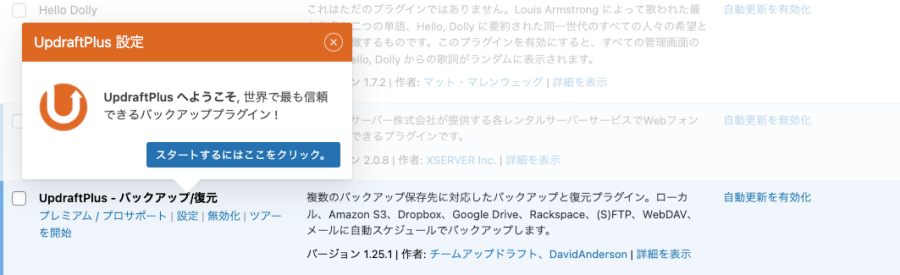
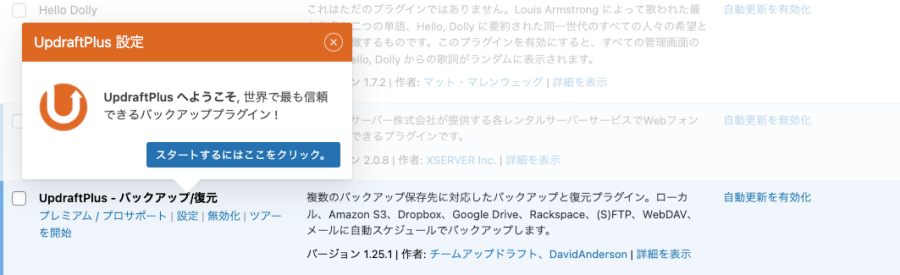
UpdraftPlusの初期設定(最初のバックアップ)
この章では、UpdraftPlusの初期設定からツアー画面に沿った操作手順を踏まえて、最初のバックアップを取る方法をご紹介します。
- UpdraftPlusを有効化後、設定画面にアクセスします。
- バックアップの初期設定を行います。
- バックアップデータの保存先を決めれは、他はデフォルトでOKです。
- サイトのバックアップを取ります。→「今すぐバックアップ」をクリックします。
初めて使用する場合は、ツアーガイドが表示されるので、案内に従って初期設定を行い、最初のバックアップを作成します。
Menu『WordPress管理>ダッシュボード>プラグイン>インストール済みプラグイン』をクリックします。
プラグイン一覧から「UpdraftPlus – バックアップ/復元」を選択します。
『スタートするにはここをクリック。』または『ツアー開始』をクリックします。
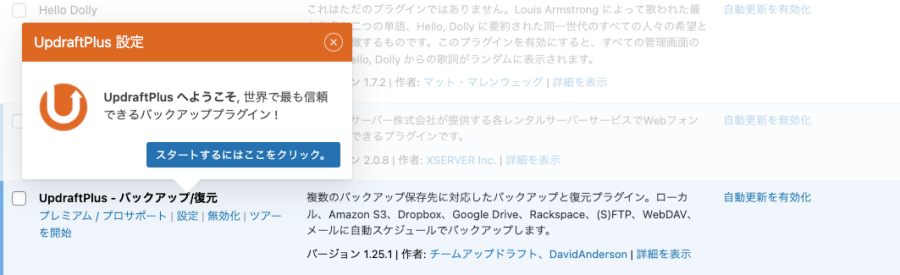
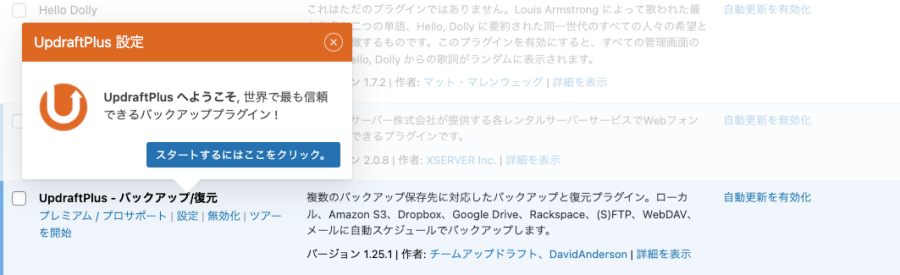
「バックアップ / 復元」タブが開いた画面が表示されます。
ツアーガイドに従ってバックアップデータの保存先を設定し、「今すぐバックアップ」をクリックしてデータを保存します。
ここでは『次へ』をクリックします。
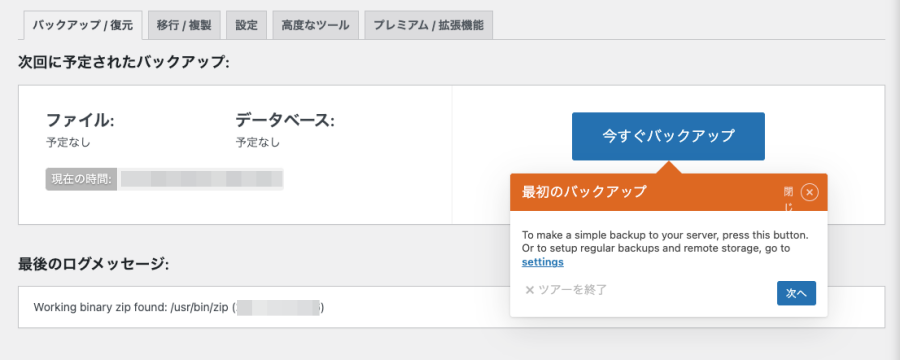
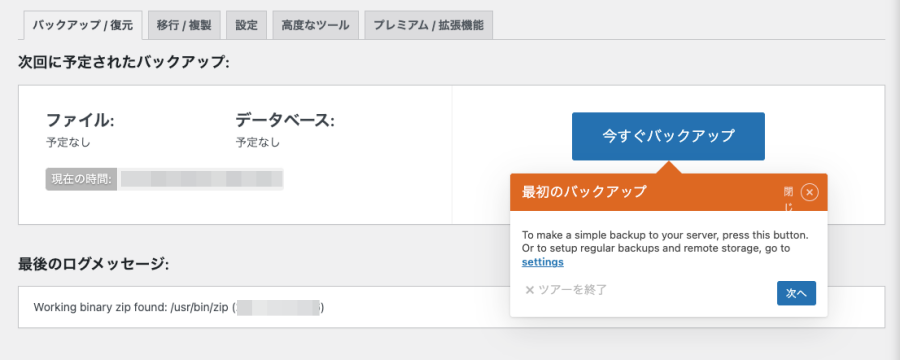
「設定」タブが開いた画面が表示されます。
バックアップの初期設定を行います。
ほぼデフォルト設定で問題ありません。→「以下マーキング部の設定がおすすめです」
注意 バックアップに含めるファイル: は、すべてにチェックを入れます。(デフォルトのまま!)
設定変更後、『変更を保存』をクリックします。
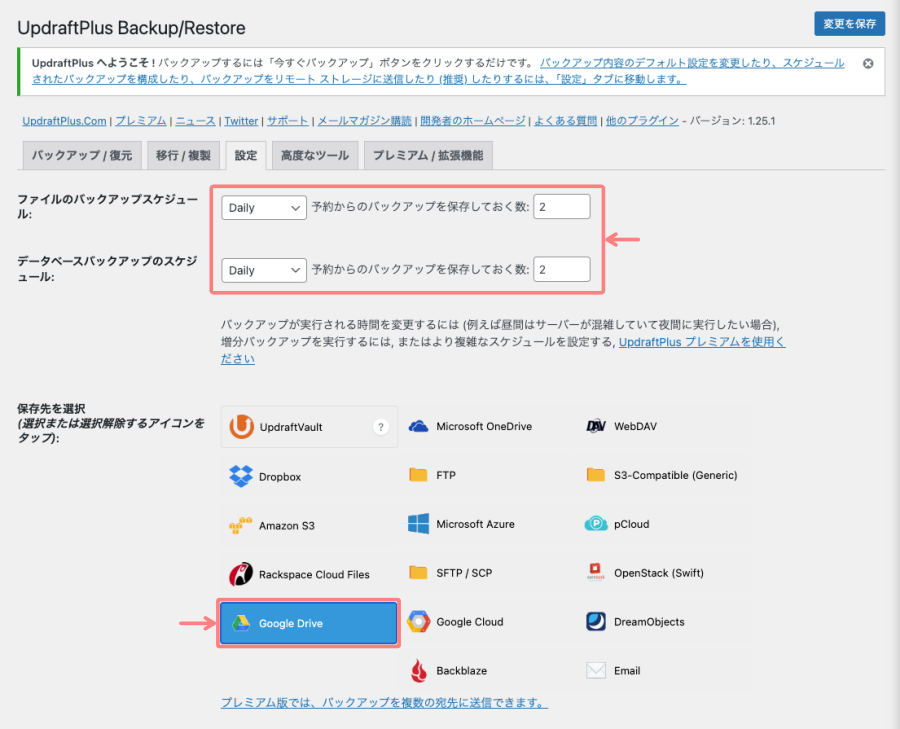
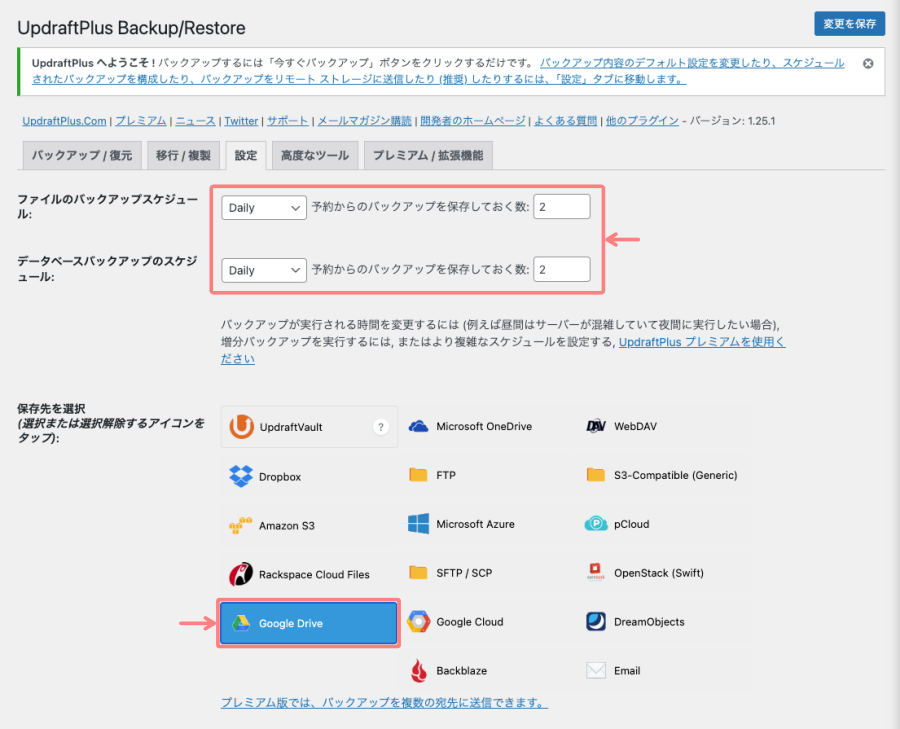
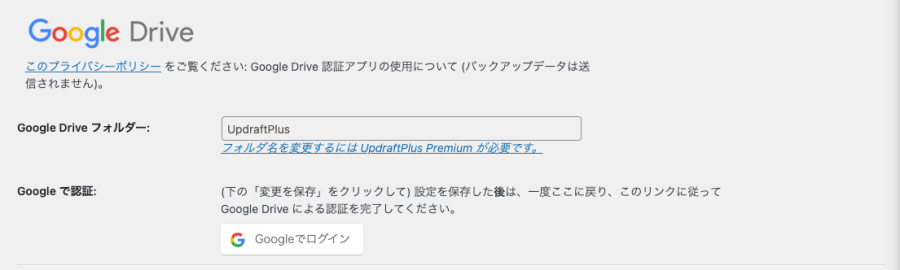
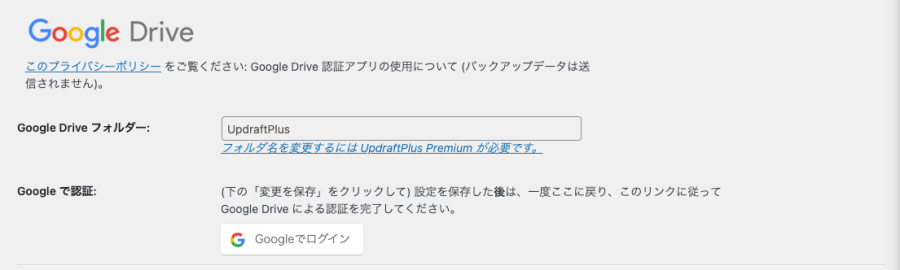
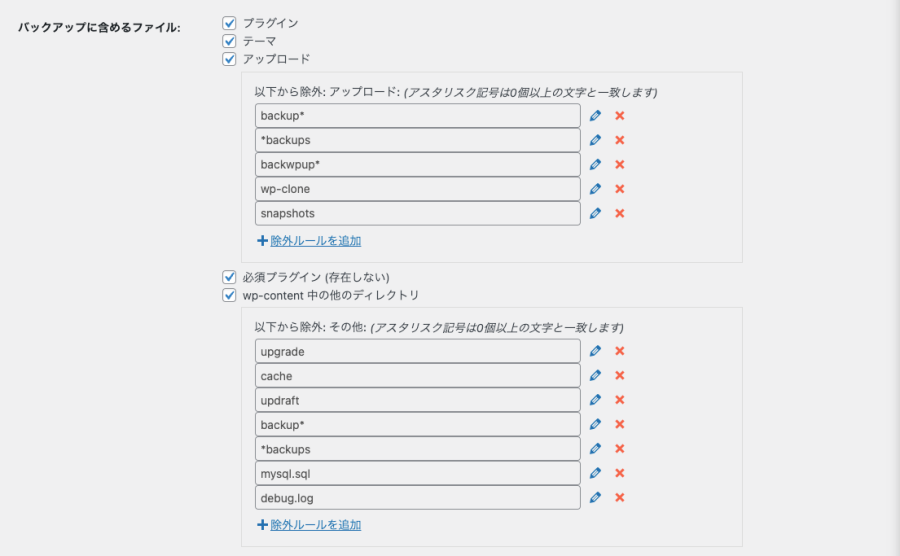
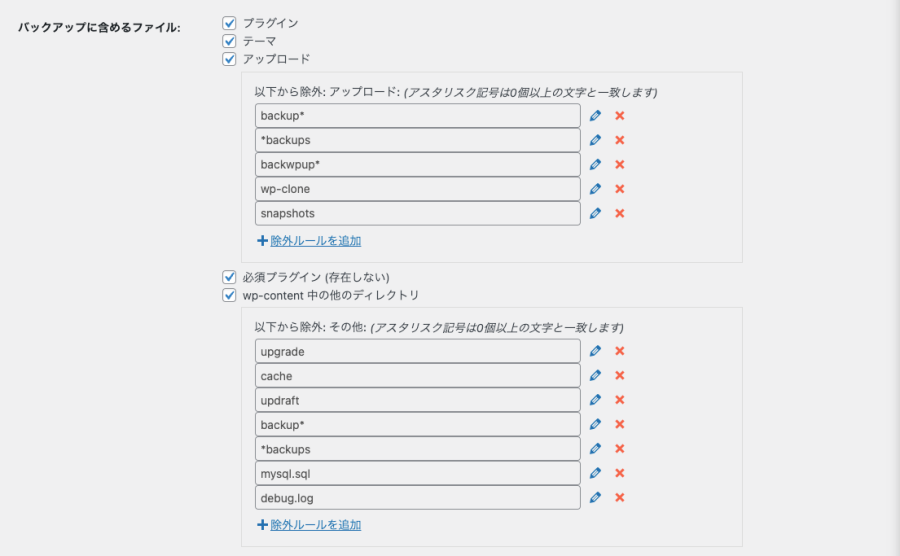
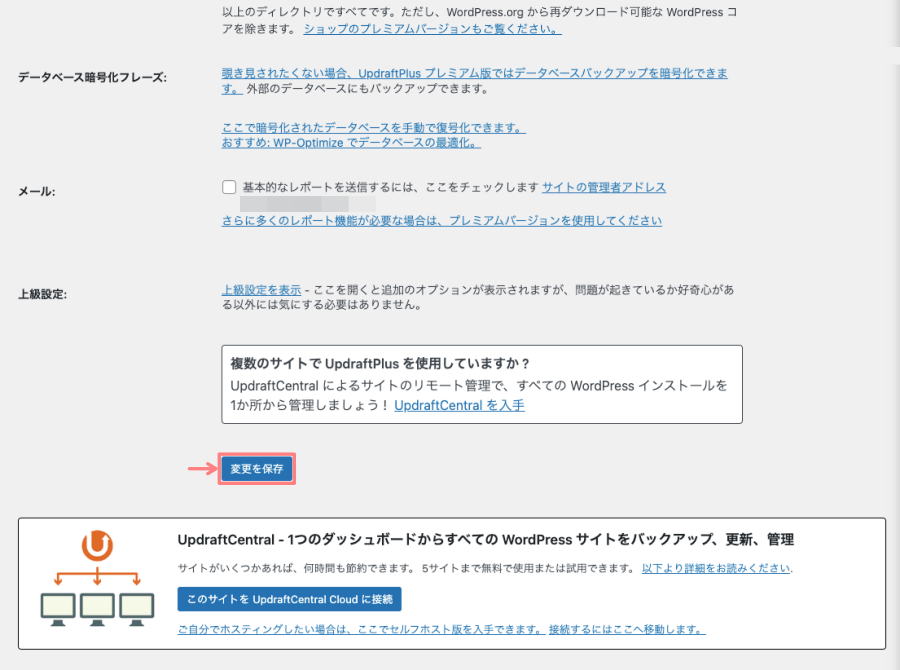
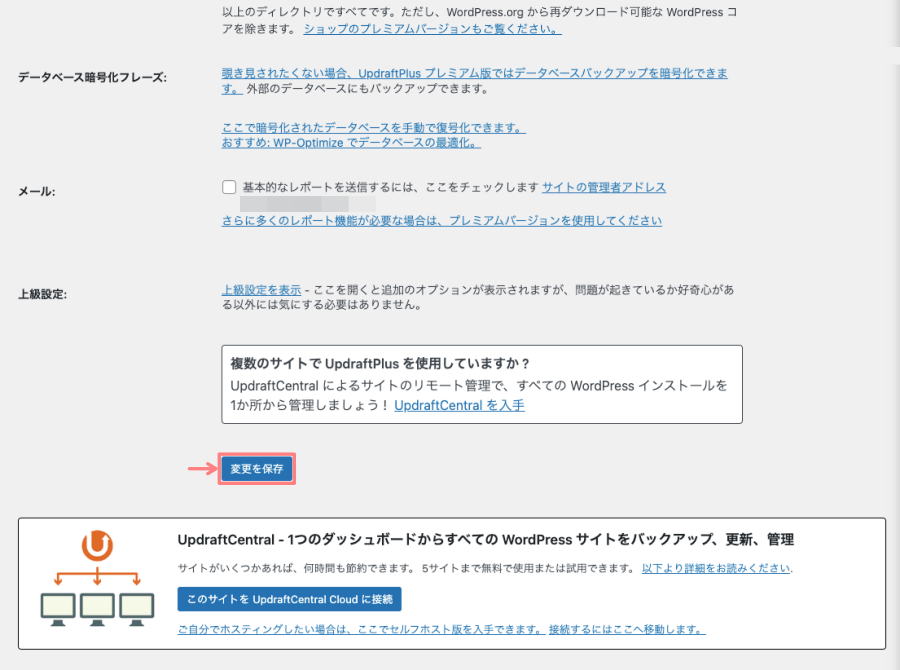
バックアップ / 復元」タブの画面に戻って、『今すぐバックアップ』をクリックします。
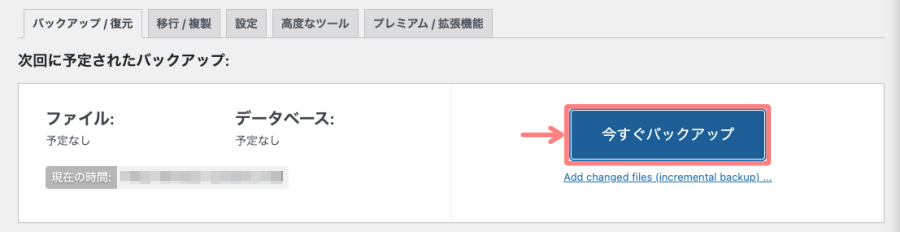
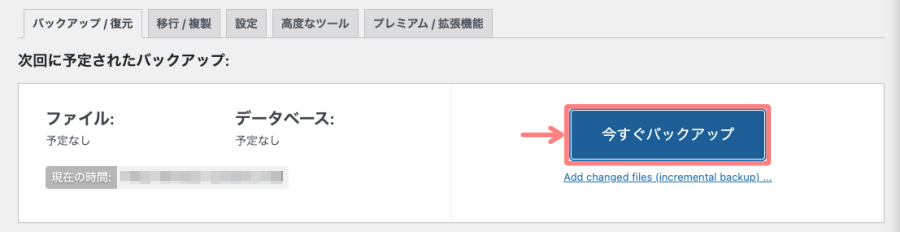
ポップアップメニューが表示されたら、もう一度『今すぐバックアップ』をクリックします。
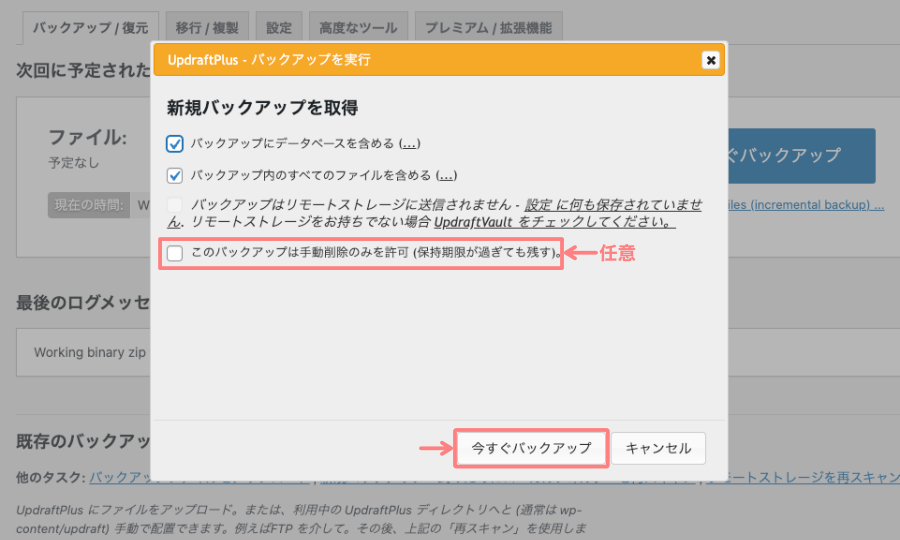
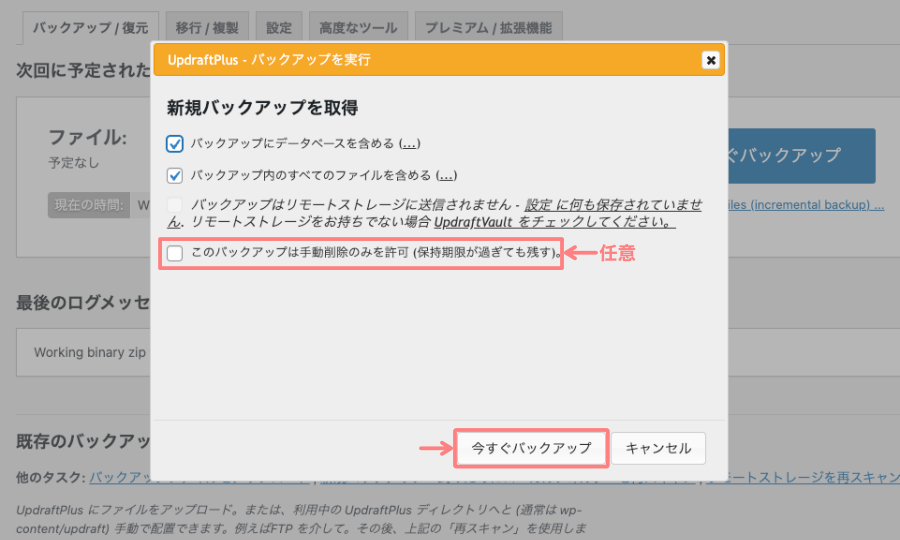
これで、必要なデータがバックアップされます。
画面の一番下に「既存のバックアップ」が表示されていれば、正常にバックアップが完了しています。
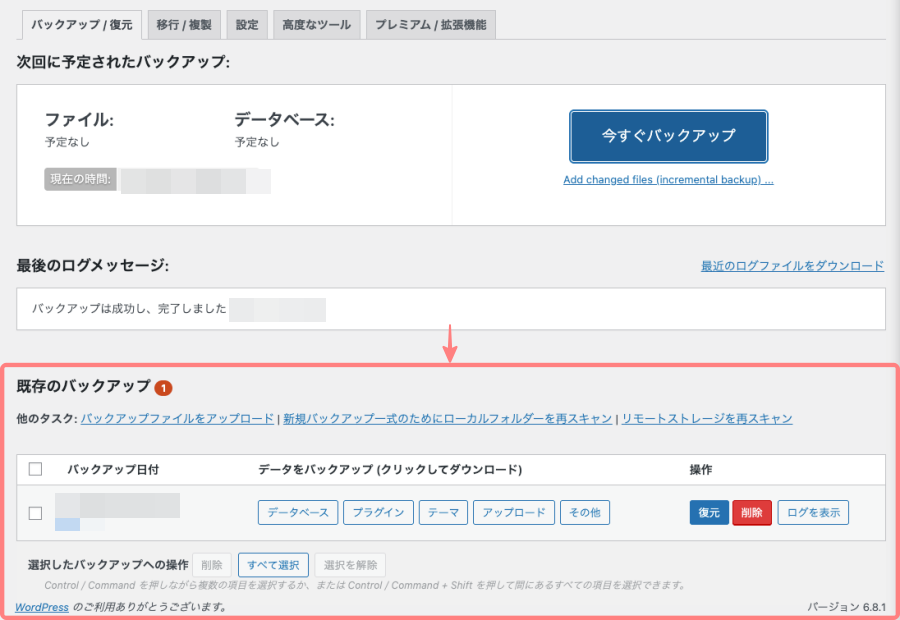
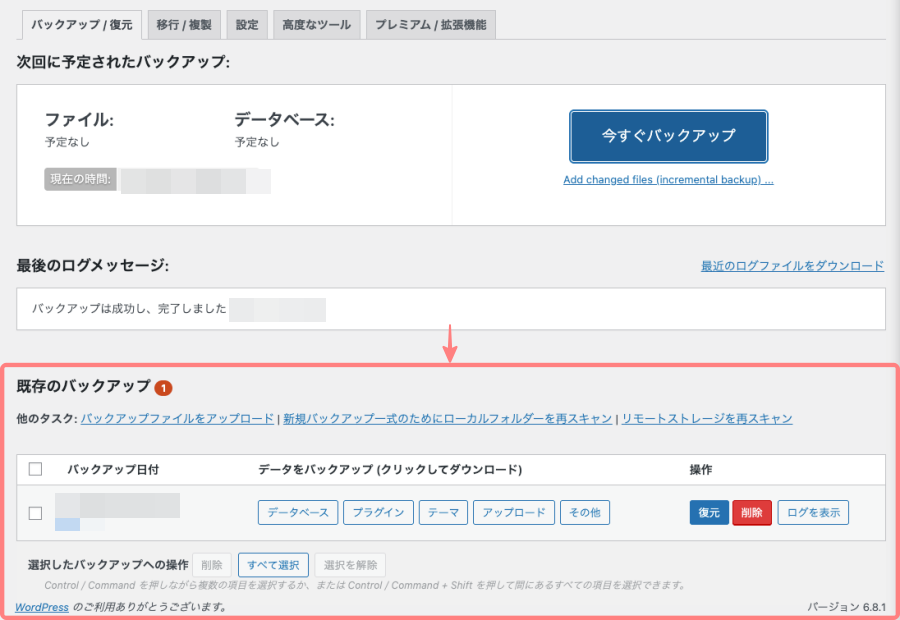
リモートストレージの認証につて
『今すぐバックアップ』で初めてクラウド(DropboxやGoogleドライブなど)に保存する際は、リモートストレージの認証(連携設定)が必要になる場合があります。
ここでは、Dropbox の場合を例にご紹介します。
『このリンクから…(赤枠部のリンク)』をクリックします。
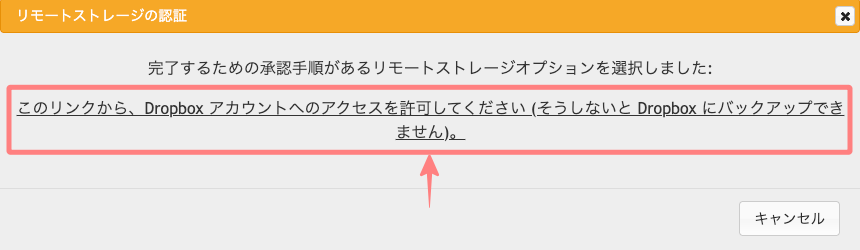
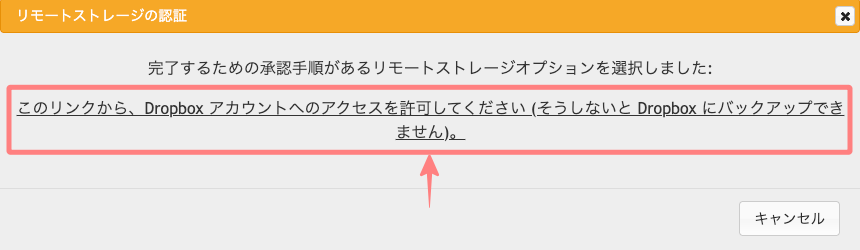
Dropboxのアカウントにログインします。
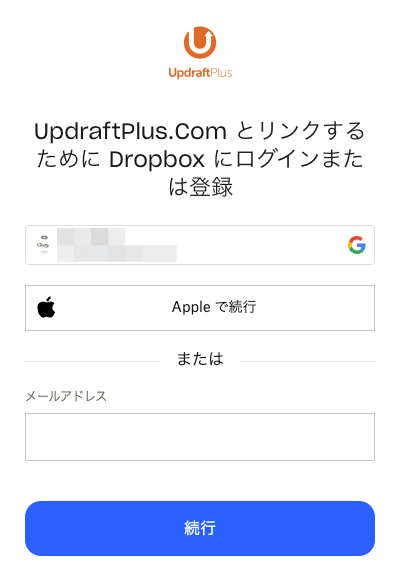
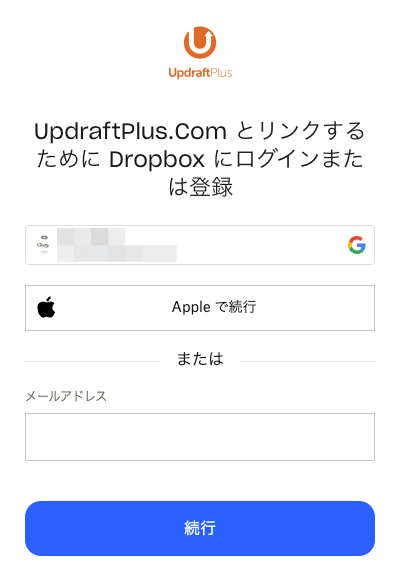
『セットアップを完了する』をクリックします。
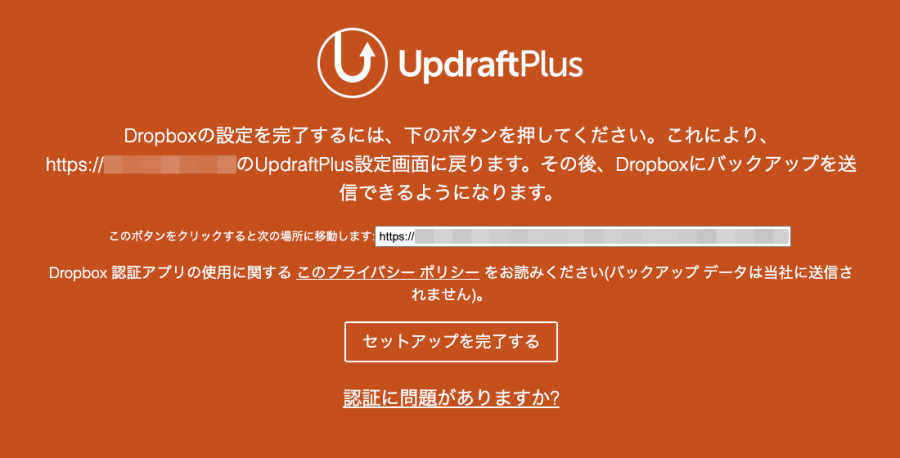
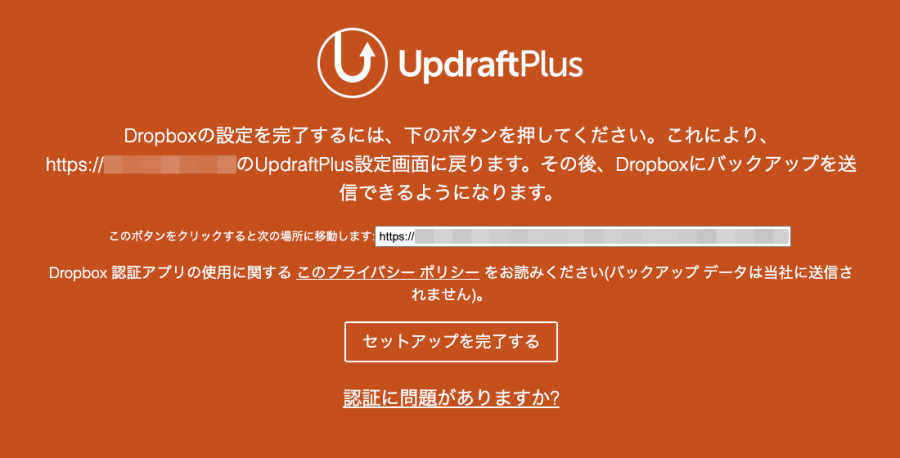
WordPressにログインします。
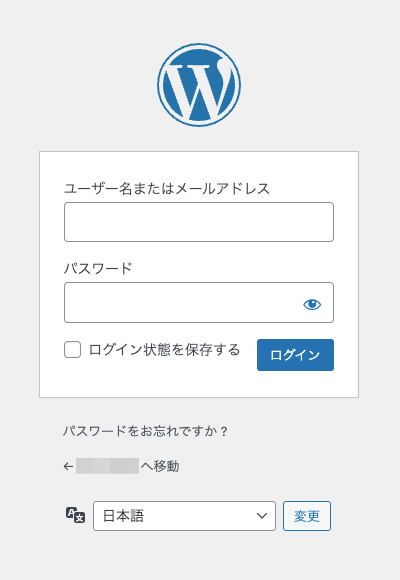
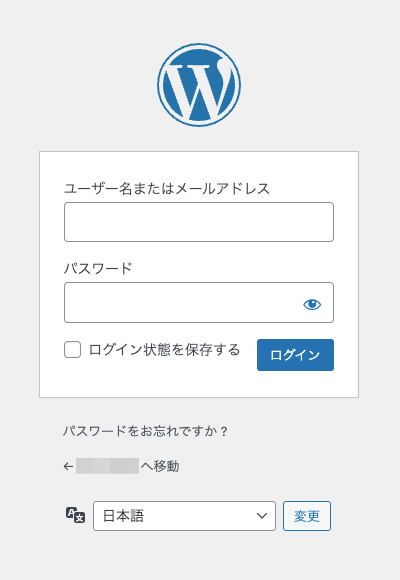
復元の手順と注意点
この章では、実際にバックアップから復元する方法と、事前に知っておきたい注意点について解説します。
復元したいデータの選択
Menu『WordPress管理>ダッシュボード>UpdraftPlus』をクリックします。
画面下部にある「既存のバックアップ」から、復元したいバックアップを選択します。
復元したいバックアップファイルに『チェック』を入れ、『復元』をクリックします。
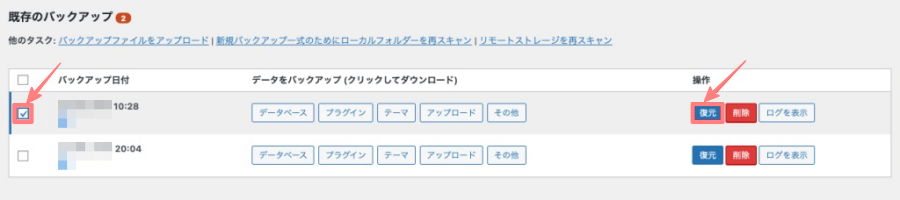
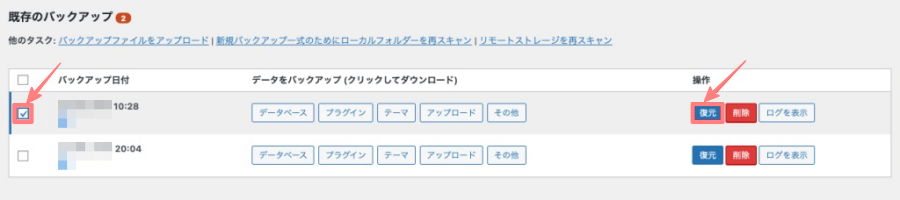
以下の「復元するコンポーネントを選択:」画面が表示されます。
- コンポーネント全てを選択します。
- 『次へ』をクリックします。
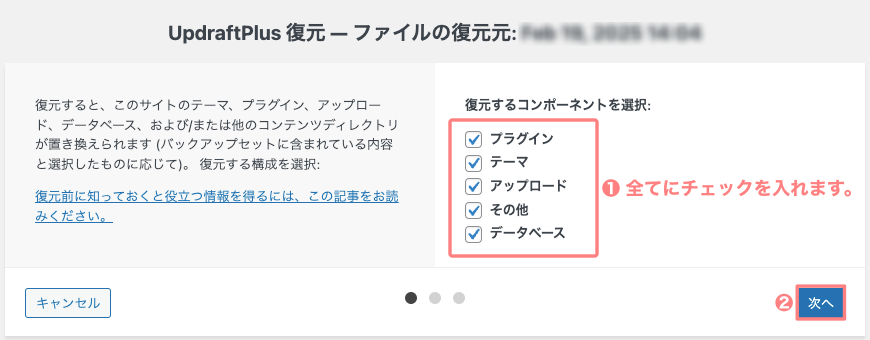
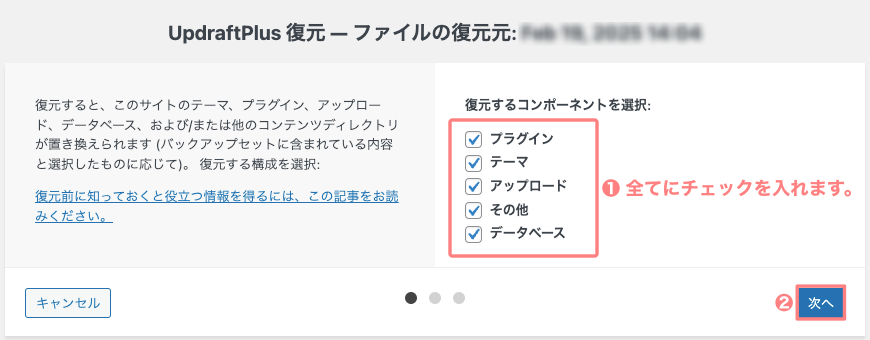
確認画面が表示されたら、『復元』をクリックします。
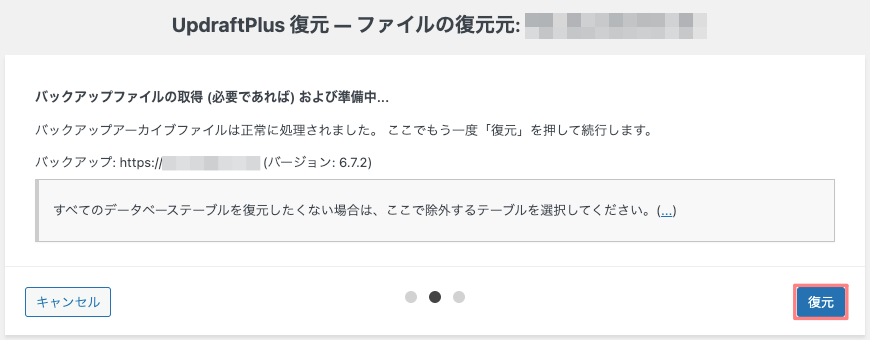
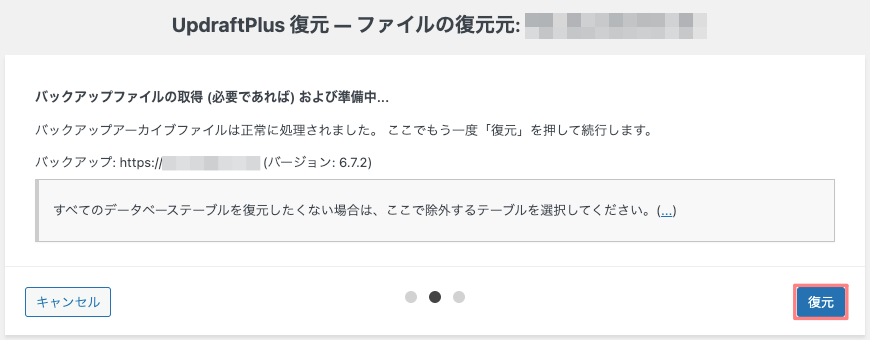
「Retor successful!」が表示されたら完了です。
『UpdraftPlus 設定に戻る』をクリックします。
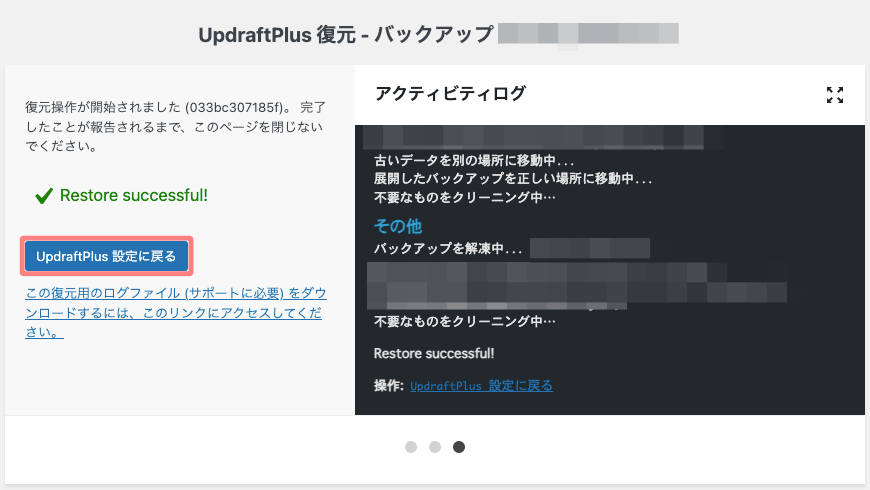
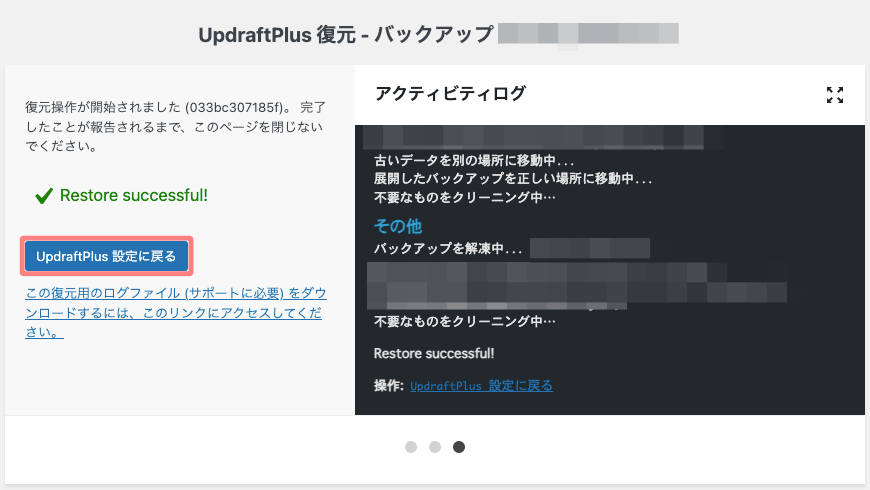
復元が上手くいったら『古いディレクトリを削除』をクリック!
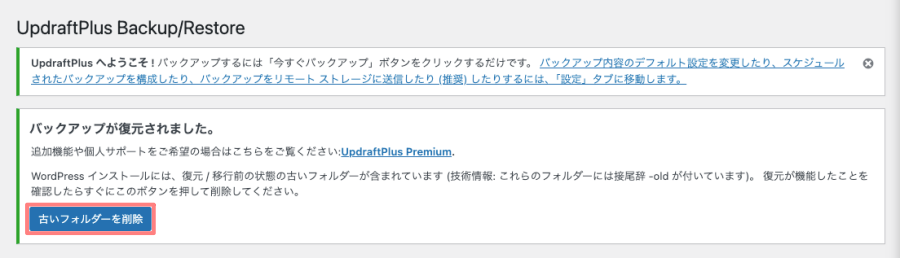
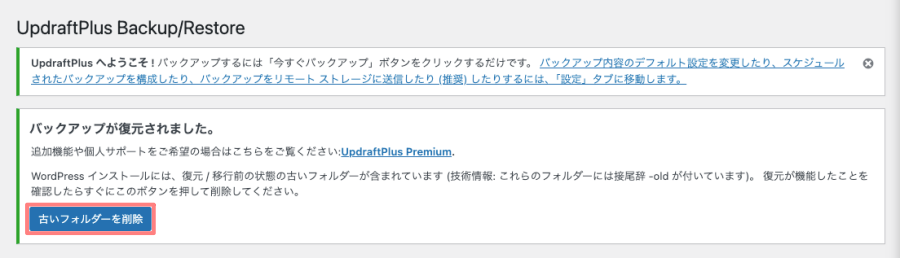
削除ディレクトリが表示されて完了です。
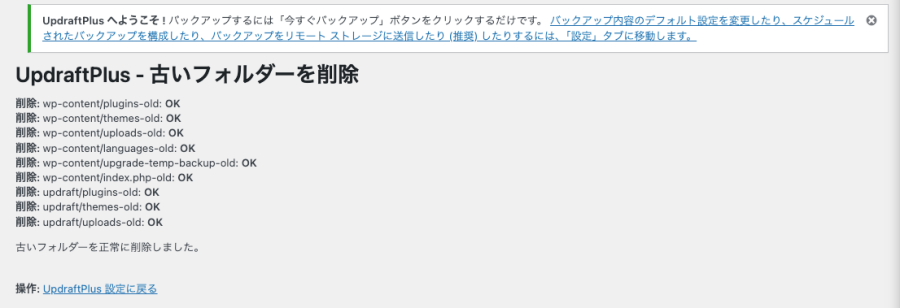
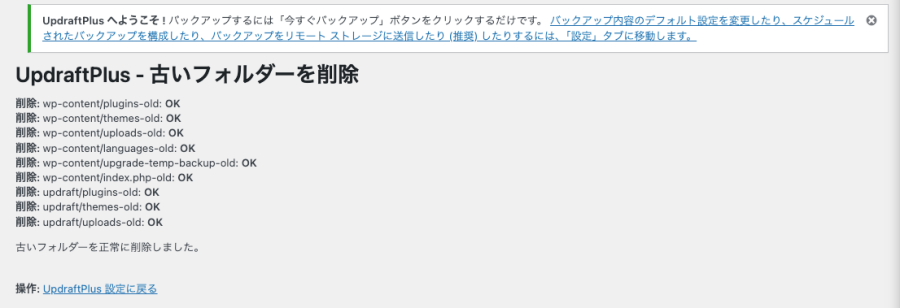
復元前にやっておくべきこと
復元はとても便利ですが、慎重に行うべき操作でもあります。
- 最新のバックアップがあるか確認
- 万が一復元に失敗した場合に備えて、今の状態もバックアップしておくと安心です。
- 使用中のテーマやプラグインが最新か確認
- 復元後に不具合が出ることがあるので、復元後に再度アップデートが必要な場合もあります。
- できればテスト環境で一度試す
- 本番サイトではなく、テスト環境で復元手順を確認しておくとより安全です。
このように、UpdraftPlusを使えば初心者の方でも安心して復元作業ができます。
「もしも」に備えて、手順をしっかり覚えておきましょう!
UpdraftPlusを使う上での注意点
UpdraftPlusは非常に便利なバックアッププラグインですが、使う上で気をつけておきたいポイントもあります。特に初心者の方に向けて、失敗しないための注意点をまとめました。
保存容量の上限に注意(Googleドライブなど)
UpdraftPlusでは、GoogleドライブやDropboxなどのクラウドストレージと連携してバックアップを保存することができますが、それぞれに保存容量の制限があります。
たとえば…
- Googleドライブは無料で15GBまで(Gmailなどと共通)
- Dropboxは無料で2GBまで(プランによる)
バックアップファイルはデータベース・テーマ・プラグイン・アップロード画像などをすべて含むため、容量が大きくなりがちです。
保存容量を超えると、バックアップに失敗したり、新しいデータが保存されなくなることがあります。
対策としては…
- 定期的に古いバックアップを削除する
- 保存先をローカル+クラウドの併用にする
- 容量に余裕のあるクラウド(有料プラン含む)を選ぶ
などが有効です。
万が一に備えた手動バックアップのすすめ
UpdraftPlusではスケジュール設定による自動バックアップ機能がありますが、大きな変更を行う前には「手動バックアップ」を取っておくことを強くおすすめします。
たとえば…
- WordPressやテーマのアップデート前
- プラグインの追加・変更をする前
- サイトデザインを大きく変える前
こうした作業の前に「今すぐバックアップ」ボタンから手動で保存しておけば、万が一不具合が起きたときにもすぐ元の状態に戻せるので安心です。
このように、便利なUpdraftPlusをより安全に使うには、クラウドの容量管理と手動バックアップの活用がポイントです。
まとめ!UpdraftPlusの使い方|初心者でも簡単!バックアップ&復元を自動化する設定方法
今回は、WordPressのバックアップ&復元が簡単にできるプラグイン「UpdraftPlus」について、初心者向けに使い方や注意点をご紹介しました。
その点、UpdraftPlusは無料でも使いやすく、復元までスムーズに行える頼もしいプラグインです。
自動バックアップ・クラウド連携・ワンクリック復元など、初心者でも扱いやすい機能がそろっています。
記事内でもご紹介したとおり…
- 大きな変更前には「手動バックアップ」
- 保存先クラウドの容量チェック
- 定期的なバックアップの確認
といったポイントをおさえておくことで、安心・安全なWordPress運営につながります。
「まだバックアップを設定していない」という方は、ぜひ、UpdraftPlusを導入してみて下さい!
この記事がお役に立てば嬉しいです。
「最後まで、ご観覧いただきありがとうございました。」
また、次の記事で…お会いしましょう。\^^/



